Někteří uživatelé, kteří u svých notebooků často používají externí myš USB, dávají přednost deaktivaci touchpadu, když je myš zapojena. Důvodem je zabránit náhodnému dotyku touchpadu, který by mohl narušit aktuální zobrazení. Linux Debian bohužel neposkytuje konfiguraci tohoto nastavení touchpadu prostřednictvím svého jinak velmi užitečného nástroje Nastavení. K provedení tohoto nastavení je tedy nutné nainstalovat a používat externí aplikaci. V tomto článku popíšeme dva způsoby, jak mohou uživatelé Debianu nakonfigurovat touchpad svého notebooku tak, aby se automaticky deaktivoval, kdykoli připojí externí myš
- Prostřednictvím nástroje Touchpad Indicator
- Prostřednictvím editoru dconf
Spustili jsme příkazy a procedury uvedené v tomto článku na systému Debian 10 Buster.
Metoda 1:Pomocí nástroje Touchpad Indicator
Rozšíření Touchpad Indicator z Gnome Extensions lze nainstalovat prostřednictvím Debian Software Manager. Otevřete Správce softwaru prostřednictvím panelu/doku Activities a poté vyhledejte indikátor touchpadu následovně:

Poté nainstalujte nástroj zadáním svých autentizačních údajů, protože pouze oprávněný uživatel může instalovat a konfigurovat software v Debianu. Poté spusťte nástroj pomocí vyhledávání ve Spouštěči aplikací. Jakmile nástroj spustíte, uvidíte ikonu touchpadu v horním/hlavním panelu následovně:
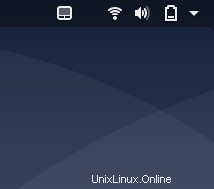
Některá základní nastavení můžete nakonfigurovat prostřednictvím nabídky nástroje po kliknutí pravým tlačítkem.
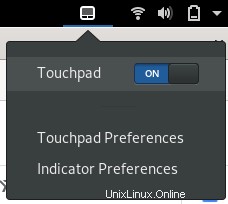
Pro více možností klikněte v nabídce na možnost Předvolby indikátoru. Poté otevřete kartu Automatické přepínání a přepněte do následujícího zobrazení:
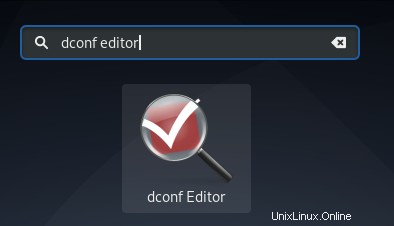
Zde uvidíte posuvné tlačítko „Automaticky zapnout/vypnout touchpad“. Když toto tlačítko zapnete, konfigurujete, aby se touchpad automaticky deaktivoval, kdykoli připojíte myš USB.
Metoda 2:Prostřednictvím editoru dconf
Chcete-li nakonfigurovat nastavení touchpadu pomocí editoru dconf, musíte jej nejprve nainstalovat spuštěním následujícího příkazu v terminálu Debian:
$ sudo apt-get install dconf-editor
Terminál můžete otevřít buď prostřednictvím vyhledávání ve Spouštěči aplikací:
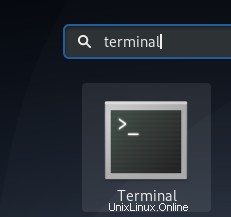
Zadejte prosím heslo pro sudo pro případ, že o to budete požádáni, protože pouze oprávněný uživatel může instalovat/odinstalovat a konfigurovat software v Debianu.
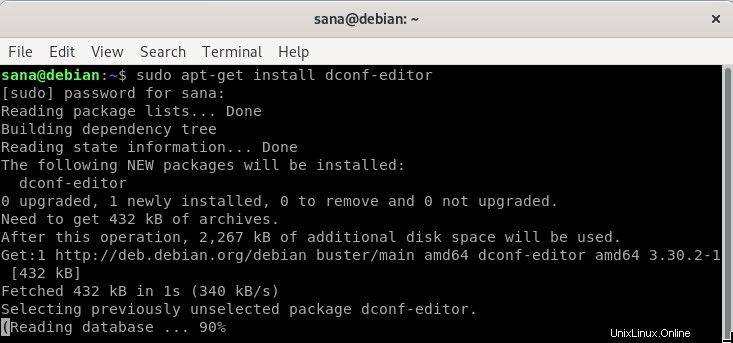
Poté můžete spustit editor dconf prostřednictvím GUI tak, že jej vyhledáte ve Spouštěči aplikací
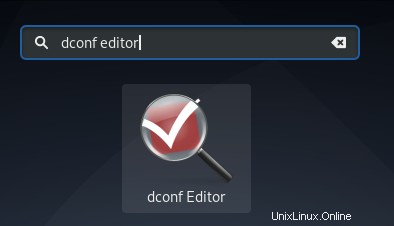
Nebo jej spusťte z příkazového řádku zadáním následujícího příkazu do terminálu:
$ dconf-editor
Spustí se dconf Editor a zobrazí se následující zpráva:
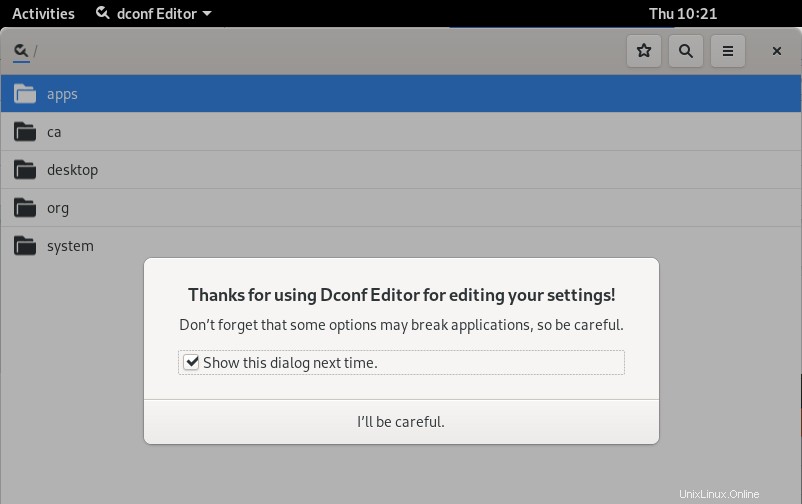
Tato zpráva znamená, že musíte být velmi opatrní při provádění konfigurace systému, protože by to mohlo narušit citlivá nastavení a poškodit váš systém. Po kliknutí na tlačítko „Budu opatrný“ vyhledejte touchpad pomocí tlačítka vyhledávání. Zobrazí se následující výsledky:
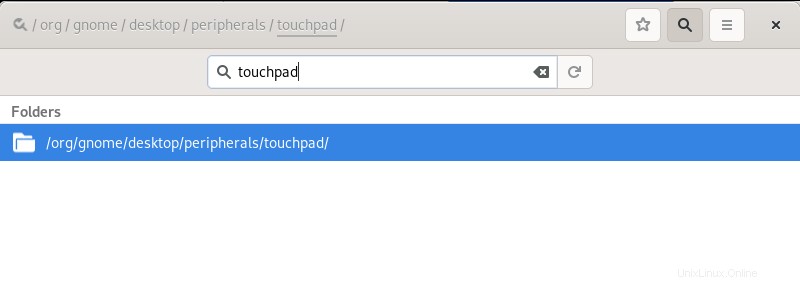
Klikněte na složku /org/gnome/desktop/peripherals/touchpad/. Otevře se následující zobrazení:
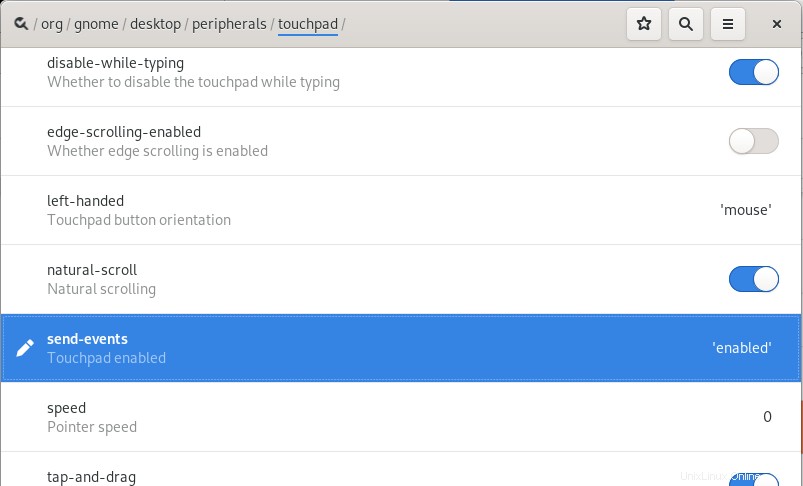
Klikněte na klíč send-events; tím se otevře následující pohled:
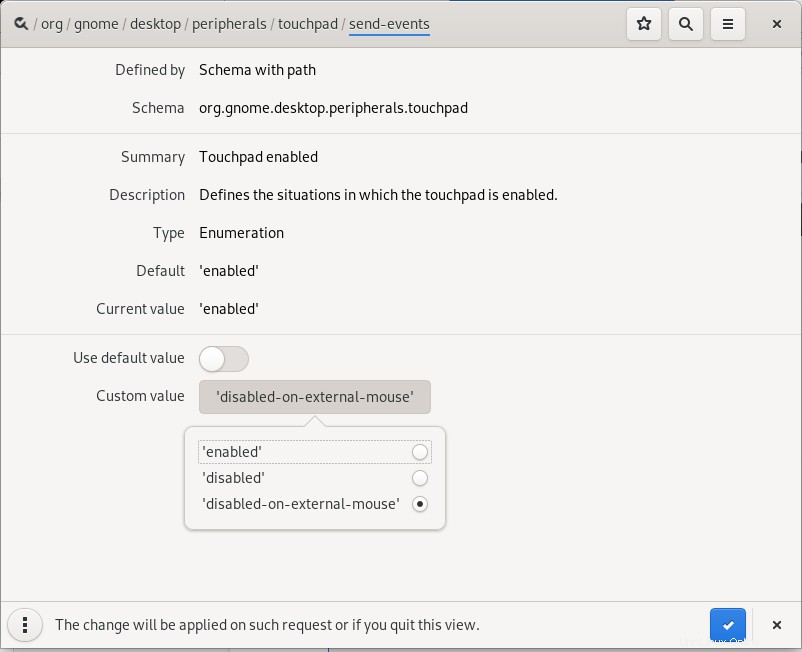
Zkuste najít rozevírací seznam Vlastní hodnota a vyberte možnost „zakázáno na externí myši“, jak je uvedeno výše. Nyní uložte nastavení a zavřete dconf Editor. Nyní se váš touchpad automaticky deaktivuje pokaždé, když připojíte myš USB.
Ačkoli je dconf Editor velmi užitečný nástroj pro úpravu systémových konfigurací, můžete jej kdykoli odinstalovat pomocí následujícího příkazu:
$ sudo apt-get remove dconf-editor
Díky těmto dvěma způsobům zmíněným v tomto článku se můžete vyhnout tomu, aby touchpad zkazil práci a nechat externí myš převzít kontrolu nad vaším vstupem.