Člověk znalý terminálu většinou hledá způsoby, jak myš zahodit. Také by nechtěli opustit pohodlí příkazového řádku a jít někam jinam, aby dělali jakoukoli ze svých každodenních technických činností. Vždy existuje způsob, jak udělat téměř všechny své věci přímo v terminálu. Proč by tedy vytváření textových souborů mělo být jiné! Používání terminálu zefektivňuje a ještě urychluje určité úkoly. Nástroje příkazového řádku nevyužívají příliš mnoho zdrojů, a proto tvoří skvělé alternativy k široce používaným grafickým aplikacím, zvláště pokud máte problém se starším hardwarem.
Vytvoření textového souboru je jedním z úkolů, u kterého se můžete spolehnout pouze na svou klávesnici na systému Debian. Pro vytváření textových souborů jsou k vašim službám tři příkazy z příkazového řádku Linuxu. Patří mezi ně:
- Příkaz kočka
- Dotykový příkaz
- Standardní symbol přesměrování
Pojďme prozkoumat tyto příkazy v tomto článku a vytvořit nějaké ukázkové textové soubory. Příkazy a procedury uvedené v tomto článku byly spuštěny na systému Debian 10 Buster. Protože budeme vytvářet textové soubory pomocí příkazového řádku Debianu - Terminál; ke kterému se dostanete prostřednictvím vyhledávání ve Spouštěči aplikací takto:
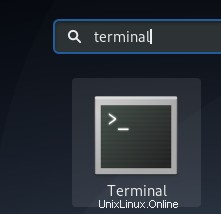
Spouštěč aplikací lze spustit pomocí klávesy Super/Windows na klávesnici.
Příkaz kočky
Příkaz cat je velmi užitečný při práci s textovými soubory v Debianu. Pomáhá vám dosáhnout tří základních cílů:
- Vytvoření textového souboru
- Tisk obsahu textového souboru ve vašem terminálu
- Tisk obsahu textového souboru do jiného textového souboru
Zde prozkoumáme první použití příkazu cat; vytvoření textového souboru pomocí příkazového řádku.
Do svého terminálu zadejte následující příkaz:
$ cat > "filename.txt"
Po zadání tohoto příkazu se další výzva nezobrazí; spíše se zobrazí kurzor, abyste mohli zadat text pro soubor, který jste právě vytvořili.
Příklad:
V tomto příkladu jsem vytvořil textový soubor pomocí následujícího příkazu a poté jsem zadal nějaký ukázkový text:
$ cat > SampleTextFile.txt

Jakmile zadáte veškerý text, stiskněte Enter pro přesun na další řádek a poté pomocí ovládacího prvku Ctrl+D sdělte systému, že jste se zadáváním textu skončili. Poté se zobrazí obvyklý příkazový řádek, abyste mohli pokračovat v dalších operacích.
Potom můžete použít příkaz ls, abyste viděli, že váš nově vytvořený textový soubor bude v systému.
$ ls

Prostřednictvím příkazu cat pak zobrazíte obsah souboru následovně:
$ cat "filename.txt"
Příklad:
Můžete vidět, že příkaz cat zobrazuje text, který jsem napsal při vytváření mého ukázkového souboru:
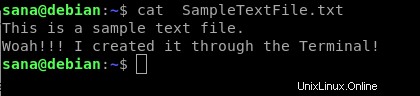
Dotykový příkaz
Dalším způsobem rychlého vytvoření textového souboru prostřednictvím terminálu je použití dotykového příkazu. Dotykový příkaz vám však neumožňuje zadat text do souboru v době vytvoření. Po vytvoření souboru můžete zadat text pomocí svého oblíbeného textového editoru. V jednom scénáři můžete dát přednost dotykovému příkazu před příkazem cat; když chcete vytvořit více souborů najednou pomocí jednoho příkazu.
Nejprve se podívejme, jak vytvořit jeden soubor pomocí dotykového příkazu Linux:
$ klepněte na „filename.txt“
Příklad:
$ touch sampletouchfile.txt
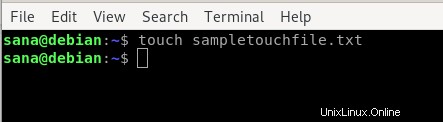
Pomocí příkazu ls zkontrolujte, zda nedávno vytvořený soubor nyní ve vašem systému existuje.
$ ls

Vytvořte více souborů najednou pomocí dotykového příkazu
Jak bylo zmíněno výše, dotykový příkaz převezme vedoucí úlohu u příkazu cat, protože pomocí prvního můžete vytvářet více souborů současně. Použijte k tomu následující syntaxi:
$ klepněte na „název_souboru1.txt“ „název_souboru2.txt“ „název_souboru2.txt“….
Například v následujícím příkazu jsem pomocí dotykového příkazu vytvořil tři soubory najednou:
$ touch sampletouchfile1.txt sampletouchfile2.txt sampletouchfile3.txt
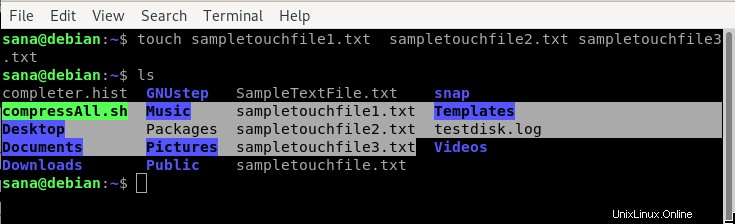
Také jsem zkontroloval přítomnost tří souborů pomocí příkazu ls ve výše uvedeném příkladu.
Chcete-li upravit některý ze souborů, které jste vytvořili pomocí dotykového příkazu, můžete použít jakýkoli ze svých oblíbených textových editorů. Zde používám editor Nano k zadávání textu do jednoho ze souborů, které jsem vytvořil. K otevření souboru pomocí editoru Nano jsem použil následující příkaz.
$ nano sampletouchfile.txt
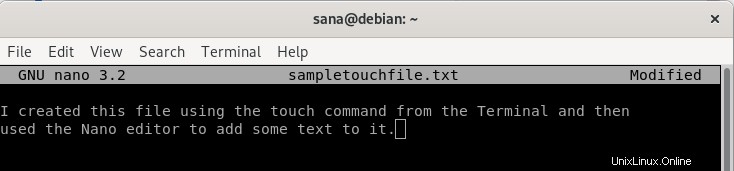
Poté jsem zadal text a uložil jej stisknutím Ctrl+X a poté stisknutím klávesy Enter.
Použití standardního symbolu přesměrování
Standardní symbol přesměrování se obvykle používá při přesměrování výstupu příkazu do souboru. Lze jej však také použít k vytvoření jednoho textového souboru. Jediný rozdíl je v tom, že při vytváření nového souboru nezadáváme žádný příkaz před symbol přesměrování.
Rozdíl v použití standardního symbolu přesměrování pro vytvoření textového souboru je v tom, že na rozdíl od příkazu ca nemůžete tímto způsobem zadávat text. Na rozdíl od dotykového příkazu také můžete pomocí symbolu přesměrování vytvořit pouze jeden soubor.
K vytvoření textového souboru pomocí tohoto symbolu použijte následující syntaxi:
$ > “filename.txt”

Poté můžete pomocí příkazu ls zjistit, zda nově vytvořený textový soubor nyní ve vašem systému existuje.

Text do souboru můžete zadat pomocí svého oblíbeného textového editoru. V následujícím příkladu používám editor Vim k úpravě souboru pomocí následujícího příkazu:
$ vim MyTextFile.txt
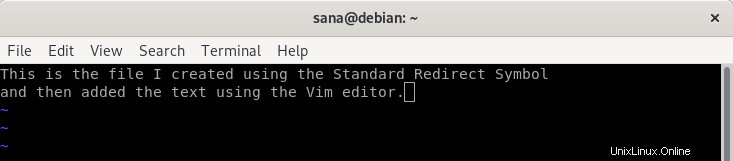
Když soubor uložíte a opustíte, váš textový soubor bude mít tento obsah uložen.
Prostřednictvím tohoto článku jsme se naučili tři základní způsoby, jak rychle vytvářet textové soubory pomocí příkazového řádku Linuxu. Nyní se můžete vyhnout myši a používat pouze klávesnici, abyste mohli provést jednoduchý úkol vytvořit textový soubor v Debianu.