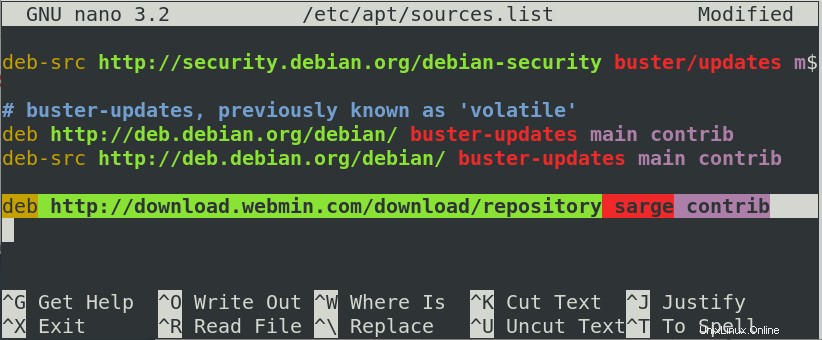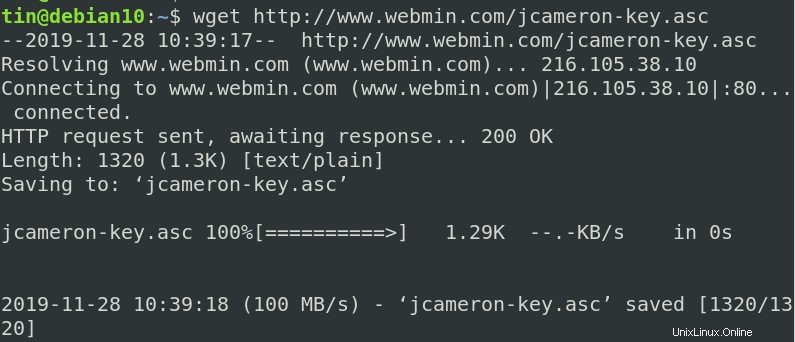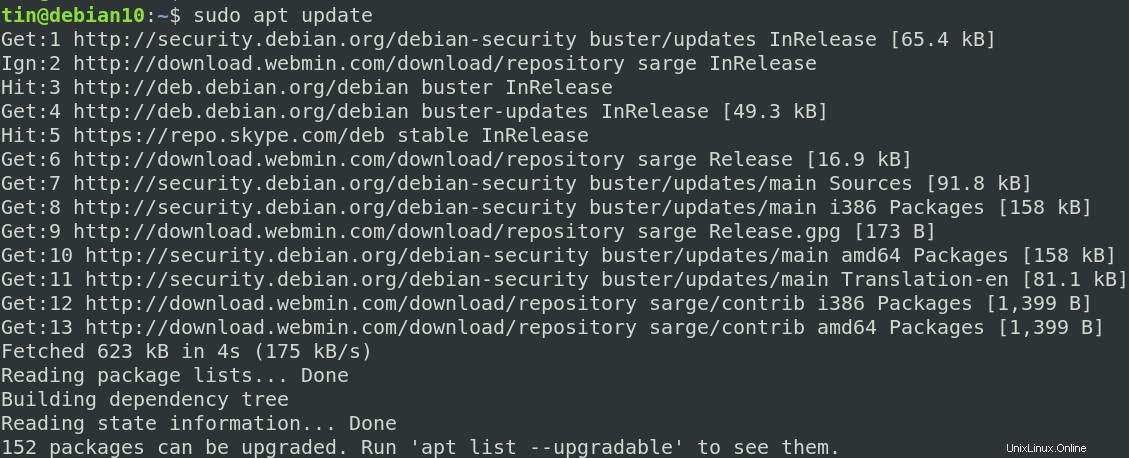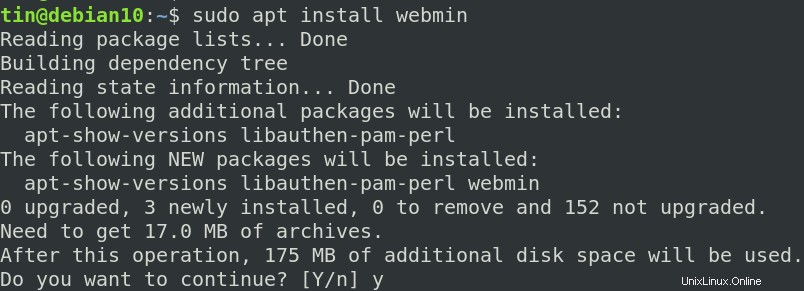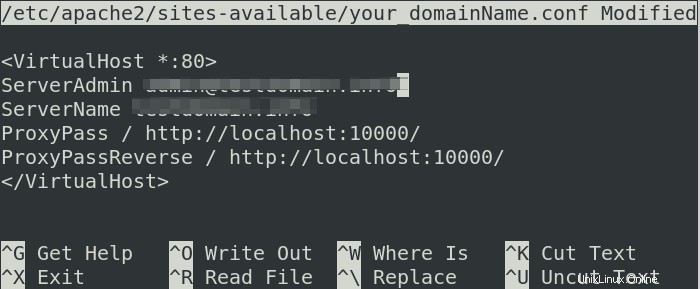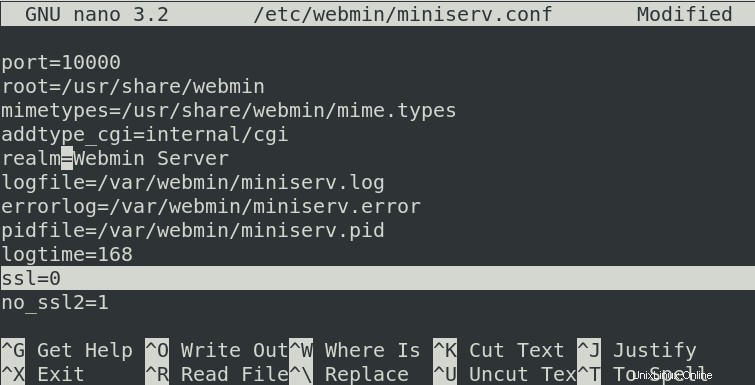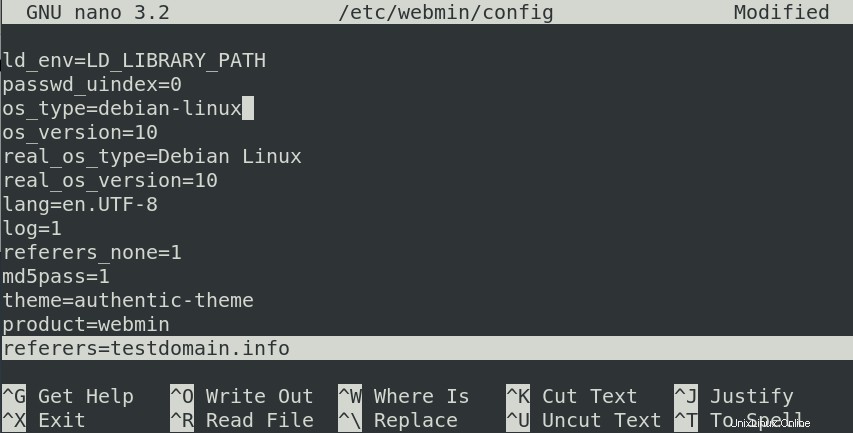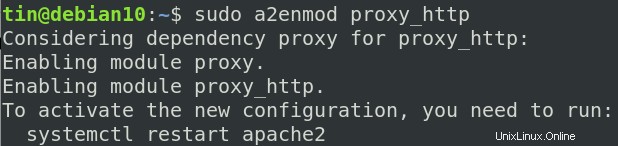Webmin je webová aplikace pro vzdálenou správu pro správu systému, která zjednodušuje proces správy systémů podobných Unixu. Je to mnohem jednodušší a jednodušší než tradiční metoda, při které musíte ručně upravovat konfigurační soubory, spouštět příkazy pro vytváření uživatelských účtů, nastavení serverů a mnoho dalšího. Umožní vám zvládnout tyto úkoly pomocí jediného standardizovaného webového rozhraní automatickou aktualizací požadovaných konfiguračních souborů. S ním můžete spravovat uživatelské účty, nastavovat diskové kvóty, instalovat, odebírat aplikace, měnit nastavení související se sítí, spravovat databázi, sdílet soubory atd.
V tomto článku vás krok za krokem provedeme instalací Webminu na OS Debian 10. Probereme také, jak nakonfigurovat a přistupovat k Webminu pomocí názvu domény a jak jej zabezpečit pomocí bezplatného certifikátu Let’s Encrypt SSL.
Instalace Webmin na Debian 10
Webmin se instaluje prostřednictvím terminálu příkazového řádku. Chcete-li otevřít terminál, přejděte na kartu Aktivity v levém horním rohu plochy. Poté do vyhledávacího pole zadejte terminál. až se zobrazí ikona terminálu, kliknutím na ni otevřete.
Přidání úložiště Webmin
Existují dva způsoby, jak přidat úložiště Webmin do našeho seznamu zdrojů. Zde popíšeme obě metody.
Metoda 1:
Balíčky Webmin nejsou dostupné v oficiálních repozitářích Debianu. Je k dispozici ke stažení v balíčcích RPM, DEB a TAR. Nejprve tedy budeme muset přidat odkaz na úložiště Webmin do souboru sources.list. Za tímto účelem otevřete soubor /etc/apt/sourceslist pomocí následujícího příkazu:
$ sudo nano /etc/apt/sources.list
poté v dolní části souboru zadejte následující řádek pro přidání úložiště Webmin:
deb http://download.webmin.com/download/repository sarge contrib
Po dokončení stiskněte Ctrl+O uložit a poté Ctrl+X pro ukončení.
Dále v tomto kroku budeme muset získat klíč Webmin PGP, kterým bylo úložiště podepsáno. Proveďte následující příkaz:
$ wget http://www.webmin.com/jcameron-key.asc
Nyní přidejte klíč pomocí následujícího příkazu:
Metoda 2:
Existuje alternativní způsob přidání úložiště a klíče. Postupujte podle následujících kroků:
Chcete-li stáhnout a přidat klíč úložiště Webmin, spusťte v Terminálu následující příkaz:
$ wget -qO- http://www.webmin.com/jcameron-key.asc | sudo apt-key add
Chcete-li přidat úložiště Webmin, spusťte v Terminálu následující příkaz:
$ sudo add-apt-repository "deb http://download.webmin.com/download/repository sarge contrib"
Nainstalujte Webmin
Nyní aktualizujeme seznam balíčků Debianu pomocí úložiště Webmin. Za tímto účelem spusťte v terminálu následující příkaz:
$ sudo apt update
Poté nainstalujte Webmin spuštěním následujícího příkazu v Terminálu:
$ sudo apt install webmin
Systém požádá o potvrzení zadáním A/n volba. Stiskněte Y pro potvrzení.
Po dokončení instalace vyhledejte na konci výstupu tyto řádky:
Nakonfigurujte Webmin
Zde vytvoříme virtuálního hostitele Apache pro přístup k Webminu pomocí názvu domény. Nastavíme také Apache tak, aby seděl před Webminem a přijímal požadavky přes port 80. Poté budou tyto požadavky odeslány Webminu běžícímu na portu 10000. Tento krok předpokládá, že již máte nainstalovaný server Apache.
Jako příklad názvu domény níže použiji název domény yourdomain.tld. Nahraďte jej svým vlastním názvem domény, kdekoli se vyskytuje v souborech, které vytvoříme níže, a také v příkazech.
(Poznámka:Tento krok není nutný, pokud chcete k Webminu přistupovat pouze na localhost.)
Krok 1:Vytvořte nový soubor virtuálního hostitele Apache
Chcete-li vytvořit nový soubor virtuálního hostitele Apache pod /etc/apache2/sites-available/, spusťte v terminálu následující příkaz:
$ sudo nano /etc/apache2/sites-available/yourdomain_tld.conf
Přidejte do něj následující řádky:
<VirtualHost *:80> ServerAdmin [email protected] ServerName yourdomain.tld ProxyPass / http://localhost:10000/ ProxyPassReverse / http://localhost:10000/ </VirtualHost>
Nahraďte váš_e-mail a název_vaší_domény s vaší vlastní e-mailovou adresou a názvem domény.
Výše uvedená konfigurace umožní Apache odesílat požadavky na server Webmin běžící na portu 10000. Po dokončení použijte Ctrl+O uložit a poté Ctrl+X pro ukončení souboru.
Krok 2:Zakažte Webminu používat TLS/SSL
V tomto kroku provedeme Webmin, aby přestal používat SSL/TLS, protože nám to poskytne Apache. Za tímto účelem otevřete soubor miniserv.conf umístěný v /etc/webmin/ pomocí následujícího příkazu:
$ sudo nano /etc/webmin/miniserv.conf
Najděte řádek ssl=1 a změňte jej na ssl=0 , jak je uvedeno níže:
Po dokončení stiskněte Ctrl+O pro uložení a Ctrl+X pro ukončení.
Krok 3:Přidejte název své domény do seznamu povolených domén
Další věcí, kterou musíte udělat, je přidat název vaší domény do seznamu povolených domén v konfiguraci Webmin. Otevřete soubor pomocí tohoto příkazu:
Dále přidáme název naší domény do seznamu povolených domén v konfiguračním souboru Webmin. Chcete-li upravit konfigurační soubor, zadejte do terminálu následující příkaz:
$ sudo nano /etc/webmin/config
Na konec souboru přidejte následující řádek:
referers=yourdomain.tld
Nahraďte vaše doména.tld s názvem vaší domény. po dokončení použijte Ctrl+O pro uložení a Ctrl+X pro ukončení souboru.
Krok 4:Restartujte Webmin, abyste použili konfigurace
Chcete-li použít výše uvedené změny konfigurace, budeme muset restartovat službu Webmin. Chcete-li to provést, spusťte následující příkaz:
$ sudo systemctl restart Webmin
Krok 5:Aktivujte modul Apache proxy_http a svého virtuálního hostitele Apache
Nejprve povolte modul proxy_http serveru Apache pomocí následujícího příkazu:
$ sudo a2enmod proxy_http
Nyní restartujte službu apache2 pro aktivaci nové konfigurace:
$ sudo systemctl restart apache2
Poté povolte virtuálního hostitele Apache pomocí následujícího příkazu:
$ sudo a2ensite yourdomain.tld
Nakonec restartujte službu Apache2.
Zabezpečte Webmin pomocí bezplatného certifikátu Let’s Encrypt SSL
Pro zabezpečení Webminu pomocí bezplatného certifikátu Let’s Encrypt SSL nainstalujeme klienta Certbot Let’s Encrypt.
apt-get install certbot python-certbot-apache
Poté spusťte příkaz certbot a získejte bezplatný certifikát SSL:
certbot --apache
V dialogovém okně, které se objeví na obrazovce, vyberte svůj web Webmin.
Přístup k Webminu
Pro přístup k Webminu přejděte na následující adresu:
https://yourdomain.tld
Zobrazí se vám následující přihlašovací stránka. Přihlaste se pomocí root nebo jiného privilegovaného uživatele.
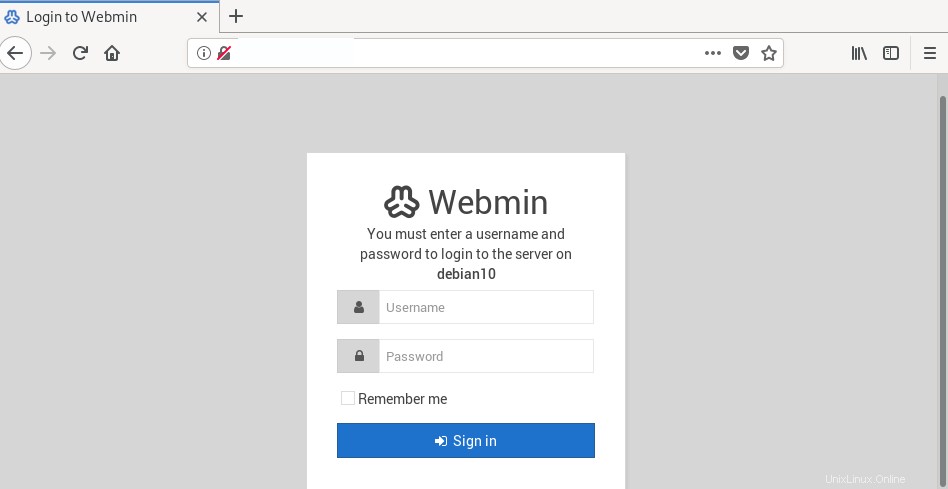
Po přihlášení se vám zobrazí řídicí panel podobný níže uvedenému, který vám poskytne základní informace o vašem systému:
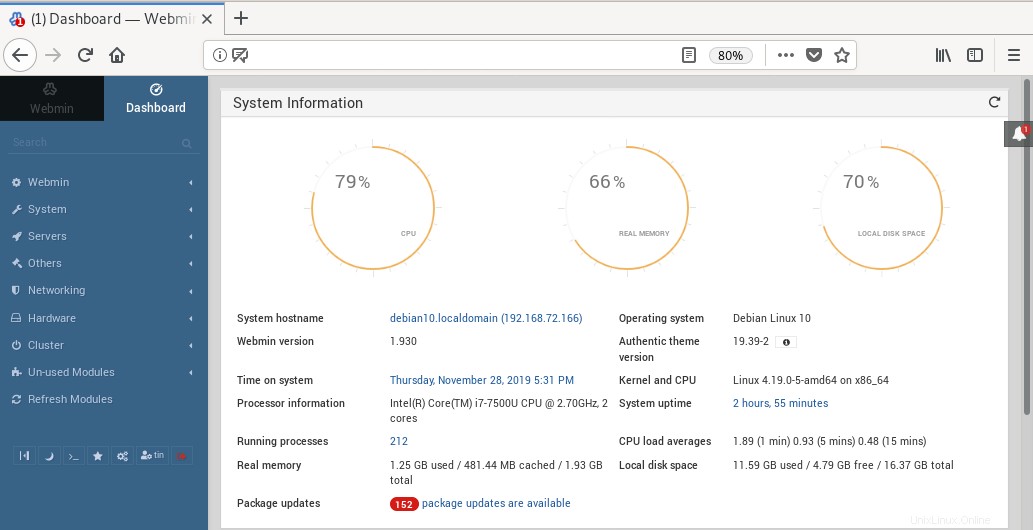
Takže jsme se naučili, jak nainstalovat a nakonfigurovat Webmin na OS Debian. Nyní můžete použít tento uživatelsky přívětivý a webový nástroj pro správu pro správu a správu linuxových serverů, balíčků a uživatelů za běhu! Je to opravdu užitečný nástroj pro začínající i profesionální správce systému.