Jak možná víte, v desktopových prostředích Gnome, stejně jako v jiných desktopových prostředích, bez ohledu na to, ke které aplikaci přistupujete nejčastěji, ji můžete přidat do nabídky Oblíbené pod přehledem činností. Když otevřete Přehled aktivit, uvidíte na levé straně plochy pomlčkový panel se seznamem vašich oblíbených aplikací. Pokud kliknete na ikonu mřížky v dolní části pomlčky, zobrazí se mřížka se seznamem všech nainstalovaných aplikací.
Pokud tedy potřebujete přidat aplikaci do nabídky Oblíbené, jednoduše na aplikaci klikněte pravým tlačítkem a vyberte možnost „Přidat k oblíbeným“. Jak ale přidat do nabídky Oblíbené aplikaci, která není v seznamu nainstalovaných aplikací, jako je například aplikace Trashcan? Pokud ji budete hledat, nenajdete ji v seznamu nainstalovaných aplikací.
V tomto článku se naučíme, jak tento problém obejít a jak přidat Koš na panel Aktivity v systému Debian. Vytvoříme skript pro přidání koše do seznamu aplikací a poté jej přidáme do oblíbených.
K provádění příkazů a procedur uvedených v tomto článku jsme použili Debian 10.
Krok 1:Spusťte aplikaci Terminál
Pro napsání skriptu pro přidání aplikace do koše do seznamu nainstalovaných aplikací použijeme Terminál. Chcete-li otevřít Terminál, přejděte na kartu Aktivity v levém horním rohu plochy. Poté v zobrazené nabídce hledání vyhledejte aplikaci Terminál a spusťte ji.
Krok 2:Napište skript pro umístění koše do seznamu aplikací
Pro vytvoření skriptu můžete použít libovolný textový editor. V tomto článku použijeme textový editor Nano k vytvoření skriptu s názvem „trashcan.sh“. V Terminálu spusťte následující příkaz, abyste vytvořili skript pomocí nano editoru:
$ nano ~/Documents/trashcan.sh

Poté zkopírujte a vložte následující řádky do souboru skriptu:
#!/bin/bash icon=$HOME/.local/share/applications/trashcan.desktop while getopts "red" opt; do case $opt in r) if [ "$(gio list trash://)" ]; then echo -e '[Desktop Entry]\nType=Application\nName=Trash\nComment=Trash\nIcon=user-trash-full\nExec=nautilus trash://\nCategories=Utility;\nActions=trash;\n\n[Desktop Action trash]\nName=Empty Trash\nExec='$HOME/Documents/trashcan.sh -e'\n' > $icon fi ;; e) gio trash --empty && echo -e '[Desktop Entry]\nType=Application\nName=Trash\nComment=Trash\nIcon=user-trash\nExec=nautilus trash://\nCategories=Utility;\nActions=trash;\n\n[Desktop Action trash]\nName=Empty Trash\nExec='$HOME/Documents/trashcan.sh -e'\n' > $icon ;; d) while sleep 5; do ($HOME/Documents/trashcan.sh -r &) ; done ;; esac done
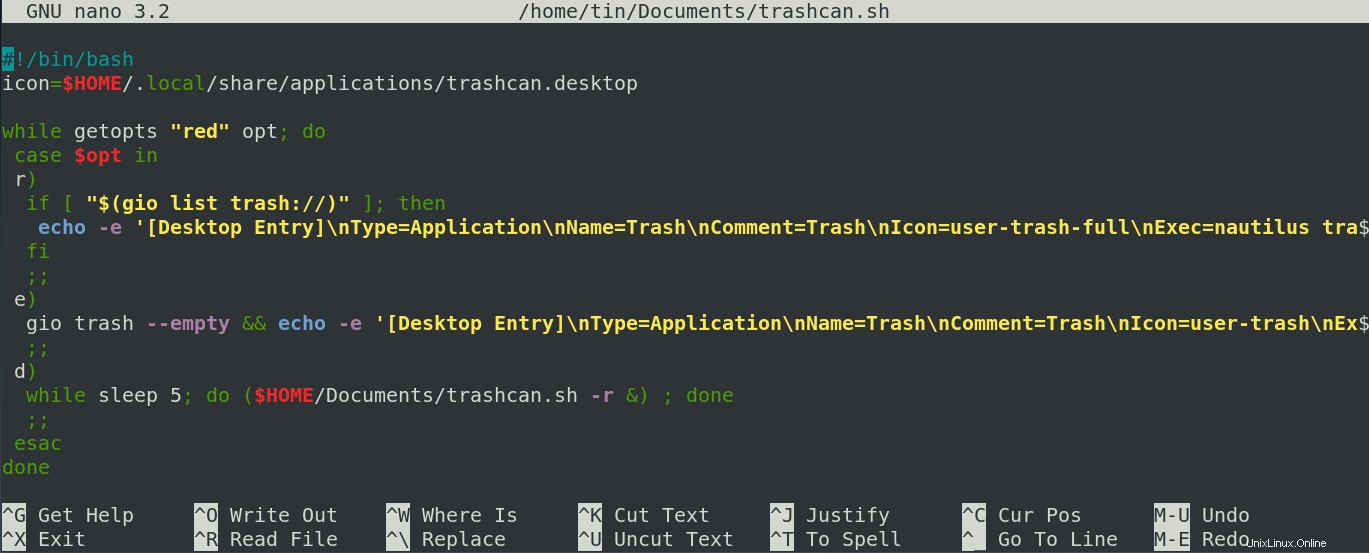
Po dokončení stiskněte Ctrl+O pro uložení a poté Ctrl+X pro zavření editoru.
Krok 3:Spusťte skript bash
Nejprve budete muset udělat náš skript spustitelný. Chcete-li tak učinit, spusťte v Terminálu následující příkaz:
$ chmod +x ~/Documents/trashcan.sh

Nyní můžete skript spustit. Chcete-li to provést, spusťte v Terminálu následující příkaz:
$ ./Documents/trash.sh -e

Po spuštění skriptu bude ikona koše přidána do seznamu nainstalovaných aplikací. Chcete-li jej najít, stiskněte klávesu super na klávesnici a vyhledejte odpadkový koš pomocí vyhledávacího pole nebo jej vyhledejte ručně v seznamu aplikací.
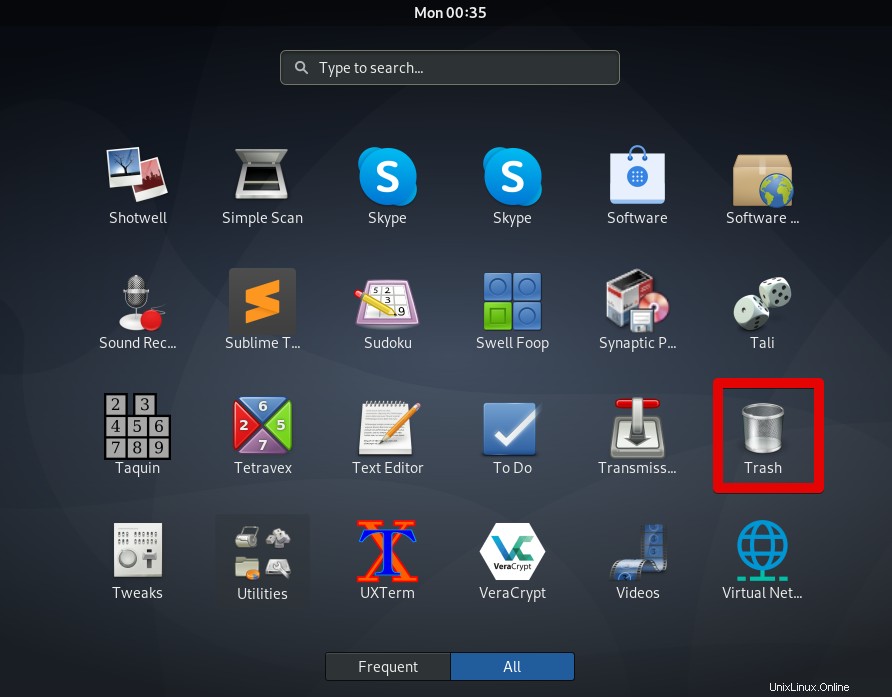
Krok 4:Přidejte koš na panel Aktivity
Jakmile je ikona koše přidána do seznamu aplikací, nyní ji můžete snadno přidat jako Oblíbené do nabídky Dash na levém panelu.
Chcete-li tak učinit, vyhledejte v seznamu nainstalovaných aplikací ikonu koše. Poté na něj klikněte pravým tlačítkem a vyberte možnost Přidat k oblíbeným položkám možnost.
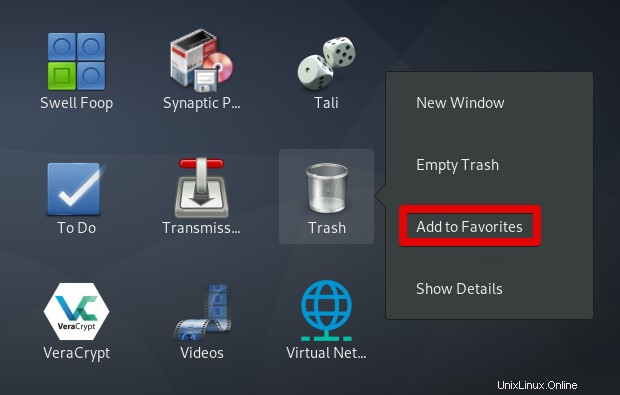
Po provedení výše uvedeného kroku si všimnete, že do levého panelu přehledu aktivit byla přidána ikona koše. Nyní k němu můžete snadno přistupovat, kdykoli budete chtít, pouhým stisknutím klávesy super a kliknutím na ikonu koše.
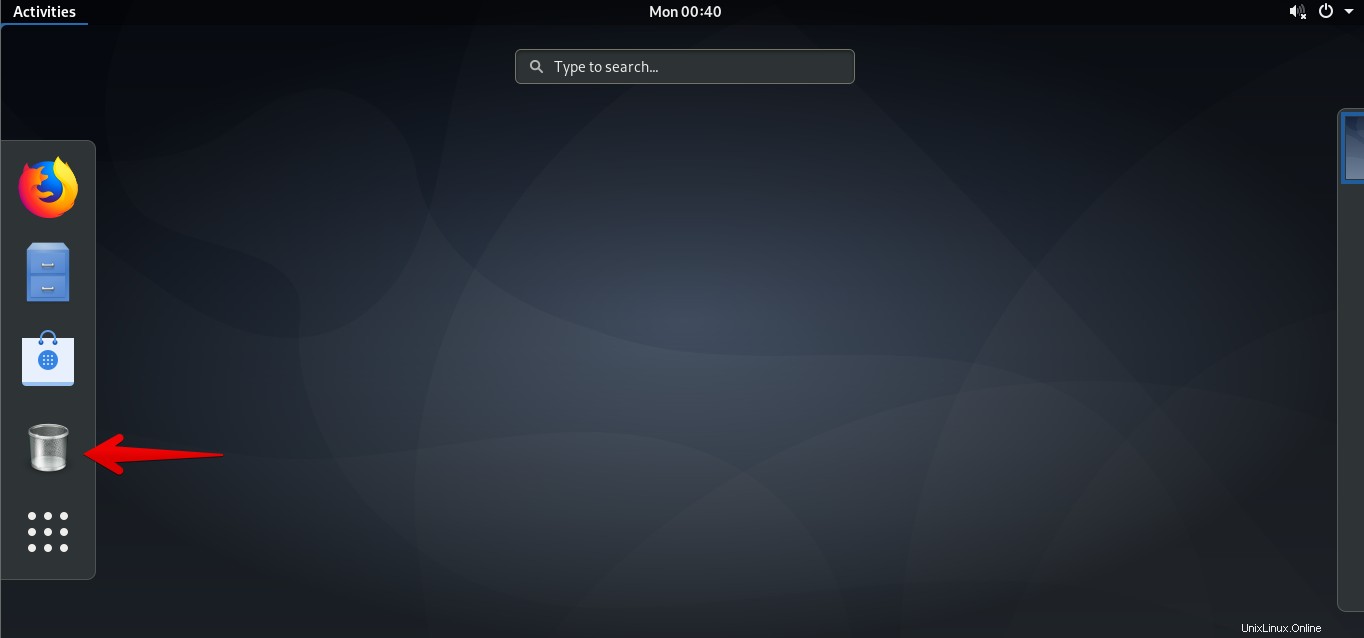
Takže vše, co potřebujete, je jednoduše spustit skript a přidat aplikaci jako oblíbené a je to! Doufám, že to bude užitečné, kdykoli budete potřebovat přidat ikonu koše do seznamu oblíbených na panelu Aktivity.