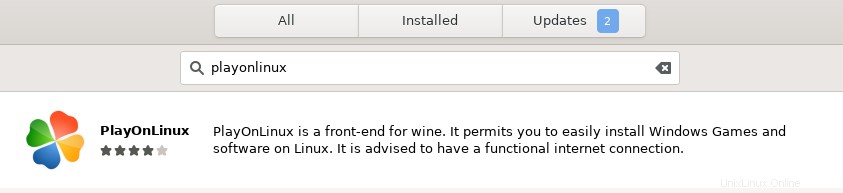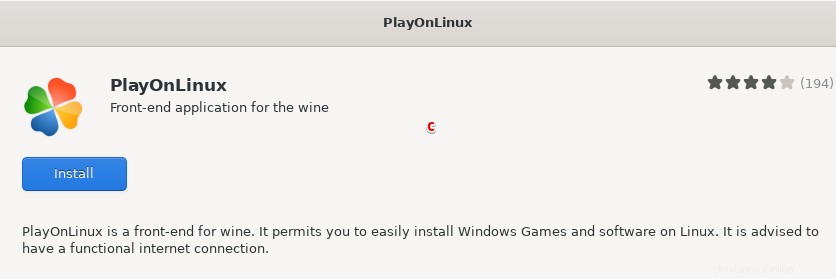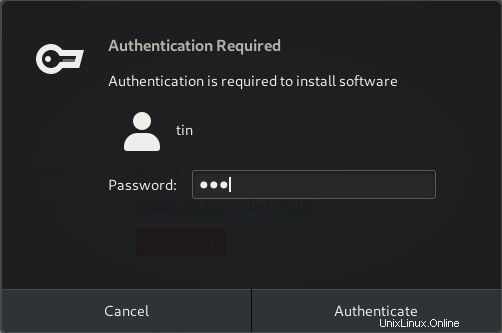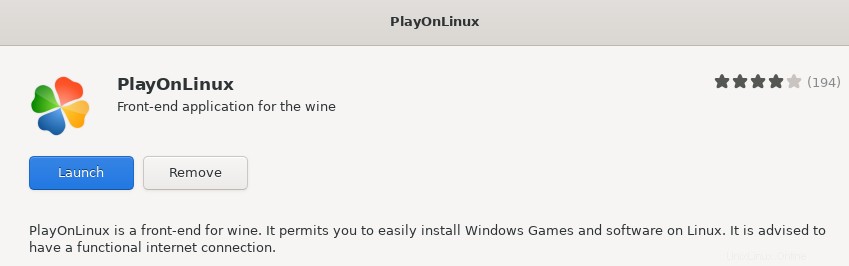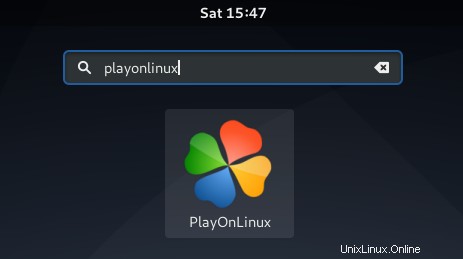Linux je plnohodnotný operační systém se všemi funkcemi GUI a tisíci desktopovými aplikacemi. Stále však přichází chvíle, kdy potřebujete konkrétní aplikaci Windows na vašem systému Linux. Naštěstí Linux vyvinul vrstvu kompatibility známou jako Wine, která umožňuje spouštění programu Windows v OS Linux. PlayOnLinux je frontendové uživatelské rozhraní třetí strany pro Wine, které pomáhá snadno instalovat a spravovat podporované programy Windows. Můžete nainstalovat Internet Explorer, MS Office, poznámkový blok a mnoho dalších programů pro Windows.
V tomto článku nejprve vysvětlíme, jak nainstalovat PlayOnLinux na systém Debian pomocí příkazového řádku i grafického způsobu. Poté probereme, jak používat PlayOnLinux pro instalaci programu Windows do systému Debian.
Příkazy a procedury uvedené v tomto článku jsme spustili na systému Debian 10. Kromě toho jsme použili 7-zip jako příklad k vysvětlení instalace programu Windows.
Instalace PlayOnLinux pomocí příkazového řádku
Otevřete terminál příkazového řádku ve vašem operačním systému Debian. Chcete-li to provést, přejděte na kartu Aktivity v levém horním rohu plochy. Poté do vyhledávacího pole zadejte klíčové slovo terminál . Když se zobrazí výsledek hledání, klikněte na ikonu Terminál.
Nyní v terminálu spusťte následující příkaz a aktualizujte index systémového úložiště. Pomůže vám nainstalovat nejnovější verzi libovolného balíčku.
$ sudo apt-get update

Po dokončení aktualizace spusťte v Terminálu následující příkaz a nainstalujte PlayOnLinux:
$ sudo apt-get install playonlinux
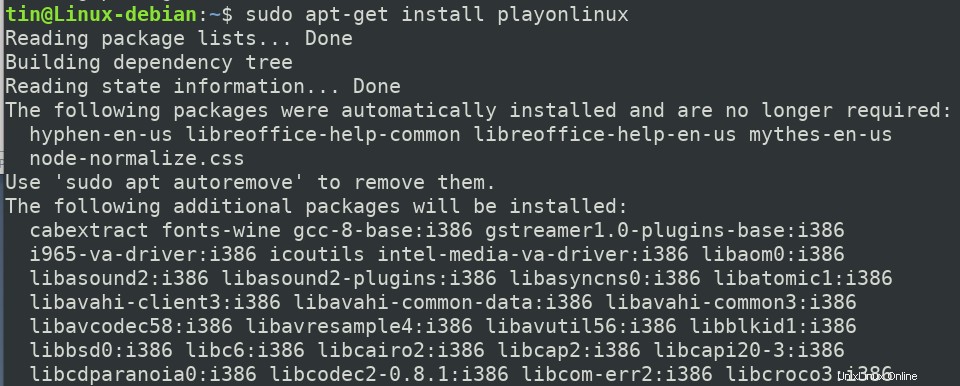
Systém vám může poskytnout A/n možnost potvrdit instalaci. Stiskněte y potvrďte a instalace bude zahájena ve vašem systému.
Chcete-li ověřit, zda je nainstalován PlayOnLinux a také zkontrolovat verzi nainstalovaného balíčku, spusťte následující příkaz:
$ playonlinux --version

Spusťte PlayOnLinux
Chcete-li spustit PlayOnLinux pomocí příkazového řádku, spusťte následující příkaz:
$ playonlinux
Odebrat PlayOnLinux
V případě, že chcete odebrat PlayOnLinux ze systému, spusťte v Terminálu následující příkaz:
$ sudo apt-get remove playonlinux
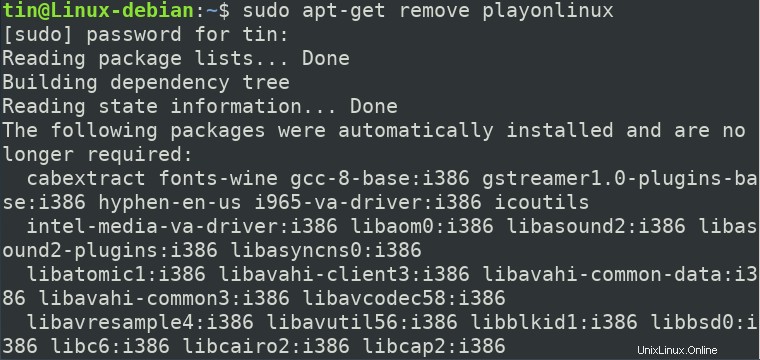
Systém vám může poskytnout A/n možnost potvrdit odinstalaci. Stiskněte y potvrďte a balíček bude odstraněn z vašeho systému.
Instalace PlayOnLinux pomocí správce softwaru Debian
Pokud jste novým uživatelem Linuxu a nejste spokojeni s příkazovým řádkem, můžete nainstalovat PlayOnLinux pomocí Debian Software Manager. Stiskněte klávesu super na klávesnici a poté klikněte na ikonu Správce softwaru na levém postranním panelu. V okně Správce softwaru vyhledejte PlayOnLinux pomocí ikony vyhledávání. PlayOnLinux uvidíte ve výsledcích vyhledávání takto:
Kliknutím na balíček PlayOnLinux ve výsledcích vyhledávání otevřete následující zobrazení. Nyní klikněte na tlačítko Instalovat pro zahájení procesu instalace.
Po kliknutí na tlačítko instalace se zobrazí následující dialogové okno pro ověření. Zadejte ověřovací heslo pro oprávněného uživatele a klikněte na Authenticate po kterém se spustí proces instalace.
Po instalaci uvidíte následující pohled. Odtud můžete přímo spustit PlayOnLinux kliknutím na Spustit tlačítko.
Spusťte PlayOnLinux prostřednictvím uživatelského rozhraní GNOME
Chcete-li spustit PlayOnLinux prostřednictvím uživatelského rozhraní, stiskněte klávesu super na klávesnici a poté ji vyhledejte pomocí příslušných klíčových slov ve vyhledávacím poli. Jakmile se zobrazí výsledek, otevřete jej kliknutím na ikonu PlayOnLinux.
Odebrat PlayOnLinux
V případě, že chcete PlayOnLinux odinstalovat, otevřete PlayOnLinux v okně správce softwaru. Když se zobrazí následující zobrazení, klikněte na Odebrat tlačítko.
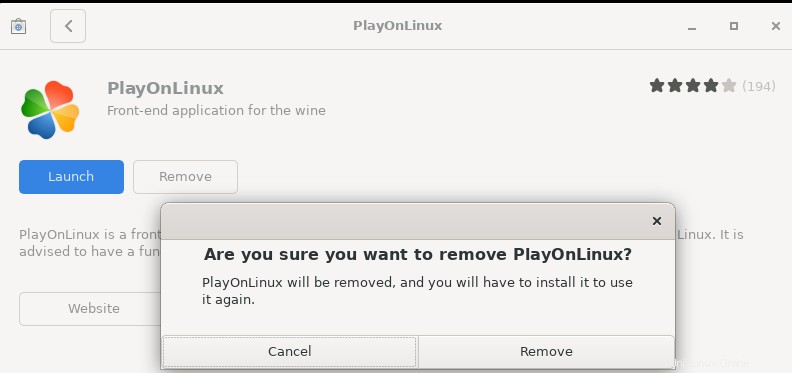
Poté se objeví dialogové okno s žádostí o potvrzení odebrání PlayOnLinux. Klikněte na tlačítko Odebrat a balíček PlayOnLinux bude z vašeho systému odinstalován.
Nainstalujte 7zip přes PlayOnLinux
Jakmile máte nainstalovaný PlayOnLinux, je další krok k instalaci libovolného programu Windows velmi snadný. Postupujte podle následujících kroků:
Po spuštění PlayOnLinux uvidíte následující výchozí zobrazení:
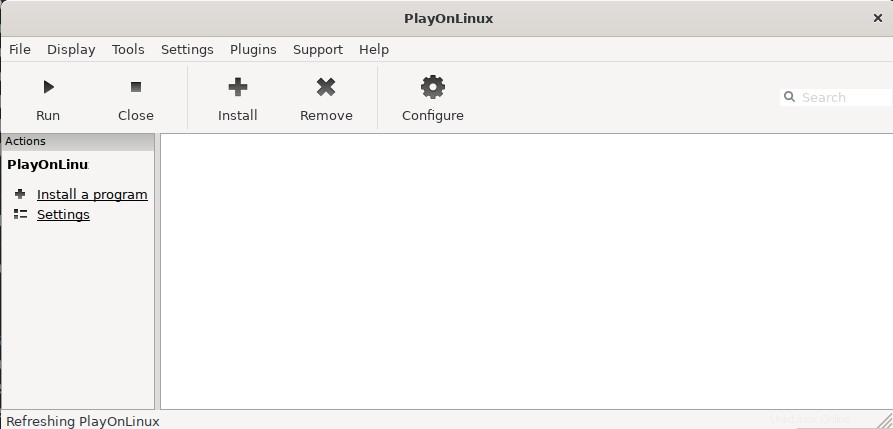
Chcete-li nainstalovat jakýkoli program Windows prostřednictvím PlayOnLinux, klikněte na Instalovat program možnost z levého panelu, jak je znázorněno na následujícím snímku obrazovky:
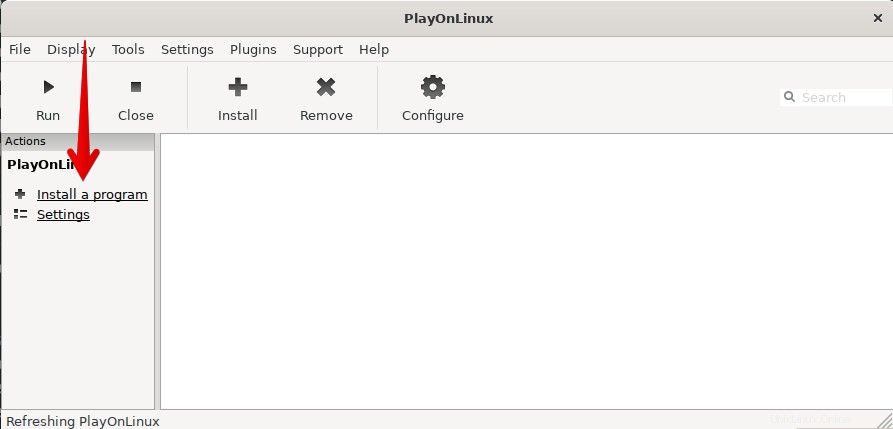
Zobrazí se následující okno, kde můžete vyhledat požadovanou aplikaci pro Windows. Výsledky vyhledávání vám mohou ukázat dostupné verze vašeho balíčku. Poté si můžete vybrat nejnovější nebo jakoukoli požadovanou verzi na základě vašich preferencí. Jakmile aplikaci najdete, vyberte ji a klikněte na tlačítko Instalovat ve spodní části obrazovky.
Zde vám ukážeme příklad instalace 7-zip pomocí PlayOnLinux.
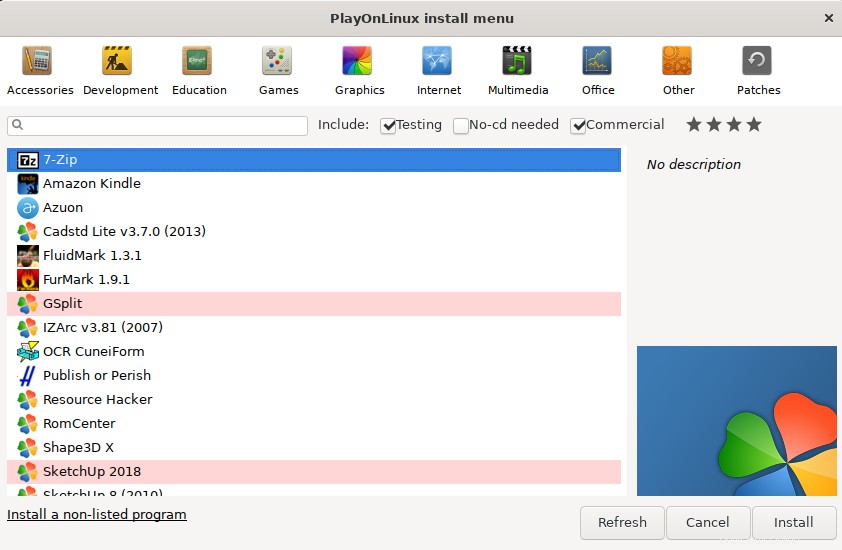
Zobrazí se následující průvodce instalací. Zde zaškrtněte políčko Už mi to nepřipomínat a klikněte na Další .
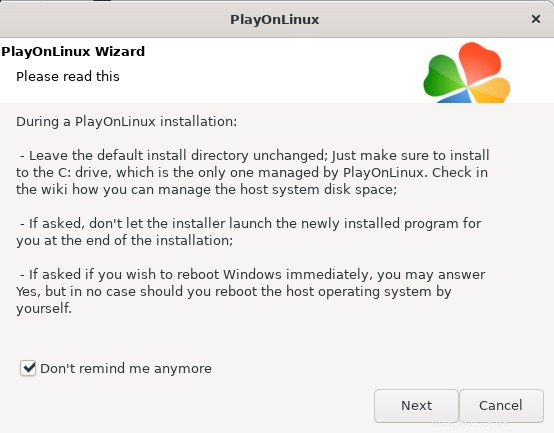
Na další obrazovce se zobrazí adresář, do kterého bude balíček nainstalován. Klikněte na Další zahájíte proces instalace.
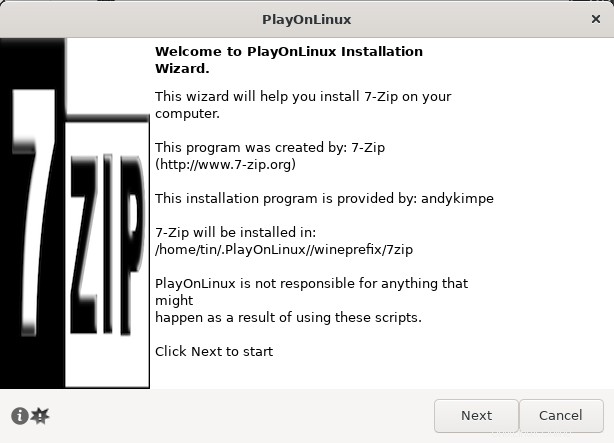
Během instalace se také vytvoří virtuální disk, kam se nainstalují všechny vaše programy Windows. Bude také nainstalována a nakonfigurována nejnovější dostupná verze Wine.
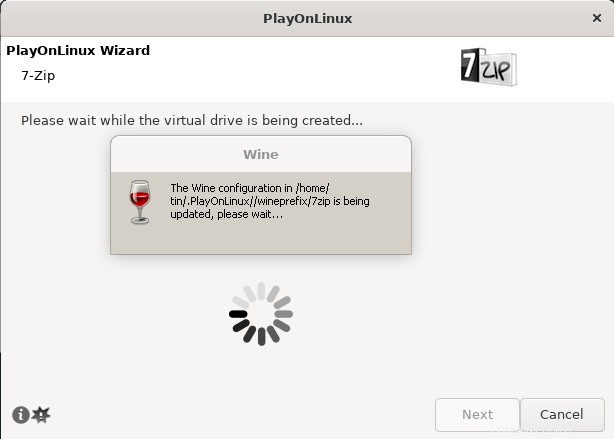
Následující okno zobrazí cílovou složku pro instalaci 7-zip. Můžete vidět, že je to jednotka C:. Je to vlastně virtuální jednotka C:vytvořená Wine ve vašem systému Linux pro instalaci aplikací pro Windows.
Ponechte výchozí umístění a klikněte na Instalovat. Poté bude do vašeho systému nainstalována požadovaná aplikace Windows.
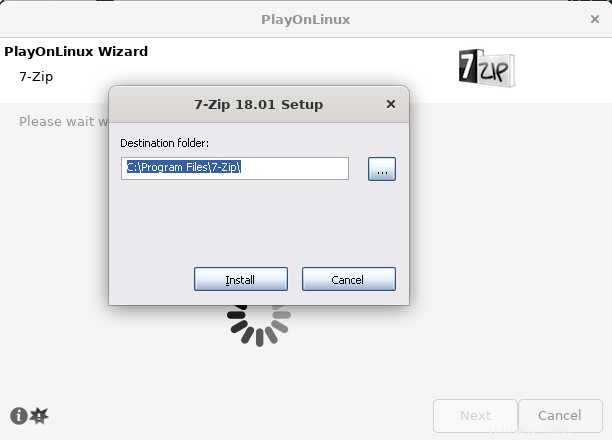
Po instalaci uvidíte program uvedený v okně PlayOnLinux.
Spustit/odebrat nainstalovanou aplikaci
Chcete-li spustit jakýkoli nainstalovaný program Windows, otevřete PlayOnLinux, vyberte program a klikněte na Spustit z panelu nástrojů následovně.
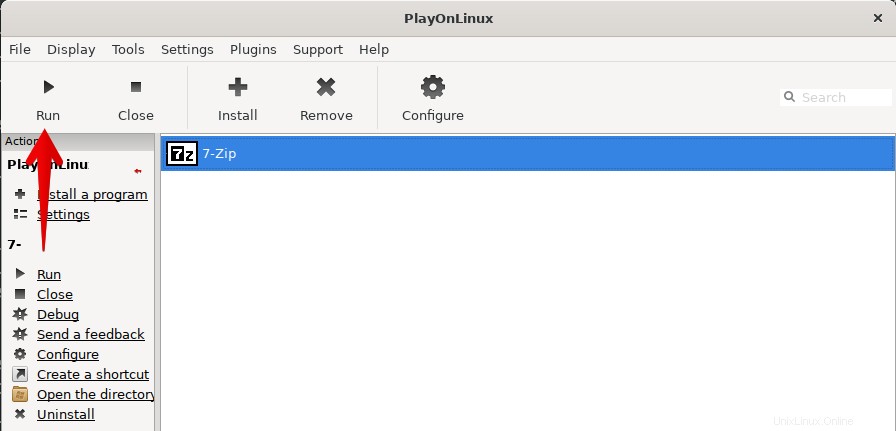
Tím se spustí vámi vybraný program. Následující obrazovka ukazuje, že 7-zip je spuštěn a nyní jej můžeme používat stejným způsobem jako v OS Windows.
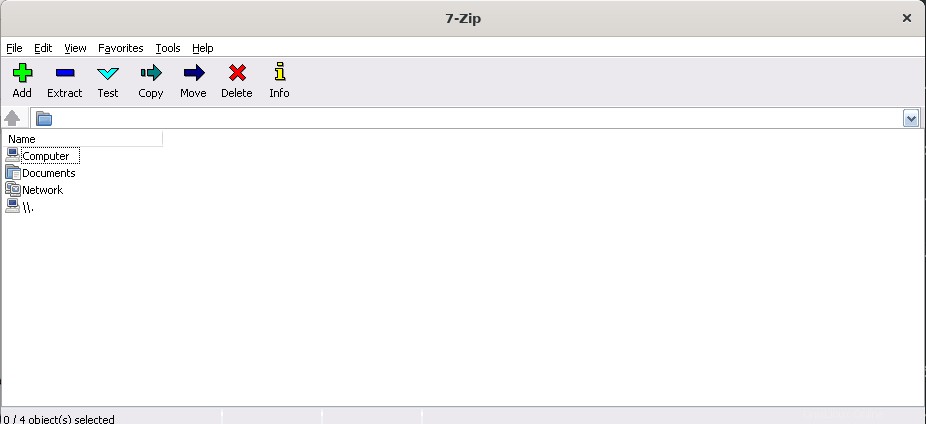
Chcete-li odebrat jakýkoli nainstalovaný program Windows, vyberte jej a klikněte na Odebrat .
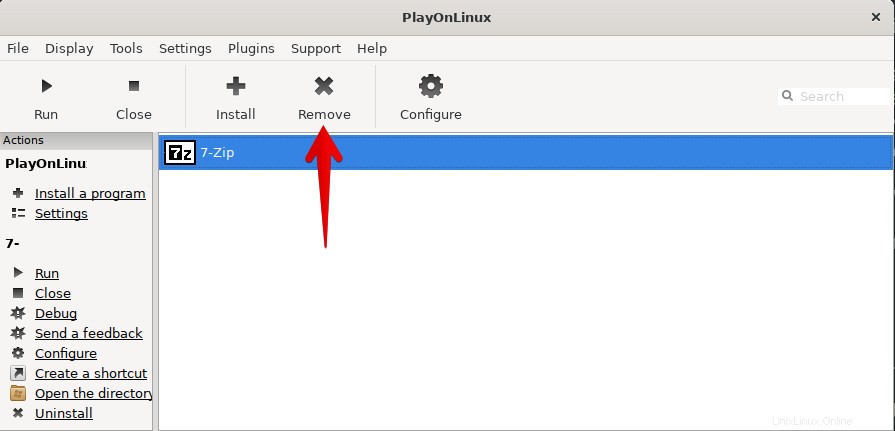
Zobrazí se následující odinstalační program. Klikněte na Další a odinstalační program vás povede k procesu odstranění.
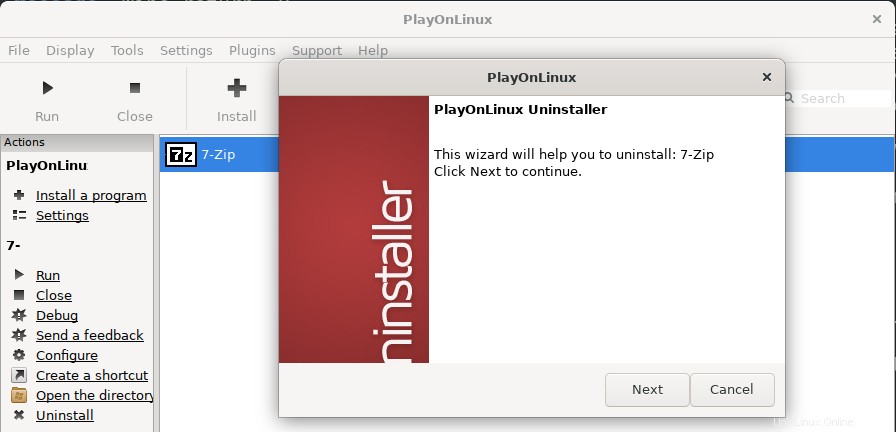
To je vše, co k tomu patří! Pomocí jedné z výše diskutovaných metod, buď uživatelského rozhraní nebo příkazového řádku, můžete snadno nainstalovat jakoukoli podporovanou aplikaci Windows na váš systém Debian. Vše, co potřebujete, je jednoduše nainstalovat PlayOnLinux, vyhledat požadovaný program a nainstalovat jej pomocí průvodce uživatelského rozhraní.