Někdy provádíte důležitou úlohu ve svém systému pomocí určitých aplikací, ale náhle váš systém přejde do režimu hibernace nebo něco jiného vyžaduje vaši pozornost a vy musíte systém hibernovat. V tomto scénáři můžete ztratit svou práci, protože vaše spuštěné aplikace budou uzavřeny.
Aby si váš systém zapamatoval aplikaci, kterou jste spouštěli v posledních relacích, a obnovil systém do předchozího stavu, je editor Dconf tím nejlepším nástrojem, který vám toho může pomoci. V tomto článku popíšeme, jak můžete nainstalovat a nakonfigurovat nástroj Dconf Editor k dosažení tohoto účelu.
Pro spouštění příkazů a procedur uvedených v tomto článku jsme použili Debian 10 OS.
Krok 1:Nainstalujte Dconf Editor
Nejprve otevřete terminálovou aplikaci příkazového řádku v OS Debian. Chcete-li to provést, přejděte na kartu Aktivity v levém horním rohu plochy. Poté do vyhledávacího pole zadejte terminál . Když se zobrazí ikona Terminál, kliknutím na ni ji spusťte.
V terminálu zadejte následující příkaz pro instalaci editoru dconf.
$ sudo apt-get install dconf-editor
Až budete vyzváni k zadání hesla, zadejte heslo sudo.
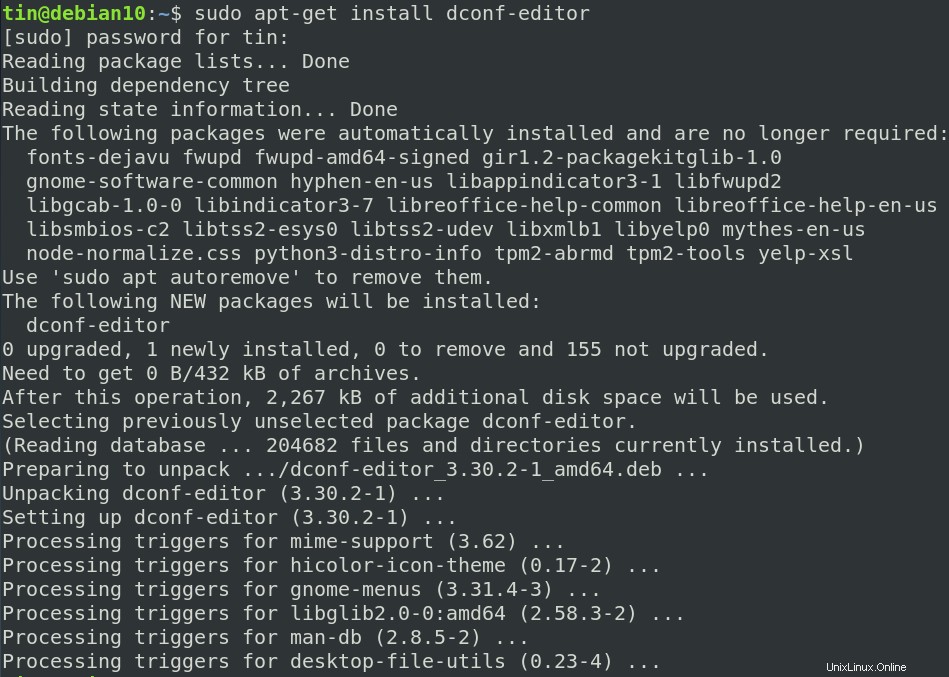
Chvíli to potrvá a editor Dconf se nainstaluje do vašeho systému.
Po instalaci můžete ověřit instalaci a zkontrolovat verzi nainstalovaného editoru Dconf spuštěním následujícího příkazu v Terminálu:
$ dconf-editor --version

Krok 2:Spusťte Dconf Editor
Chcete-li spustit editor Dconf, stiskněte klávesu super na klávesnici a napište dconf na vyhledávací liště, která se zobrazí. Když ve výsledcích uvidíte editor Dconf, kliknutím na něj spusťte.
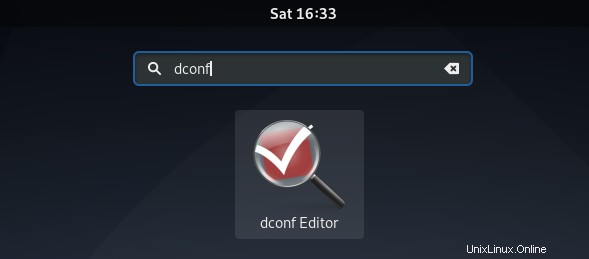
Případně můžete spustit editor Dconf z příkazového řádku Terminál. Chcete-li to provést, jednoduše zadejte dconf-editor v Terminálu takto:
$ dconf-editor
Po spuštění editoru Dconf uvidíte následující pohled:
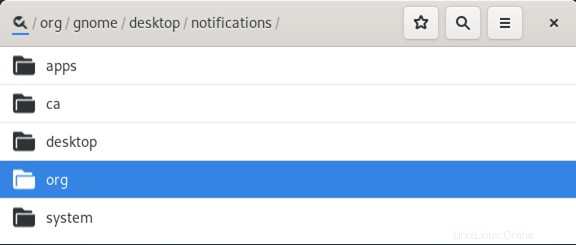
Krok 3:Konfigurace Gnome pomocí Dconf Editoru
V okně editoru Dconf přejděte na org> gnome> gnome-session .
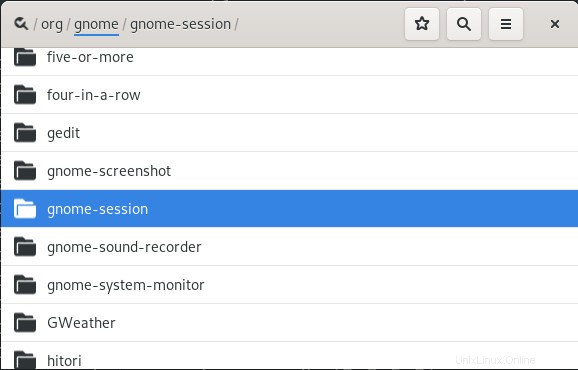
Pod gnome-session uvidíte seznam možností. Odtud klikněte na posuvník před „auto-save-session“ a přepněte jej do polohy zapnuto.
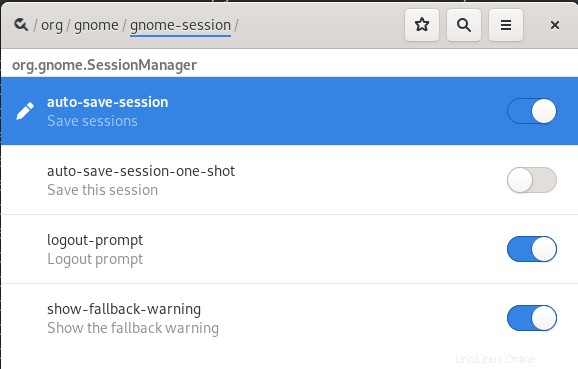
Všechny aktuálně spuštěné programy budou automaticky obnoveny při příštím přihlášení.
Krok 4:Hibernace a přihlášení
Nyní hibernujte systém pomocí následujícího příkazu v terminálu:
$ systemctl suspend
Nyní se přihlaste zpět do systému a uvidíte, že všechny vaše dříve spuštěné programy byly obnoveny.
A je to! Doufám, že to bude užitečné, kdykoli budete potřebovat, aby váš systém automaticky obnovil spuštěné aplikace z vaší poslední relace.