Spotify je nejoblíbenější služba pro streamování hudby s miliony bezplatných i placených zákazníků po celém světě. Obsahuje sbírku milionů skladeb s vysoce kvalitním zvukem. Nabízí aplikace pro platformy stolních počítačů, mobilních zařízení a tabletů. I když můžete poslouchat hudbu na jeho online rozhraní, je preferováno použití specializované aplikace nebo desktopového klienta, protože poskytuje další možnosti, jako je poslech místních zvukových souborů a stahování hudby pro offline přehrávání. Spotify má aplikace a desktopové klienty pro všechny hlavní platformy, včetně Windows, Linux a macOS desktopů, stejně jako Android, Windows a iOS smartphony a tablety.
V tomto příspěvku vám ukážeme, jak nainstalovat Spotify na Linux pomocí dvou různých metod. Můžete si vybrat zdroj, ze kterého jej chcete nainstalovat. Příkazový řádek se používá v obou instalačních technikách.
- Použití balíčku Snap
- Použití archivu Spotify
V operačním systému Debian 10 jsme spustili příkazy a procesy popsané v tomto článku.
Nainstalujte balíček Spotify prostřednictvím Snap
Spotify lze nainstalovat na jakoukoli distribuci Linuxu prostřednictvím balíčku snap. Je to nejrychlejší způsob instalace jakékoli aplikace v systému Linux. Balíček Snap je samostatná aplikace dodávaná se všemi jejich závislostmi, aby mohla běžet na všech hlavních distribucích Linuxu z jediného sestavení.
Chcete-li nainstalovat Spotify přes snap, postupujte podle následujících kroků:
Krok 1:Spusťte Terminál
Spusťte aplikaci Terminál. Chcete-li to provést, přejděte na Aktivity v levém horním rohu plochy. Poté do vyhledávacího pole zadejte terminál . Když se zobrazí ikona Terminál, kliknutím na ni ji spusťte.
Provedením níže uvedeného příkazu v Terminálu přepněte na účet root:
$ su
Krok 2:Instalace modulu snap
V tomto kroku nainstalujeme snap. Chcete-li tak učinit, spusťte níže uvedený příkaz v Terminálu:
$ apt install snapd
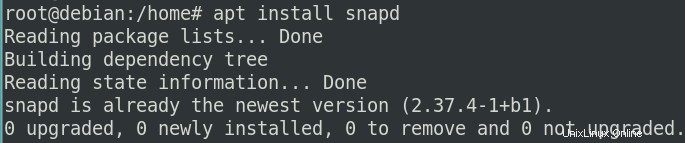
Krok 3:Nainstalujte Spotify
Dále nainstalujeme aplikaci Spotify snap provedením níže uvedeného příkazu v Terminálu:
$ snap install spotify

Odinstalujte Spotify
V případě, že chcete odstranit Spotify, které bylo nainstalováno pomocí balíčku snap, spusťte níže uvedený příkaz v Terminálu:
$ snap remove spotify

Nainstalujte Spotify z úložiště Spotify
Při této metodě nainstalujeme Spotify pomocí úložiště. Postupujte podle následujících kroků:
Krok 1:Spusťte Terminál
Nejprve otevřete Terminál tak, že přejdete do Aktivity v levém horním rohu plochy. Poté do vyhledávacího pole zadejte terminál . Když se zobrazí ikona Terminál, kliknutím na ni ji spustíte. Poté spusťte níže uvedený příkaz a přepněte na účet root:
$ su -
Krok 2:Přidejte úložiště
Nyní zadejte následující příkaz pro přidání úložiště Spotify do vašeho systému. Pomocí nabídky pravého tlačítka myši zkopírujte a vložte tento příkaz do svého terminálu.
$ echo deb http://repository.spotify.com stable non-free | sudo tee /etc/apt/sources.list.d/spotify.list
Níže uvidíte výstup podobný ●:

Krok 3:Aktualizujte index úložiště
Dalším krokem bude aktualizace indexu úložiště vašeho systému pomocí nového úložiště. Chcete-li tak učinit, spusťte níže uvedený příkaz v Terminálu:
$ apt-get update
Když spustíte příkaz update, může se zobrazit tato chyba:
„Následující podpisy nelze ověřit, protože veřejný klíč není dostupný:NO_PUBKEY XXXXXXXXXXXX.“
K této chybě dochází, když jsou balíčky instalovány z úložišť, která nejsou důvěryhodná.
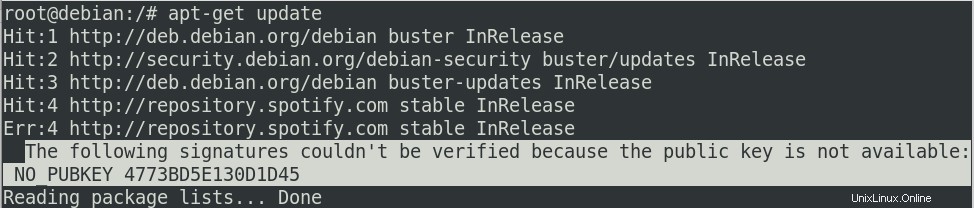
V tomto případě budeme muset přidat klíč úložiště. To umožní systému důvěřovat balíčkům přidávaným z úložiště. Chcete-li přidat klíč, spusťte níže uvedený příkaz s klíčem na konci.
$ apt-key adv --keyserver keyserver.ubuntu.com --recv-keys 4773BD5E130D1D45
Všimněte si, že ID klíče je stejné, jaké jsme dostali ve výše uvedené chybové zprávě.

Nyní, když jste s přidáním klíče hotovi, spusťte znovu příkaz update:
$ apt-get update

Nyní bude úspěšně dokončen.
Krok 4:Nainstalujte Spotify
Nyní spusťte apt-get příkaz k instalaci Spotify do vašeho systému:
$ apt-get install spotify-client
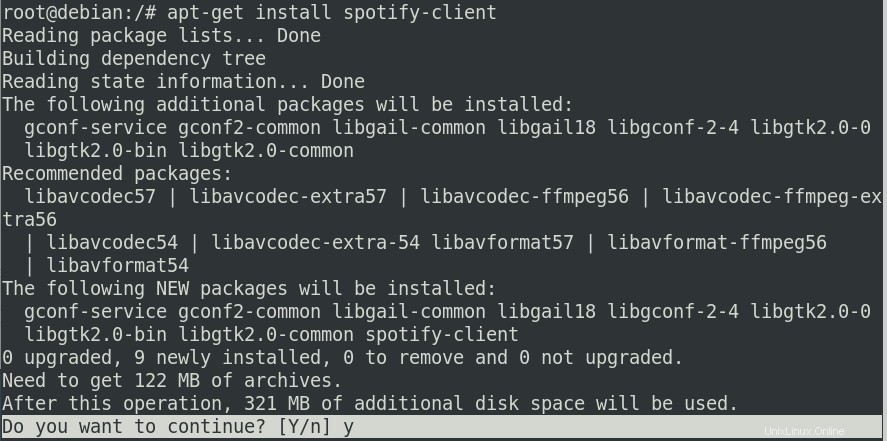
Když systém vyzve y/n možnost pokračovat v instalaci, zadejte Y pokračovat v instalaci. Po instalaci Spotify do vašeho systému to bude chvíli trvat v závislosti na rychlosti vašeho internetu.
Odstranit Spotify
Chcete-li odinstalovat Spotify ze svého systému, spusťte ve svém terminálu níže uvedený příkaz:
$ apt-get remove spotify-client
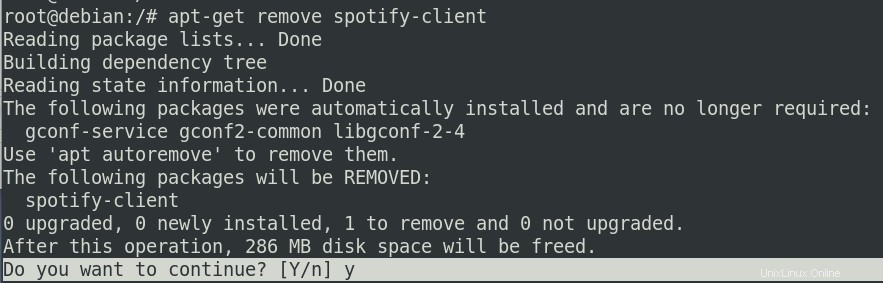
Zadejte y na y/n a Spotify bude zcela odstraněno z vašeho systému.
Pokud chcete odstranit také úložiště, přes které jste nainstalovali Spotify, spusťte následující příkaz:
$ rm /etc/apt/sources.list.d/spotify.list

Zkontrolujte verzi Spotify
Spuštěním níže uvedeného příkazu zkontrolujte číslo verze vašeho nainstalovaného balíčku a ujistěte se, že je aplikace nainstalována ve vašem systému.
$ spotify --version

Spusťte Spotify na Debianu
Po instalaci můžete přistupovat ke Spotify z vyhledávání aplikací Debian. Za tímto účelem klikněte na Aktivity v levém horním rohu plochy a poté do vyhledávacího pole zadejte spotify . Jakmile se zobrazí jeho ikona, kliknutím na ni ji spusťte.
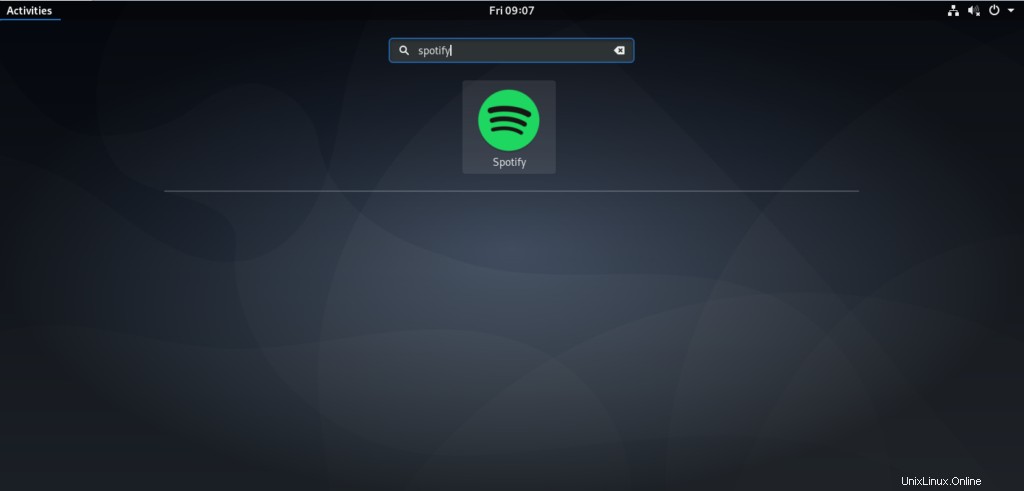
Případně stačí napsat spotify na vašem terminálu:
$ spotify
Aplikace se ve výchozím nastavení otevře v následujícím zobrazení.
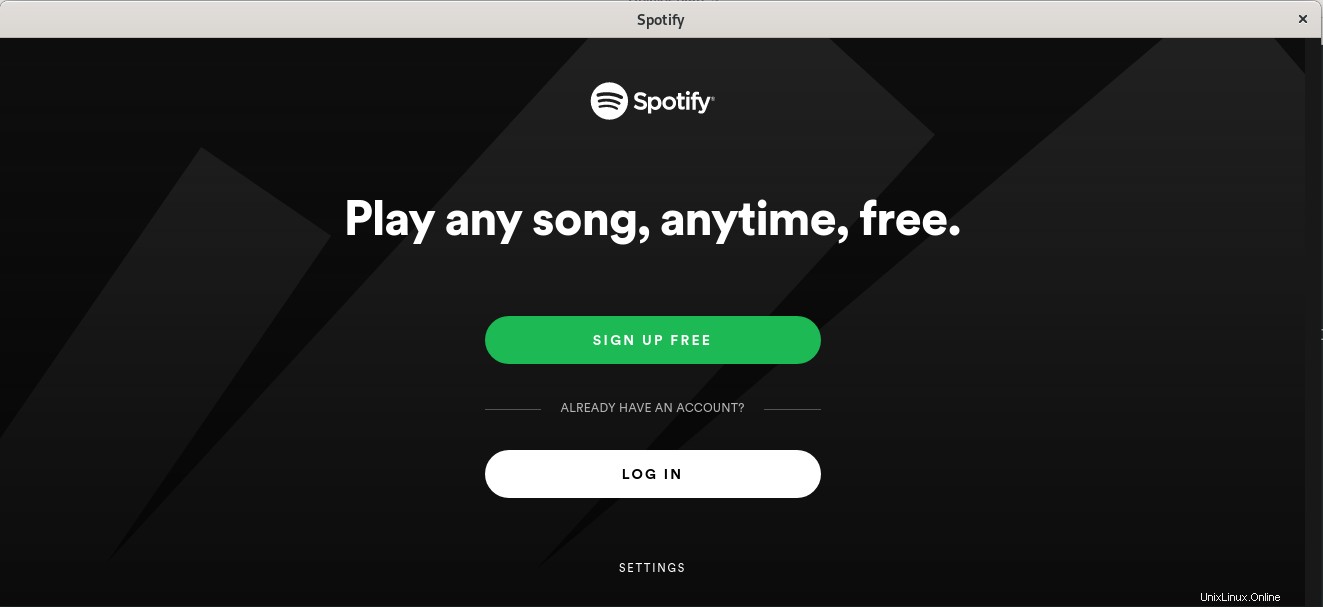
Klikněte na PŘIHLÁSIT SE pokud již máte účet Spotify, můžete si jinak vytvořit nový účet pomocí ZAREGISTRUJTE SE ZDARMA tlačítko.
Takže toto byly dvě metody, které můžete použít k instalaci Spotify na váš operační systém Debian. Můžete použít kteroukoli z těchto metod, která vám vyhovuje.