Tento tutoriál vám ukáže, jak nainstalovat Dropbox na plochu Debian 9 Stretch z úložiště Dropbox Linux. Ano, můžete si stáhnout balíček debianu z webu Dropbox a nainstalovat jej pomocí dpkg , ale tento deb balíček za vás nenastaví úložiště Dropbox, což znamená, že nebudete dostávat aktualizace s apt update . Debian balíček Dropbox na stránce stahování je ve skutečnosti stará verze. Úložiště obsahuje novější verzi.
Povolit sudo pro standardní uživatelský účet
Některé příkazy v tomto tutoriálu mají předponu sudo . Pokud váš uživatelský účet není v seznamu sudoer, můžete pomocí následujícího příkazu přepnout na uživatele root, za předpokladu, že znáte heslo uživatele root.
su -
Pokud chcete přidat standardní uživatelský účet do seznamu sudoer, spusťte následující příkaz jako root. Nahraďte uživatelské jméno svým skutečným uživatelským jménem.
adduser username sudo
Poté nainstalujte sudo utility.
apt install sudo
Odhlaste se a znovu přihlaste, aby se změna projevila. Od této chvíle může standardní uživatel ke správě systému používat sudo.
Jak nainstalovat Dropbox na Debian 9 Stretch Desktop z oficiálního úložiště
Pokud ještě nemáte účet Dropbox, klikněte sem a zaregistrujte se. Dále v okně terminálu vytvořte nový soubor se seznamem zdrojů pro Dropbox.
sudo nano /etc/apt/sources.list.d/dropbox.list
Přidejte do tohoto souboru následující řádek.
deb [arch=i386,amd64] http://linux.dropbox.com/debian jessie main
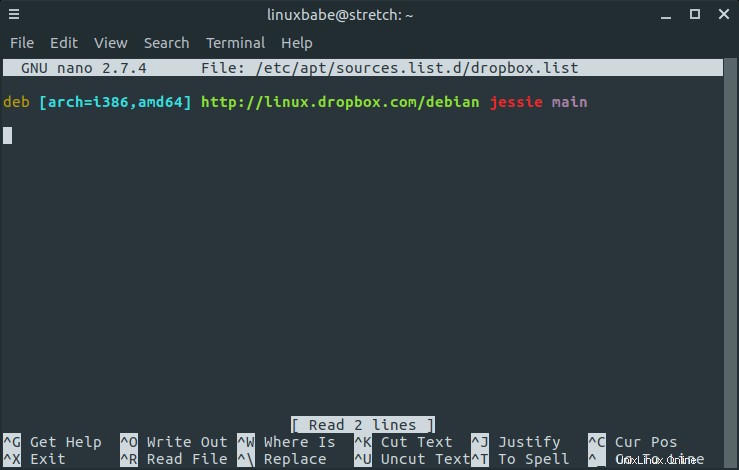
V nano textovém editoru stiskněte Ctrl+O a poté stisknutím klávesy Enter soubor uložte. Stiskněte Ctrl+X k východu. Poté spusťte následující příkaz pro import klíče GPG Dropboxu do vašeho systému Debian 9.
sudo apt install dirmngr sudo apt-key adv --keyserver pgp.mit.edu --recv-keys 1C61A2656FB57B7E4DE0F4C1FC918B335044912E
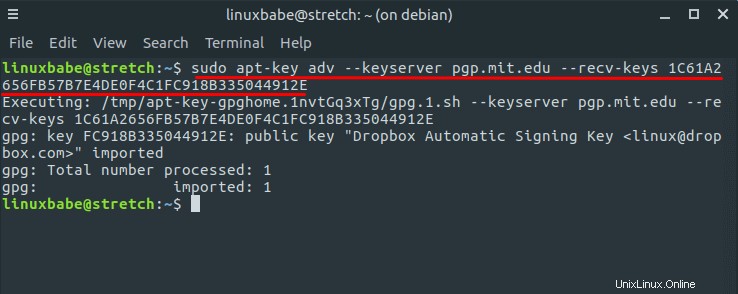
Dále aktualizujte místní index balíčků a nainstalujte Dropbox. python-gpgme se používá k ověření binárního podpisu.
sudo apt update sudo apt install python-gpgme dropbox
Nyní můžete spustit instalační program Dropbox GUI z nabídky aplikace nebo spustit Dropbox z příkazového řádku. Jako normální uživatel spusťte následující příkaz. -i volba se pokusí nainstalovat démona Dropbox, pokud není nainstalován.
dropbox start -i
Klepnutím na OK nainstalujte démona.
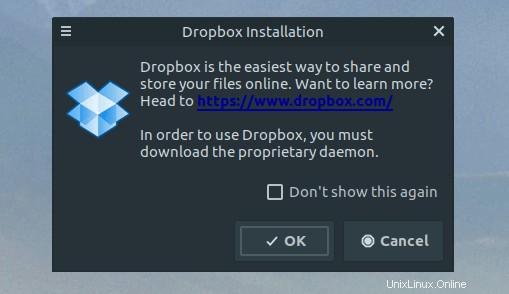
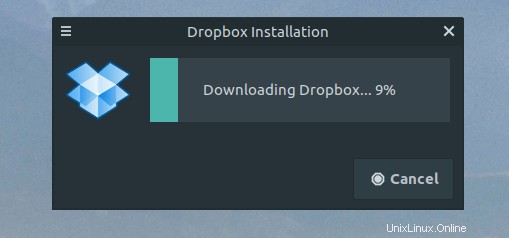
Po instalaci démona Dropbox se ve vašem webovém prohlížeči otevře nová karta s výzvou k propojení počítače s účtem Dropbox.
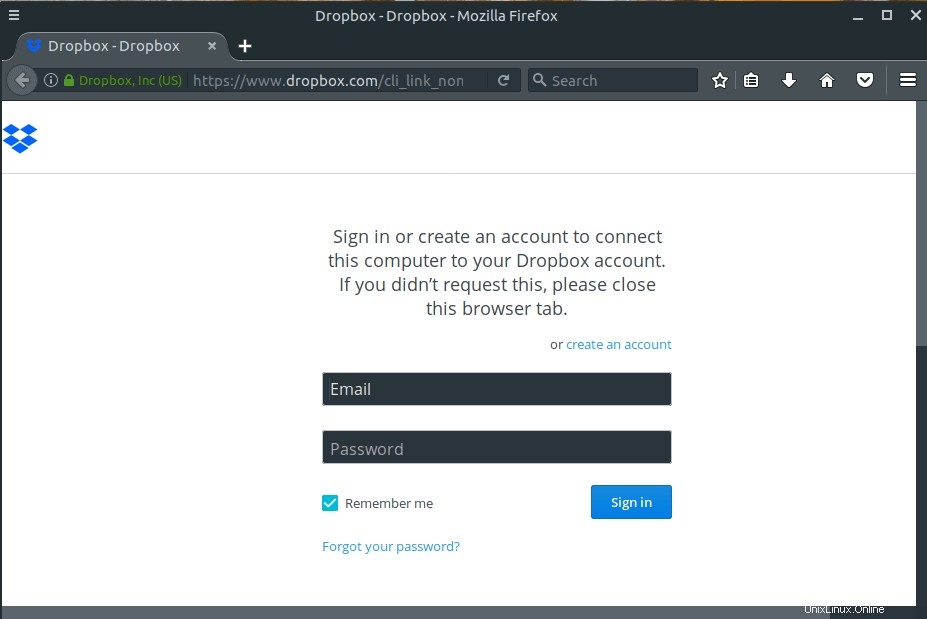
Nyní můžete používat Dropbox na ploše Debianu 9. Klient Dropbox Linux podporuje HTTP, SOCKS4 a SOCKS5 proxy. Proxy můžete nakonfigurovat v Dropbox Preferences> Proxies . To je užitečné, pokud je ve vaší zemi nebo oblasti zakázán přístup k Dropboxu. Pokud si chcete nastavit svůj vlastní rychlý proxy server, postupujte podle tohoto návodu Shadowsocks.
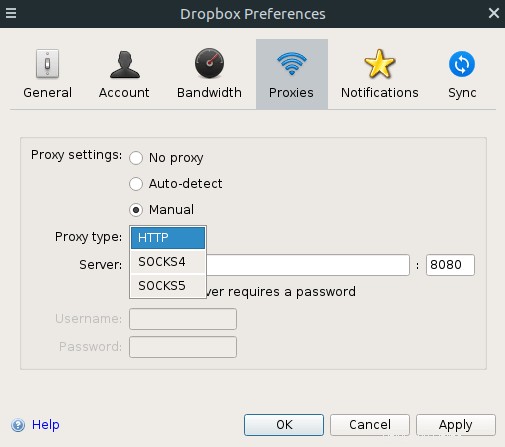
Ve výchozím nastavení se Dropbox automaticky spustí při přihlášení. Chcete-li to zakázat, můžete spustit tento příkaz:
dropbox autostart n
Chcete-li znovu aktivovat automatické spuštění, spusťte
dropbox autostart y
Chcete-li více používat příkazový řádek Dropboxu, zadejte tento příkaz:
man dropbox
Jak přidat příkaz Dropbox do kontextové nabídky Správce souborů
Příkaz kontextové nabídky Dropbox vám umožňuje rychle přidat složku v počítači k účtu Dropbox a snadno sdílet dokumenty s ostatními.
Nejprve nainstalujte software-properties-common balíček, který nám poskytuje add-apt-repository příkaz.
sudo apt install software-properties-common
Povolit nesvobodnou komponentu.
sudo add-apt-repository non-free
Aktualizujte místní index balíčků a nainstalujte jeden z následujících balíčků v závislosti na správci souborů.
sudo apt update sudo apt install nautilus-dropbox (for GNOME desktop) sudo apt install caja-dropbox (for MATE desktop) sudo apt install thunar-dropbox-plugin (for XFCE desktop)
Po instalaci restartujte správce souborů.
nautilus --quit caja --quit thunar --quit
Nyní máte příkaz Dropbox, když kliknete pravým tlačítkem na složku.
Doufám, že vám tento tutoriál pomohl nainstalovat Dropbox na plochu Debian 9 Stretch. Jako vždy, pokud pro vás byl tento příspěvek užitečný, přihlaste se k odběru našeho bezplatného zpravodaje a získejte nové výukové programy. Opatruj se.