Instalace Debianu může být snadná nebo komplikovaná v závislosti na zvoleném ISO.
Pokud použijete výchozí ISO poskytované webem Debianu, budete mít potíže s instalací Debianu. Uvíznete na obrazovce, která požaduje instalaci síťových ovladačů z externího vyměnitelného média.
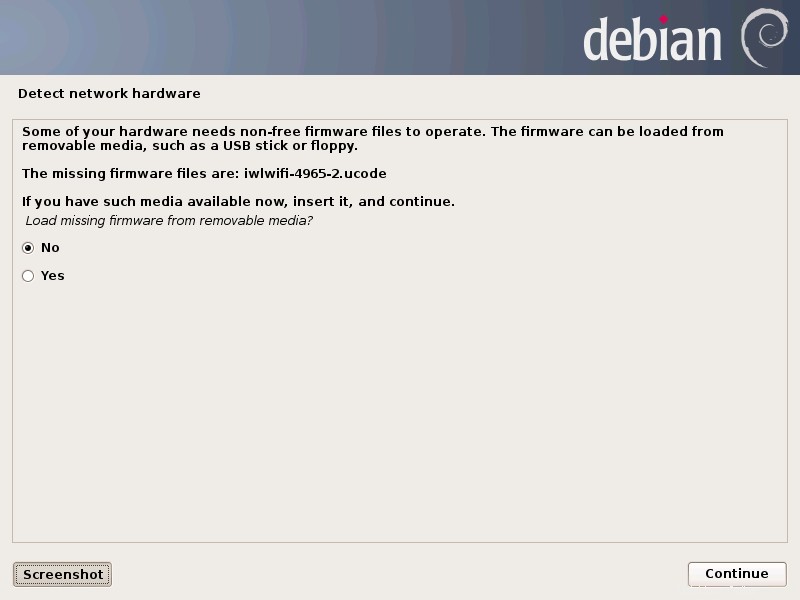
Můžete to samozřejmě řešit, ale zbytečně to komplikuje věci.
nebojte se. Dovolte mi ukázat kroky pro pohodlnou a snadnou instalaci Debianu.
Snadný způsob instalace Debianu jako desktopu
Než uvidíte kroky, podívejte se, co potřebujete.
- Klíč USB (jednotka flash) o velikosti alespoň 4 GB.
- Systém s připojením k internetu (může to být stejný systém, do kterého bude nainstalován).
- Systém, do kterého budete instalovat Debian. Vymaže vše v tomto systému, takže prosím zkopírujte důležitá data na jiný externí disk.
Jaký druh systémové specifikace byste měli mít pro Debian? Záleží na desktopovém prostředí, které budete používat. Například desktopové prostředí GNOME by mohlo fungovat se 4 GB RAM, ale mnohem lépe bude fungovat s 8 GB RAM. Pokud máte 4 GB nebo méně, zkuste použít desktopy KDE, Cinnamon nebo Xfce.
Debian také podporuje 32bitovou i 64bitovou architekturu. Budete muset získat Debian ISO podle architektury vašeho procesoru.
Aby váš systém fungoval, měl by mít alespoň 25 GB místa na disku. Čím více, tím lépe.
Upozornění!
Tato metoda odstraní všechny ostatní operační systémy spolu s daty přítomnými na disku.
Své osobní soubory, dokumenty, obrázky atd. můžete uložit na externí USB disk nebo cloudové úložiště, pokud je budete chtít použít později.
V tomto tutoriálu ukážu kroky pro instalaci Debianu 11 Bullseye s desktopovým prostředím GNOME. Kroky by měly být stejné, i když zvolíte jiné desktopové prostředí.
Tento návod je testován na systému UEFI s rozdělením GPT. Pokud máte MBR místo GPT nebo starší BIOS místo UEFI, krok vytvoření živého USB bude jiný.
Krok 1:Získání správného ISO Debianu
Polovina bitvy při instalaci Debianu spočívá ve výběru správného ISO. Překvapivě je opravdu obtížné procházet jeho webovou stránkou a najít ISO, které je pro nového uživatele Debianu nejjednodušší.
Pokud na domovské stránce webu Debian kliknete na tlačítko Stáhnout, stáhne se minimální síťová instalace, což bude pro běžného uživatele velmi komplikované. Toto prosím NEPOUŽÍVEJTE.
Místo toho byste měli jít na živé ISO. Zde je však háček, existují samostatné živé verze s nesvobodným softwarem (včetně ovladačů pro váš síťový hardware).
Měli byste si stáhnout tento bezplatný živý ISO. Dalším problémem je, že se o tom na webu nedozvíte a existují různé adresy URL pro torrenty nebo přímé stahování pro různé architektury.
Dovolte mi je sem propojit.
Uvidíte několik souborů s prostředím plochy uvedeným v názvu souboru. Vyberte si ten s desktopovým prostředím dle vašeho výběru. Pro přímé stahování klikněte na odkazy, které končí příponou .iso.
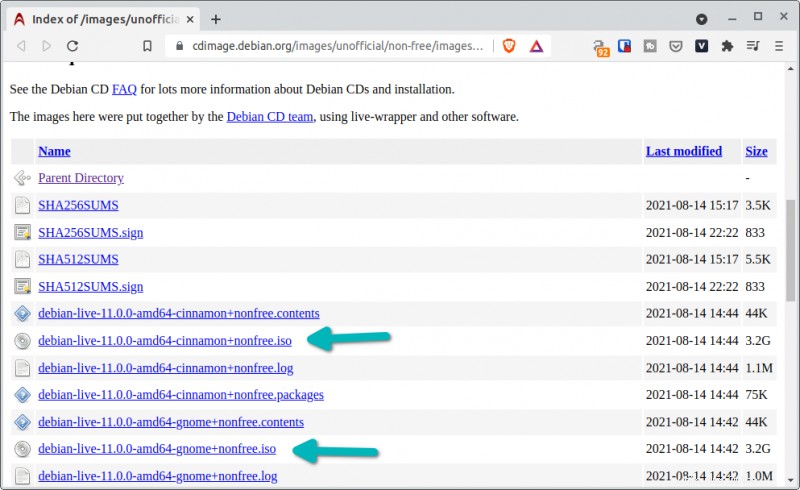
Jakmile si stáhnete příslušný ISO, zbytek je standardní postup, který jste mohli zažít u jiných distribucí Linuxu.
Krok 2:Vytvoření živého USB Debianu
Zapojte USB do vašeho systému. Bude moudré jej naformátovat jen kvůli tomu. Stejně bude naformátován.
Můžete použít jakýkoli nástroj pro živé vytváření USB podle svého výběru. Pokud používáte Windows, použijte Rufus. Budu zde používat Etcher, protože je k dispozici pro Windows i Linux.
Stáhněte si Etcher z jeho webových stránek.
Mám vyhrazený tutoriál o používání Etcher v Linuxu, a proto se zde nebudu podrobně zabývat. Jednoduše spusťte stažený spustitelný soubor, přejděte na ISO Debian, ujistěte se, že je vybráno správné USB, a poté stiskněte tlačítko Flash.
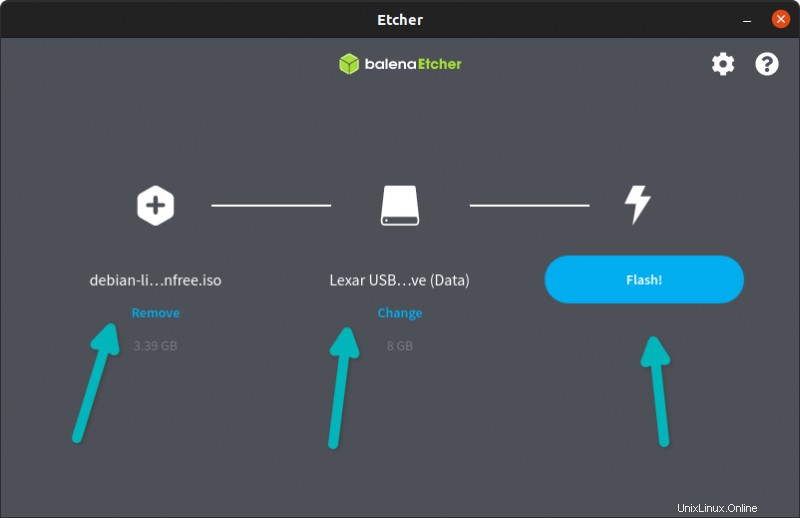
Vytvoření živého USB může trvat několik minut. Jakmile je to připraveno, je čas z něj zavést.
Krok 3:Spuštění z živého USB
Restartujte systém, kam chcete nainstalovat Debian. Když je zobrazeno logo výrobce, stiskněte klávesu F2/F10 nebo F12 pro přístup k nastavení spouštění. K nastavení firmwaru UEFI můžete také přistupovat z Windows.
Některé systémy neumožňují zavádění z živého USB, pokud je povoleno zabezpečené spouštění. Pokud je to váš případ, vypněte zabezpečené spouštění v nastavení systému BIOS.
Obrazovka může u různých výrobců vypadat jinak.
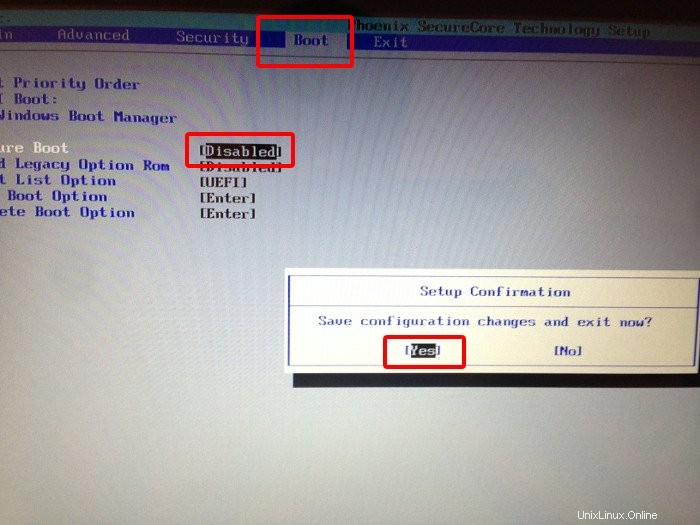
Jakmile provedete změnu, stiskněte F10 pro uložení a ukončení. Váš systém se znovu spustí.
Znovu stiskněte F2/F10 nebo F12 pro přístup k nastavení spouštění, když se zobrazí logo výrobce. Měli byste vidět možnost bootování z USB. Vyberte jej.
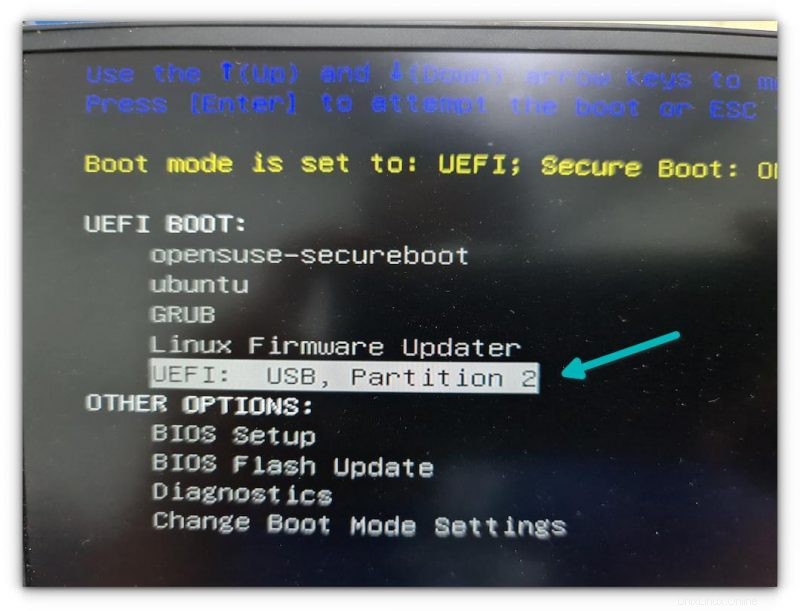
Trvá to trochu času a pak byste měli vidět obrazovku jako je tato. Zde přejděte na první možnost.
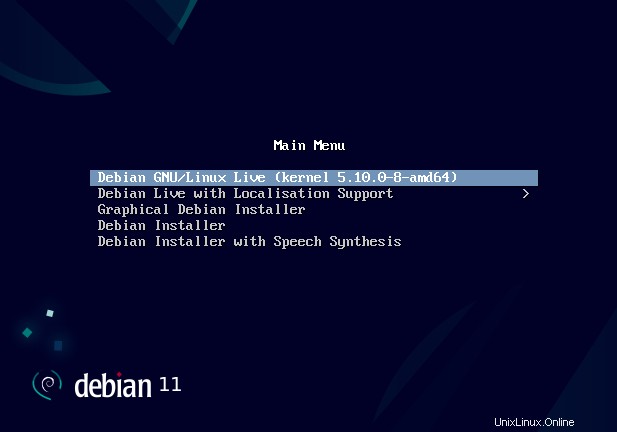
Krok 4:Spusťte instalaci Debianu
Když vstoupíte do živé relace Debianu, může se zobrazit uvítací obrazovka s možností vybrat si klávesnici a jazyk, pokud používáte plochu GNOME. Až uvidíte tyto obrazovky, klikněte na další.
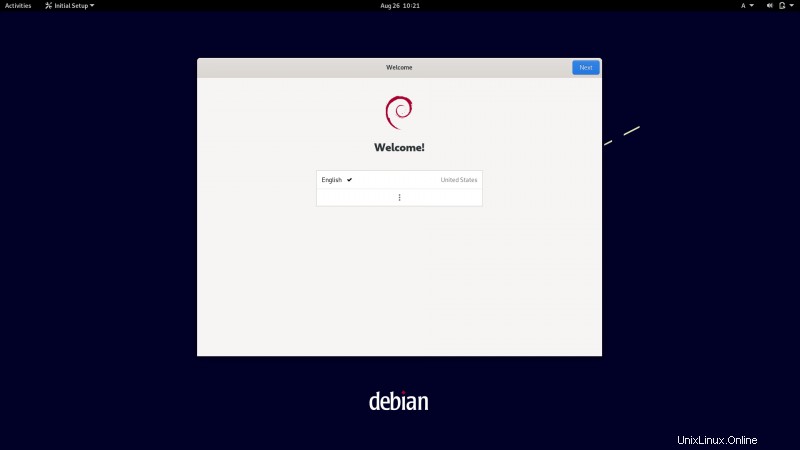
Jakmile přejdete za uvítací obrazovku, stisknutím klávesy Windows/Super přejděte do oblasti činnosti. Zde byste měli vidět instalační tlačítko Debianu.
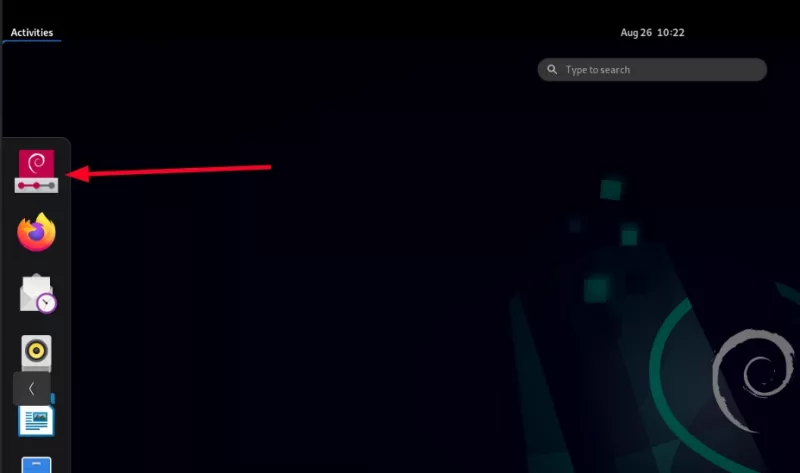
Otevře přátelský grafický instalátor Calamares. Věci jsou odtud docela jednoduché.
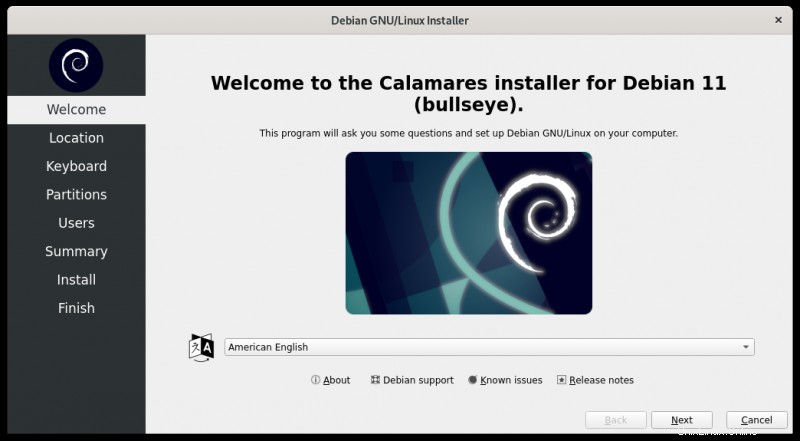
Požádá vás o výběr zeměpisné polohy a časového pásma.
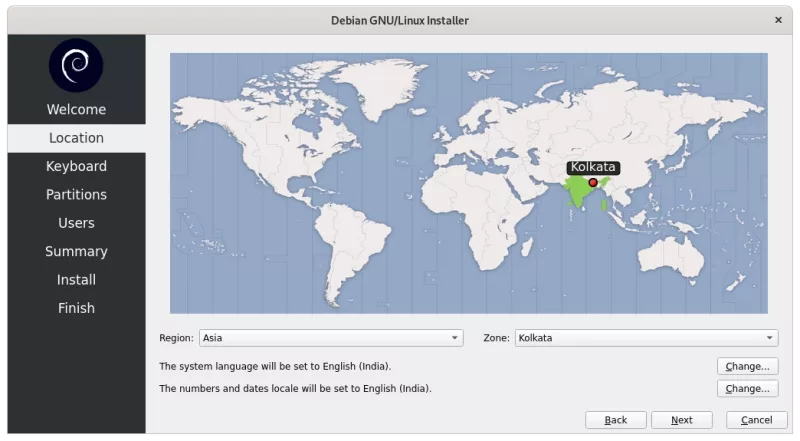
Na další obrazovce budete požádáni o výběr klávesnice. Věnujte prosím pozornost tady. Vaše klávesnice se vybere automaticky podle vaší polohy. Například jsem jako své místo použil Indii a automaticky nastavila výchozí indickou klávesnici s jazykem hindštiny. Musel jsem to změnit na anglickou Indii.
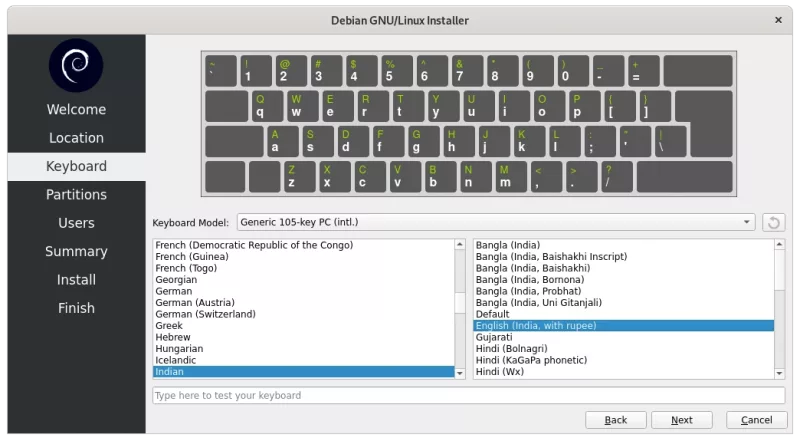
Další obrazovka se týká diskového oddílu a místa, kam chcete nainstalovat Debian. V tomto případě se chystáte nainstalovat Debian jako jediný operační systém na váš počítač.
Nejjednodušší možností by bylo jít s možností „Vymazat disk“. Debian umístí vše pod root kromě povinného oddílu ESP a odkládacího prostoru. Ve skutečnosti ukazuje, co by váš disk chtěl po zvolené metodě instalace.
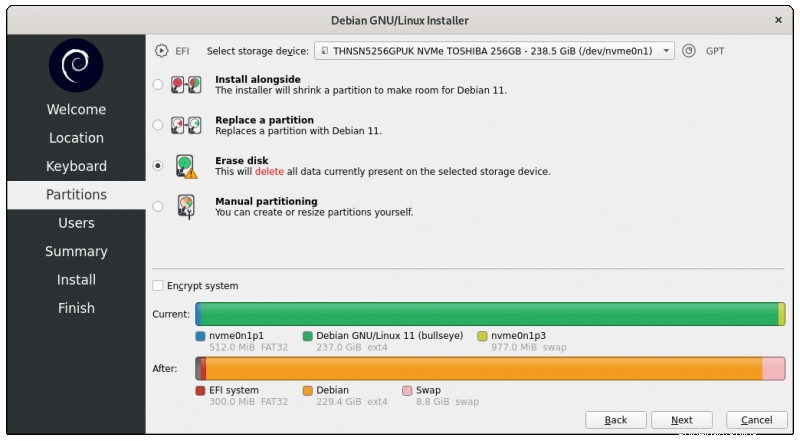
Pokud chcete vzít věc do svých rukou, můžete se také rozhodnout pro ruční dělení a vybrat si, kolik chcete přidělit pro root, home, boot nebo swap. Dělejte to pouze tehdy, když víte, co děláte.
Na další obrazovce musíte zadat uživatelské jméno a heslo. Nenastavuje root heslo a ponechává ho prázdné.
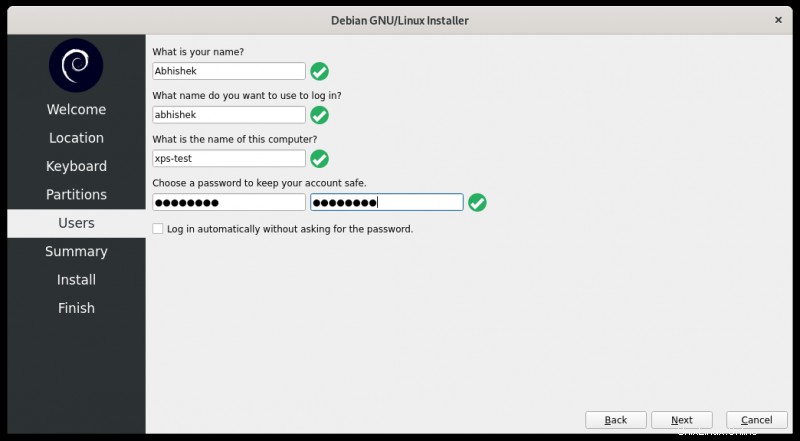
To také znamená, že můžete použít sudo s nově vytvořeným uživatelem. Ve ‚komplikované instalaci Debianu‘ můžete také nastavit heslo root, ale pak budete muset normálního uživatele přidat do seznamu sudoer ručně. Vidíte, tento způsob instalace je jednodušší pro začátečníky, že?
Než přistoupí k samotné instalaci, nabídne vám souhrn možností, které jste provedli. Pokud věci vypadají dobře, stiskněte tlačítko instalace.
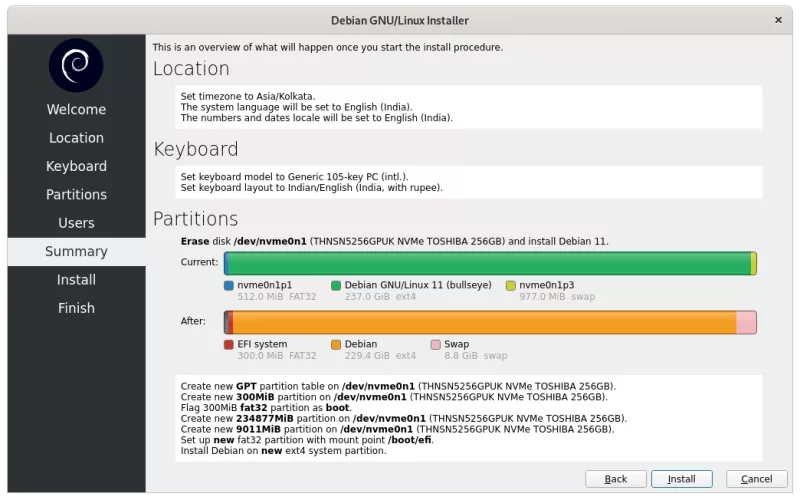
Nyní zbývá jen počkat na dokončení instalace.
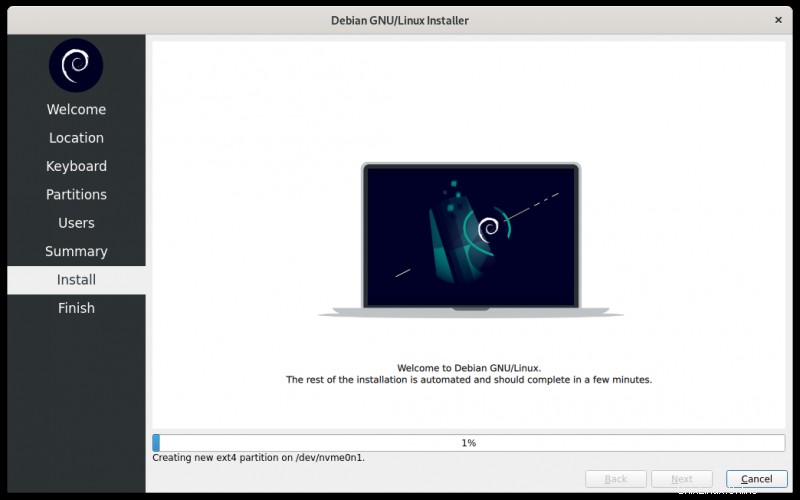
Dokončení instalace trvá několik minut. Po dokončení instalace požádá o restart.
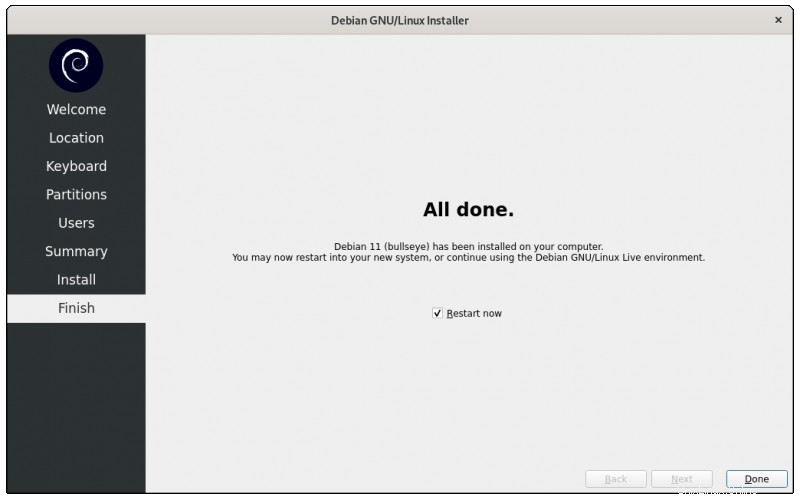
Restartujte systém a pokud vše půjde dobře, měli byste vidět obrazovku grub s Debianem.
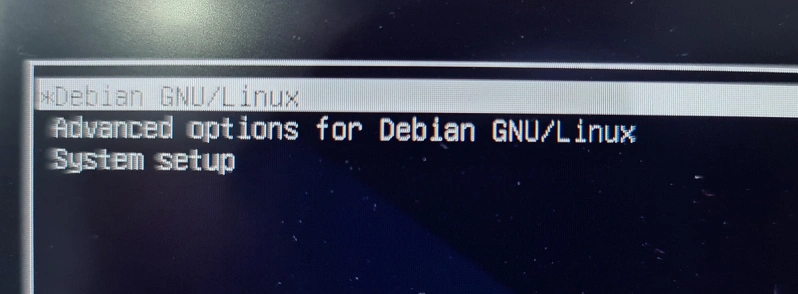
Tip pro odstraňování problémů (pokud váš systém nenabootuje do Debianu)
V mém případě můj systém Dell nerozpoznal žádný operační systém ke spuštění. Bylo to divné, protože jsem viděl, jak Debian vytváří oddíl ESP.
Pokud je to u vás stejný případ, přejděte do nastavení systému BIOS. Zkontrolujte pořadí spouštění. Pokud nic nevidíte, klikněte na možnost Přidat spouštění.
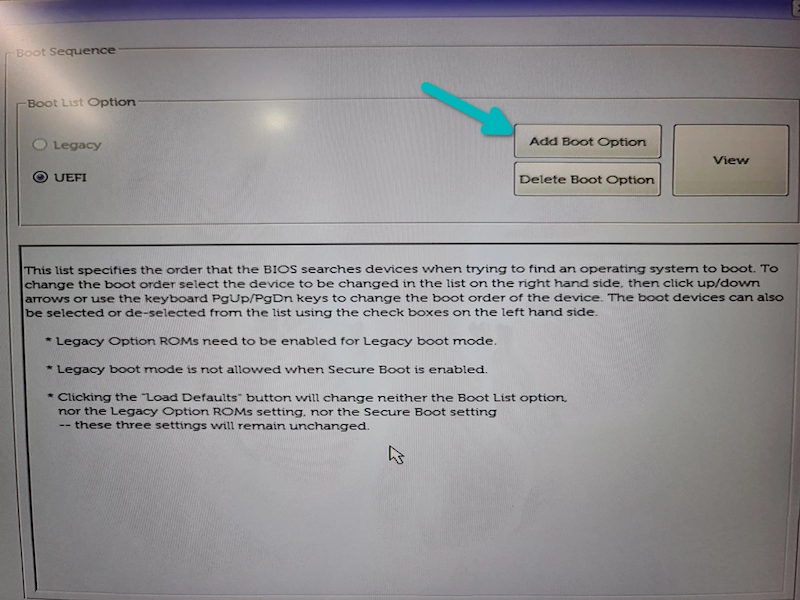
Mělo by vám to poskytnout možnost přidat soubor EFI.
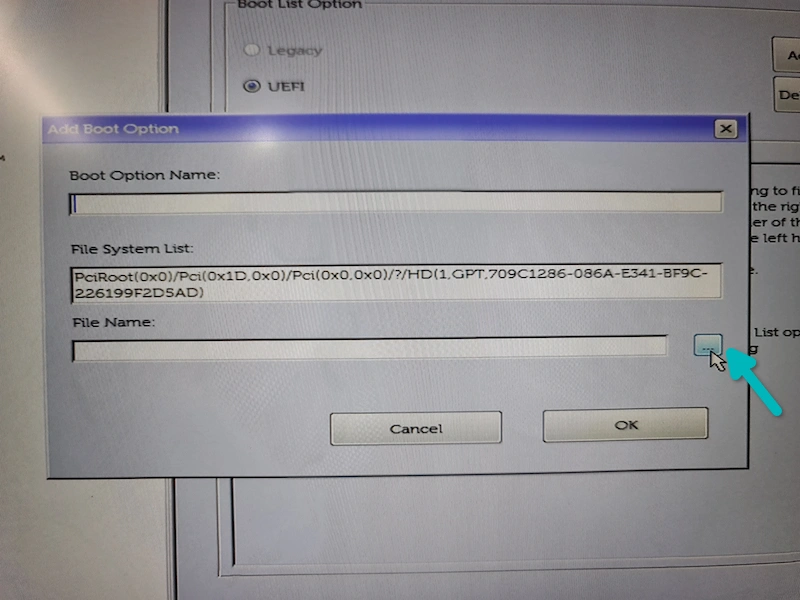
Protože Debian vytvořil ESP oddíl během instalace, je zde vytvořen adresář EFI s potřebnými soubory.
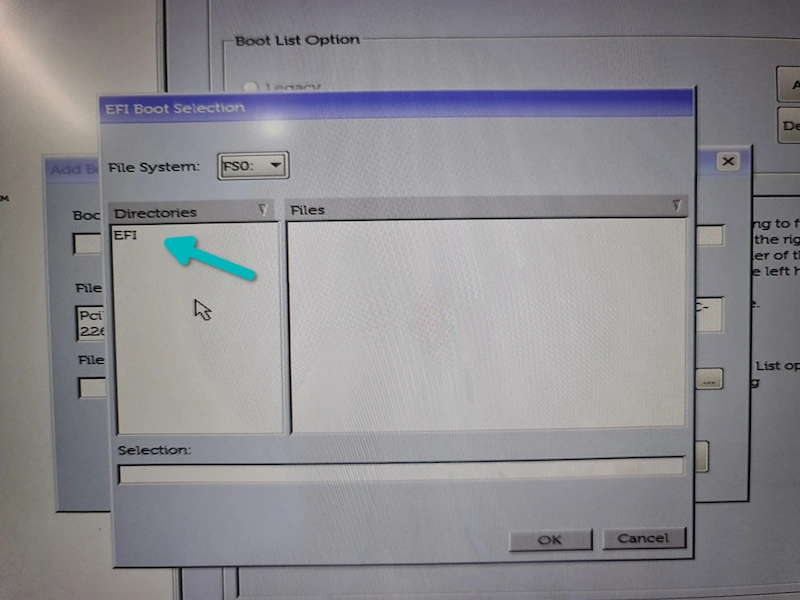
Měl by ukazovat složku Debian spolu s některými dalšími složkami. Vyberte složku Debian.
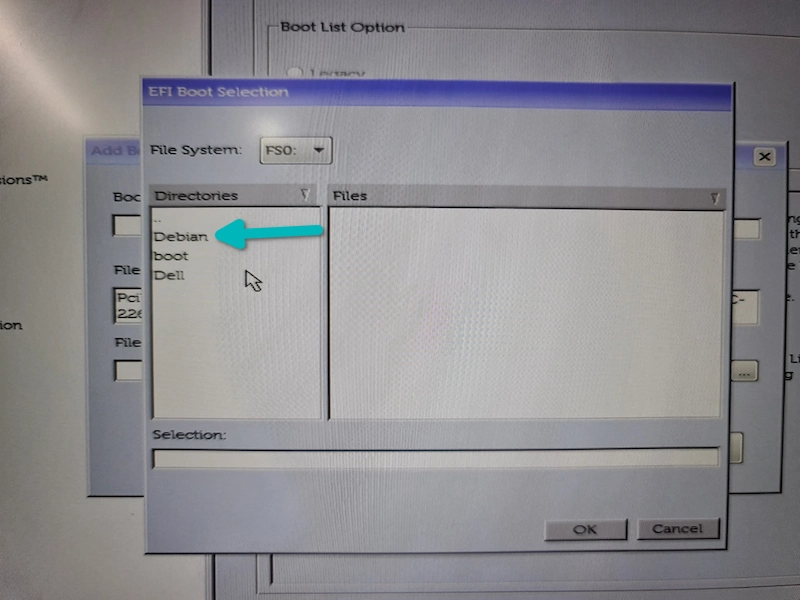
V této složce Debianu najdete soubory jako grubx64.efi, shimx64.efi. Vyberte shimx64.efi.
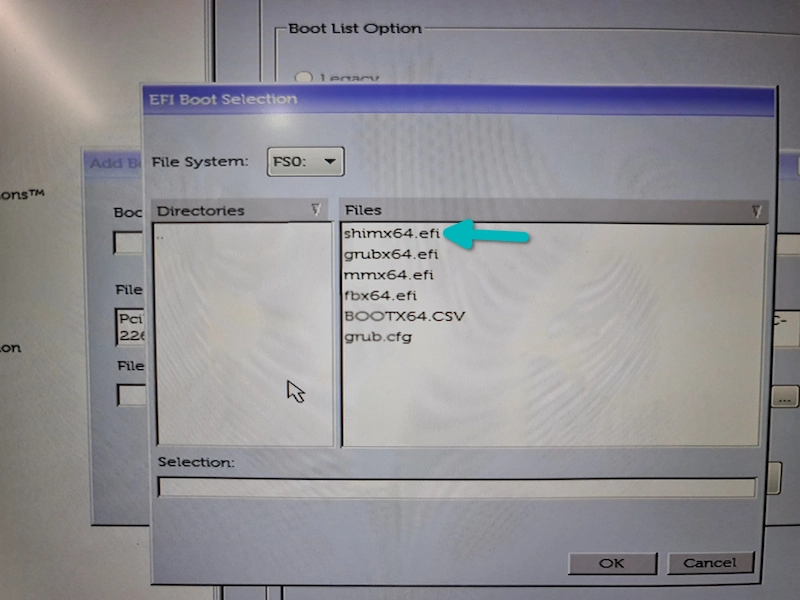
Tento soubor můžete pojmenovat. Poslední obrazovka může vypadat takto.
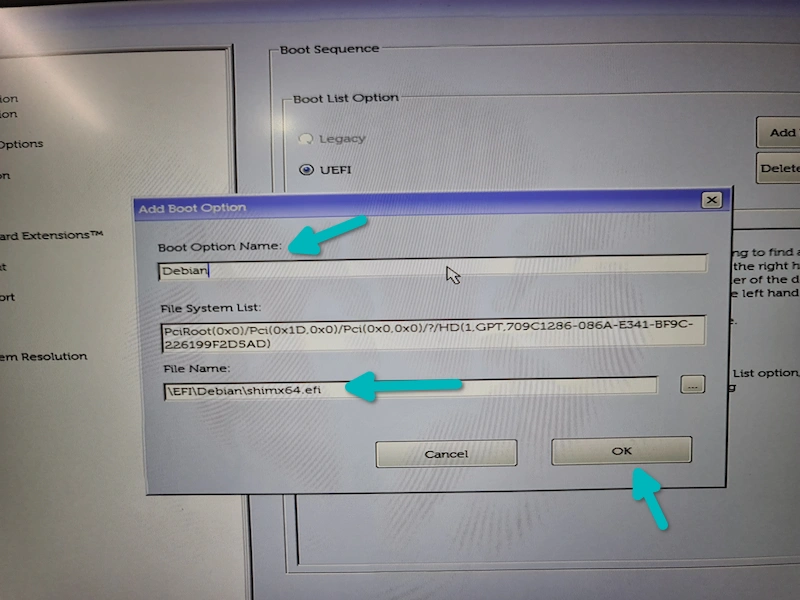
Nyní byste měli mít tuto možnost spouštění. Protože jsem jej pojmenoval Debian, ukazuje dvě možnosti spouštění Debianu (tuším, že jedna z nich pochází ze souboru efi). Stisknutím klávesy F10 uložíte a ukončíte nastavení systému BIOS.
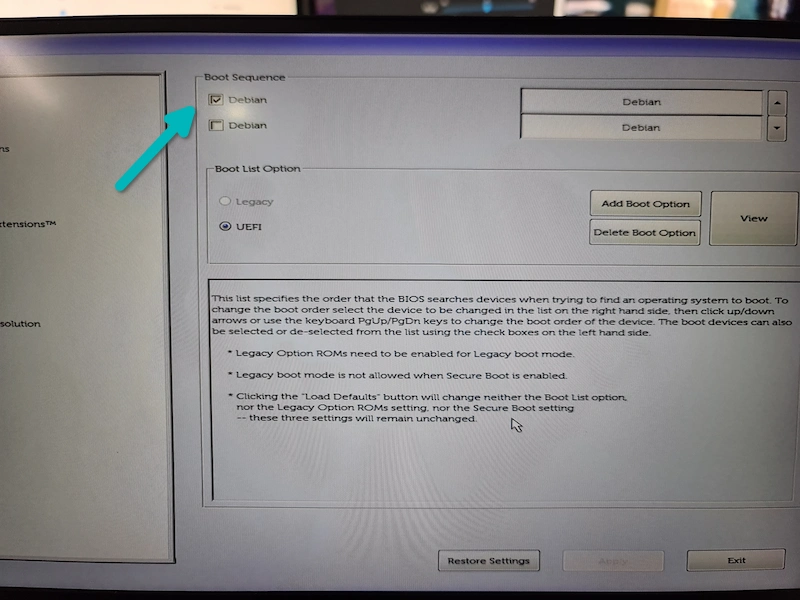
Když se váš systém spouští nyní, měli byste vidět obrazovku grub s možností spouštění Debianu. Nyní si můžete začít užívat Debian.
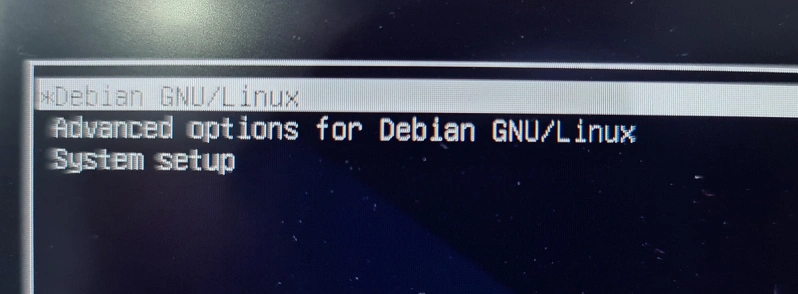
Podařilo se vám nainstalovat Debian?
Doufám, že jsem to tady zjednodušil. Neznamená to, že nemůžete nainstalovat Debian z výchozího ISO instalačního programu. Jen to vyžaduje (mnohem) více úsilí.
Pomohl vám tento návod při instalaci Debianu? Stále čelíte problémům? Dejte mi prosím vědět v sekci komentářů a já se vám pokusím pomoci.