VNC (Virtual Network Computing) umožňuje vzdáleně ovládat stolní systémy. Můžeme říci, že VNC je grafický systém pro sdílení plochy, který používá protokol Remote Frame Buffer (RFB). Existuje několik softwarových služeb, které poskytují službu VNC pro vzdálený přístup k ploše založené na Linuxu, včetně TigerVNC, TightVNC, Vino, vnc4server a dalších.
TigerVNC je bezplatný, open-source a vysoce výkonný VNC server používaný ke vzdálenému ovládání nebo přístupu k desktopu založenému na Linuxu. Je to aplikace typu klient/server, která umožňuje interakci s grafickými aplikacemi na vzdálených počítačích.
Tento tutoriál vám pomůže nainstalovat a nakonfigurovat server VNC na systému Debian 10 Buster Linux pomocí serveru TigerVNC.
Předpoklady
Nejprve aktualizujte a upgradujte všechny nainstalované balíčky ve vašem systému pomocí následujícího příkazu:
sudo apt updatesudo apt upgrade
Jakmile bude váš systém aktualizován, postupujte podle následujících pokynů.
Krok 1 – Instalace desktopového prostředí
Ve výchozím nastavení mají servery Debian Desktop Environment. Server TigerVNC je navržen tak, aby ovládal pouze stolní systémy. Takže budete muset přidat desktopové prostředí na váš server.
Nejprve nainstalujte nástroj Tasksel pro instalaci desktopového prostředí:
sudo apt install tasksel -y
Po instalaci Tasksel spusťte obslužný program Tasksel pomocí následujícího příkazu:
sudo tasksel
Měli byste vidět následující rozhraní:
- Přesuňte kurzor na Debian Desktop Environment v seznamu.
- Stiskněte Mezerník klávesu pro výběr položky.
- Stiskněte Tab klávesou přesuňte kurzor na OK knoflík.
- Znovu stiskněte Enter pro zahájení instalace.
Během instalace se může zobrazit výzva k výběru typu klávesnice a pokračování v instalaci. Jakmile jsou všechny balíčky nainstalovány, budete muset nastavit zavádění systému do grafického cíle. Můžete jej nastavit pomocí následujícího příkazu:
sudo systemctl set-default graphical.target
Dále restartujte váš systém aplikujte změny.
Krok 2 – Instalace VNC serveru na Debian
Balíček TigerVNC je dostupný ve výchozích úložištích balíčků v systému Debian 10. Můžete jej nainstalovat spuštěním následujícího příkazu:
sudo apt install tigervnc-standalone-server -y
Po instalaci TigerVNC vytvořte nového uživatele a nastavte pro něj heslo VNC.
Nejprve vytvořte nového uživatele s názvem „rahul“ (nebo zvolte jiné jméno podle svého výběru) pomocí následujícího příkazu:
sudo adduser rahul
Dále přepněte uživatele na nově vytvořený účet a nastavte heslo VNC pomocí následujícího příkazu:
su - rahulvncpasswd
Zadejte požadované heslo, jak je uvedeno níže:
Password: Verify: Would you like to enter a view-only password (y/n)? n
Dále spusťte VNC server pomocí následujícího příkazu:
vncserver -localhost no
Po spuštění serveru VNC byste měli získat následující výstup:
/usr/bin/xauth: file /home/rahul/.Xauthority does not exist New 'tecadmin:1 (rahul)' desktop at :1 on machine tecadmin Starting applications specified in /etc/X11/Xvnc-session Log file is /home/rahul/.vnc/tecadmin:1.log Use xtigervncviewer -SecurityTypes VncAuth,TLSVnc -passwd /home/rahul/.vnc/passwd tecadmin:1 to connect to the VNC server.
Spuštěný VNC server můžete ověřit pomocí následujícího příkazu:
vncserver -list
Měli byste získat následující výstup:
TigerVNC server sessions: X DISPLAY # RFB PORT # PROCESS ID :1 5901 1204
Krok 3 – Instalace klienta VNC
V této části nainstalujeme klienta RealVNC VNC na vzdálený počítač a připojíme se k serveru VNC.
Klienta RealVNC si můžete stáhnout ze stránky stahování RealVNC.
Po dokončení stahování nainstalujte stažený balíček pomocí následujícího příkazu:
dpkg -i /home/vyom/Downloads/VNC-Viewer-6.20.529-Linux-x64.deb
Dále spusťte klienta VNC z nabídky aplikace Gnome. Poté klikněte na nabídku Soubor => Nové připojení k vytvoření nového připojení. Měli byste vidět následující obrazovku:
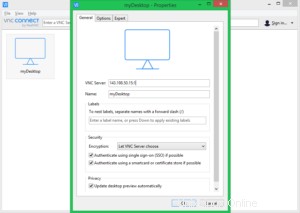
Zadejte Jméno a IP adresa spolu s ID relace VNC :1 vašeho VNC serveru a klikněte na OK pro uložení spojení. Uložené připojení byste měli vidět na následující obrazovce:
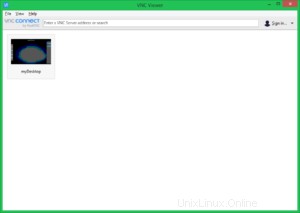
Nyní dvakrát klikněte na nově vytvořené připojení. Budete požádáni o zadání hesla VNC, jak je uvedeno níže:
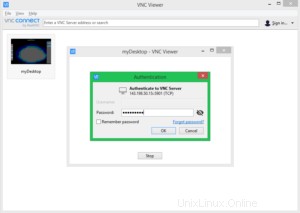
Zadejte své heslo VNC a klikněte na OK. Po připojení byste měli vidět plochu Debianu:
Krok 4 – Nakonfigurujte VNC pro práci s vaším desktopovým prostředím
Před spuštěním zastavte instanci VNC pomocí příkazu vncserver s volbou -kill a ID relace serveru jako argument.
vncserver -kill :1
Měli byste získat následující výstup:
Zabíjení Xtigervnc procesu ID 1719… úspěch!
Dále budete muset nakonfigurovat TigerVNC pro práci s Gnome. Můžete to udělat vytvořením nového souboru xstartup v adresáři .vnc:
su - rahulnano ~/.vnc/xstartup
Přidejte následující řádky:
#!/bin/sh exec /etc/vnc/xstartup xrdb $HOME/.Xresources vncconfig -iconic & dbus-launch --exit-with-session gnome-session &
Po dokončení uložte a zavřete soubor. Výše uvedený skript bude automaticky spuštěn při každém spuštění nebo restartu serveru TigerVNC.
Dále udělte oprávnění ke spuštění souboru ~/.vnc/xstartup:
chmod u+x ~/.vnc/xstartup
Krok 5 – Vytvoření souboru jednotky SystemD
Dále budete muset vytvořit soubor systemd pro TigerVNC pro správu služby VNC. Můžete jej vytvořit pomocí následujícího příkazu:
sudo nano /etc/systemd/system/[email protected]
Přidejte následující řádky:
[Unit] Description=Remote desktop service (VNC) After=syslog.target network.target [Service] Type=simple User=rahul PAMName=login PIDFile=/home/%u/.vnc/%H%i.pid ExecStartPre=/usr/bin/vncserver -kill :%i > /dev/null 2>&1 || : ExecStart=/usr/bin/vncserver :%i -localhost no -geometry 1024x768 ExecStop=/usr/bin/vncserver -kill :%i [Install] WantedBy=multi-user.target
Uložte a zavřete soubor a poté znovu načtěte démona systemd pomocí následujícího příkazu:
sudo systemctl daemon-reload
Dále povolte spuštění služby VNC při restartu systému pomocí následujícího příkazu:
sudo systemctl enable [email protected]
Dále spusťte službu VNC pomocí následujícího příkazu:
sudo systemctl start [email protected]
Závěr
Gratulujeme! úspěšně jste nainstalovali VNC server do systému Debian 10 Linux Buster. Nyní můžete svou plochu Debianu připojit z libovolného systému vzdálené plochy pomocí prohlížeče VNC.