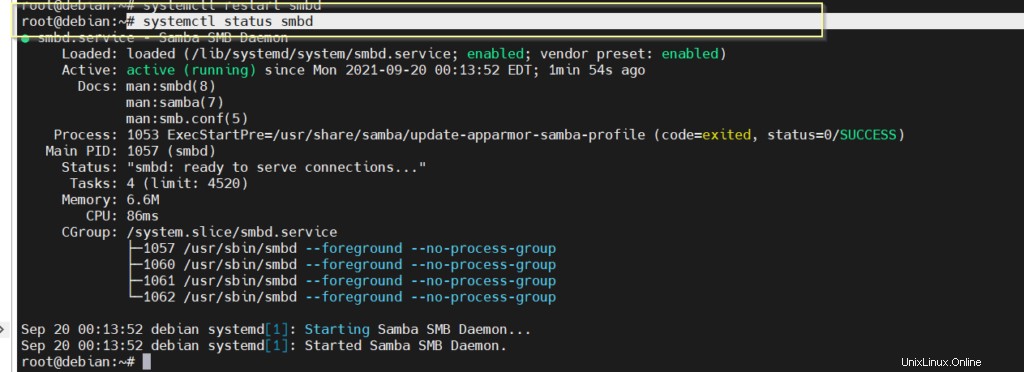Dnes se naučíme, jak nakonfigurovat Samba Server s Debianem 11. Komunikace je klíčovým bodem existence serveru. Ale co když zdroje nejsou schopny spolu komunikovat? Ano, to se může stát, když máte Linux i Windows. Sdílení zdrojů v systému Linux a Windows může být obtížné. Samba je řešením této výzvy. Server Samba usnadňuje sdílení zdrojů v hybridním prostředí.
Úvod do serveru Samba.
Samba je nástroj, který umožňuje komunikaci protokolem SMB (Server Message Block). Při práci v hybridním prostředí to může být náročné. Dokonce i rutinní operace, jako je sdílení souborů/prostředků nebo sdílení tiskáren, může být problém.
Získávání záloh pro prostředí Inter-OS, práce pod aktivními adresáři MS není bez Samby možné.
Klíčové vlastnosti serveru Samba.
- Klíčovým účelem je sdílení tiskárny a souborů mezi systémy Linux a Windows.
- Samba přichází jako integrovaná součást mnoha alternativ MS Windows Server, např. Zentyal.
- Může komerční nebo otevřené zdroje NAS nástroje založené na Sambě. např. TrueNas.
- Nejnovější verze Samby, tj. 4.0, umožňuje připojit se k operačnímu systému Linux jako klient MS AD.
- Nástroj pro snadné a rychlé nasazení.
Jak nainstalovat server Samba
Zkontrolujte, jaká je IP adresa serveru. Náš scénář bude mít192.168.135.131.
# ip addr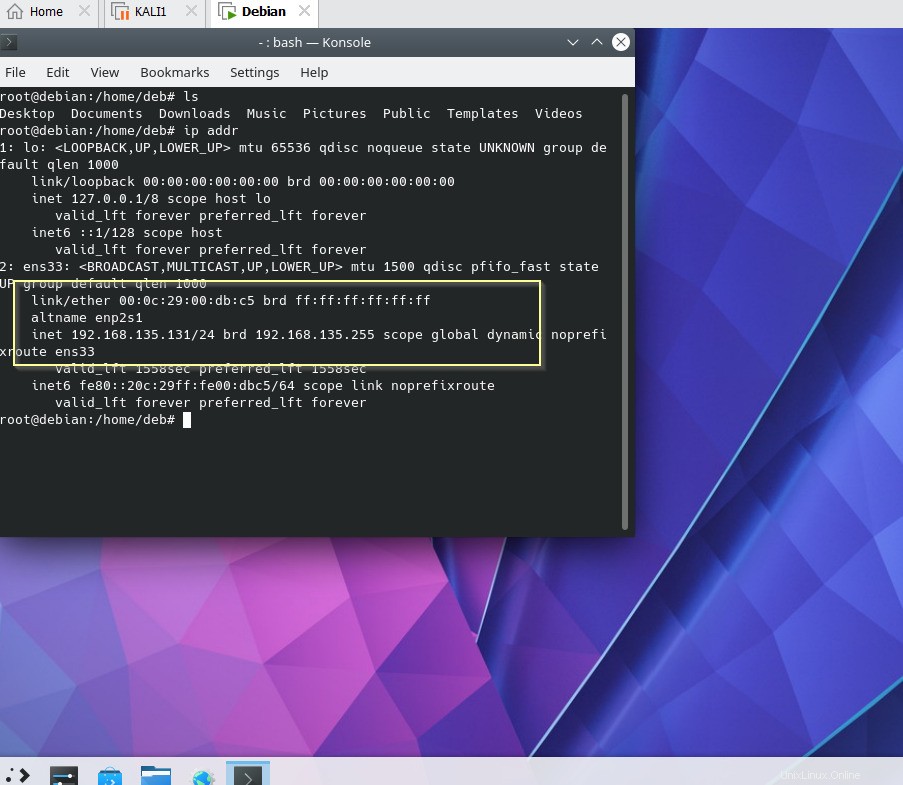
Aktualizovat server
# apt update
Nainstalujte požadovaný balíček pro server Samba.
# apt install samba
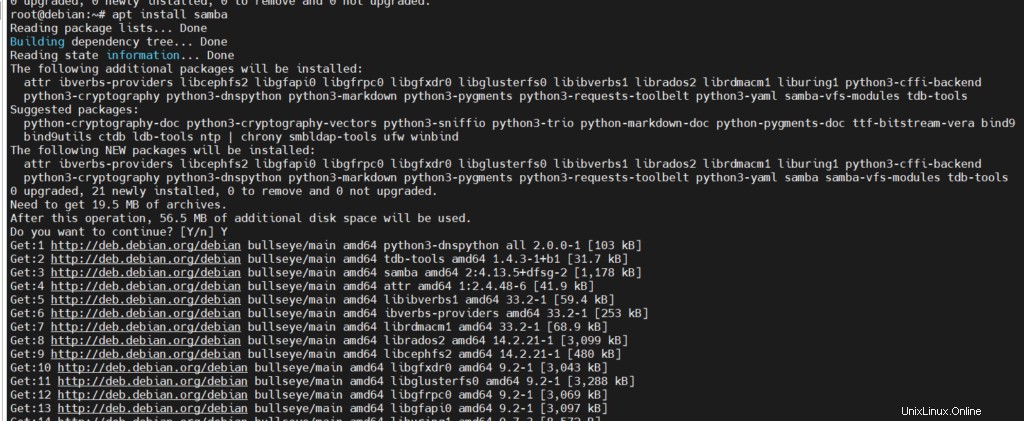
Povolte službu samba při restartu.
# systemctl enable smbd
Otevřete následující porty na bráně firewall.
# ufw allow 139 # ufw allow 445
Nyní restartujte službu smbd
# systemctl restart smbd
Zkontrolujte stav běhu služby.
# systemctl status smbd
Doposud se zdá, že vše funguje jako soubor.
Jak nastavit sdílení samby.
Službu jsme úspěšně nakonfigurovali, nyní je třeba nastavit sdílení. Musíme definovat složku, která bude sdílena v síti. V našem příkladu bude název složky scénáře smbshare.
Nejprve vytvořte složku.
# mkdir /smbshare
Před úpravou si pro jistotu zkopírujte konfigurační soubor samby.
# cp /etc/samba/smb.conf smb.conf.orig
Upravme soubor conf a upravme následující řádek v dolní části.
[samba-share] comment = unixcop share path = /smbshare read-only = no browsable = yes writeable=yes
Kde,
Komentář=Malý popis vašeho podílu.
Cesta=Absolutní cesta ke sdílené složce.
jen pro čtení=ne. Složka bude mít oprávnění pro čtení a zápis.
Prohlížet =ano. Zdroj může být uveden v síti.
Uložte a ukončete tento soubor.
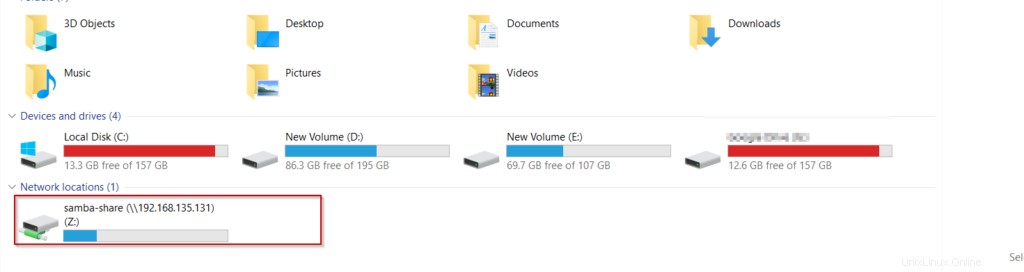
Přidejte uživatele samby pro poskytování přístupu přes internet.
# useradd smbuser
Poskytněte ověření smb nově vytvořenému uživateli, tj. smbuser.

Udělejte smbuser vlastníkem pro sdílení samby.
# chown smbuser:smbuser /smbshare/
Znovu restartujte službu samba.
# systemctl restart smbd
Otevřete klienta MS Windows. Vyhledejte IP adresu sdílení samba a stiskněte enter.
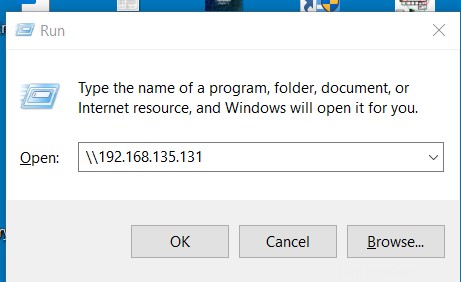
Můžete vidět sdílené prostředky.
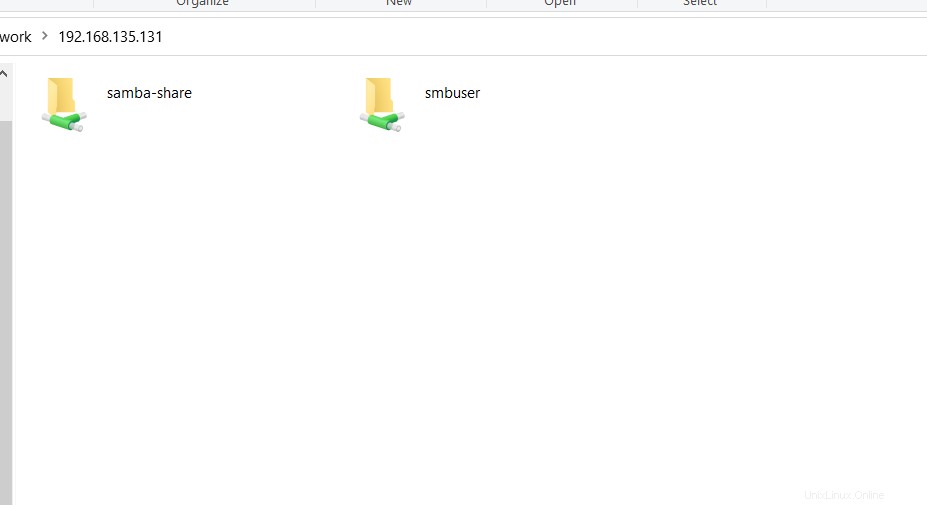
Otevřete sdílení a zkuste vytvořit soubor.
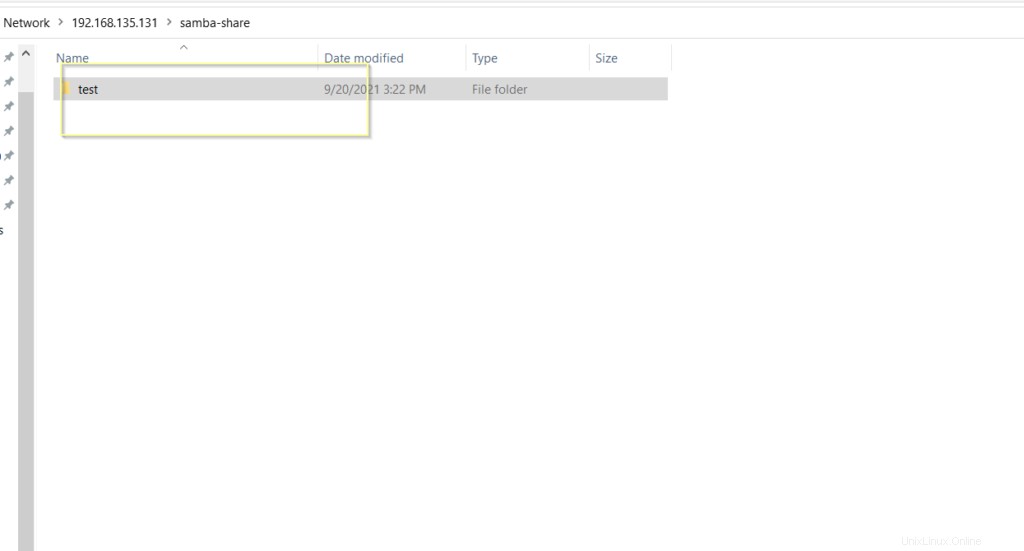
Podívejte se, zda vidíte složku „test“ na počítači serveru smb? ano, tu složku vidíme také zde.

Připojit /sdílenou složku na klienta MS Windows trvale. Klikněte na počítač a poté vyberte možnost „Mapovat síťový disk“.
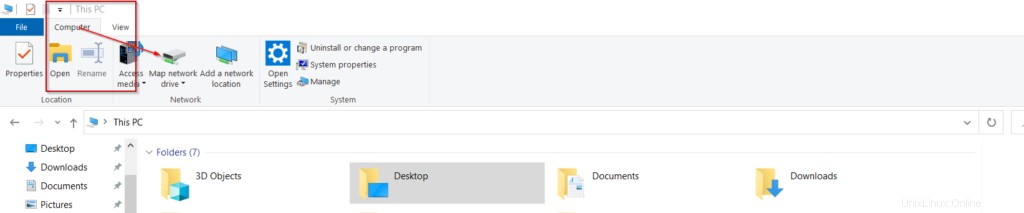
Poskytněte cestu sdílení samby. Přidělení ID disku a dokončení.
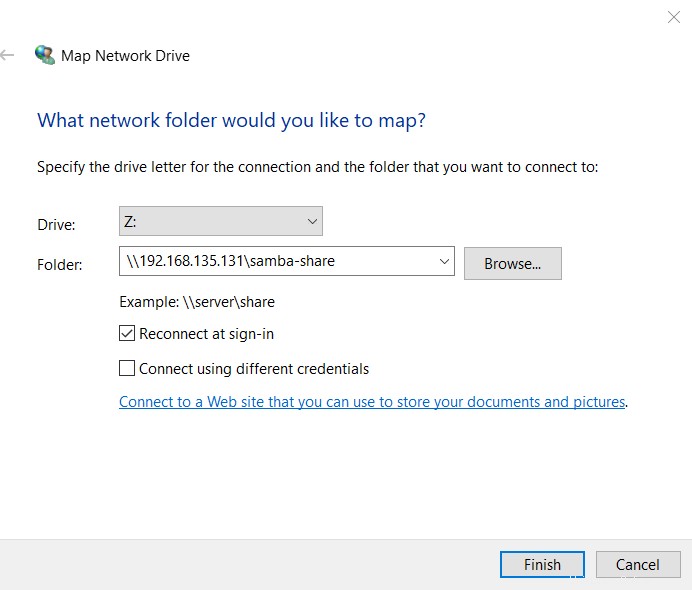
Sdílení Samba nám nyní bude k dispozici jako disk, nepotřebujeme tuto složku pokaždé připojovat.
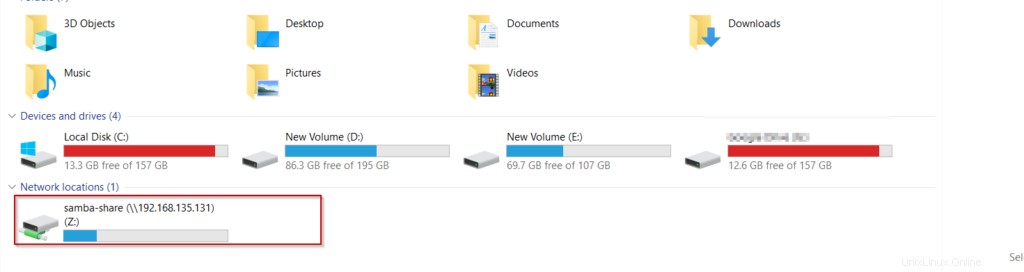
Nyní jsme úspěšně otestovali a spustili server samba.
Závěr
Ujistěte se, že máte na bráně firewall otevřené samba porty. Někdy samba nefunguje správně, pokud není v souboru conf změněn komentář s možností zápisu=ano. Před testováním sdílení na ms windows se ujistěte, že server i klient jsou ve stejné síti. Konfigurace serveru samba založené na různých operačních systémech Linux naleznete v naší další dokumentaci. Zůstaňte naladěni.