Jeden z nejpopulárnějších nástrojů pro správu databází se nazývá phpMyAdmin . Je to snadno použitelné bezplatné webové rozhraní, které vám umožňuje spravovat databázi MySQL nebo MariaDB odkudkoli pouze pomocí prohlížeče! Nejlepší věc na tomto softwaru? Nepotřebujete žádné speciální znalosti o tom, jak servery fungují, protože veškerou těžkou práci dělá v zákulisí, takže k nim uživatelé mohou snadno přistupovat, aniž by se ztratili v terminálu příkazového řádku.
Vývojáři většinou dávají přednost použití phpMyAdmin k interakci s databázovým serverem kvůli jeho snadnému použití a pokročilému SQL editoru, který usnadňuje sestavování a testování složitých SQL dotazů. Na druhou stranu, administrátoři webových serverů instalují phpMyAdmin vedle svého CMS systému, jako je WordPress, aby opravili problémy nebo poskytli přístup někomu jinému (například vývojáři pluginu) k prošetření problému.
V následujícím tutoriálu se naučíte, jak rychle nainstalovat zásobník LEMP pomocí Nginx, MariaDB a PHP (PHP-FPM) pomocí standardních repozitářů Debian 11 Bullseye nebo alternativních upgradovaných úložišť, poté stáhnout a nakonfigurovat phpMyAdmin ručně vytvořením Blok serveru Nginx a bezplatný certifikát Let's Encrypt TLS.
Aktualizujte Debian
Než budete pokračovat ve výukovém programu, je dobré se ujistit, že váš systém je aktuální se všemi existujícími balíčky, abyste se vyhnuli případným konfliktům během instalace.
sudo apt update && sudo apt upgrade -yInstalovat závislosti
K instalaci nebo kontrole, zda jsou balíčky nainstalovány, použijte následující příkaz.
sudo apt install software-properties-common curl apt-transport-https -yNainstalujte Nginx – LEMP Stack
Po instalaci stabilní nebo hlavní řady Nginx PPA použijte k instalaci Nginx následující příkaz:
sudo apt install nginx-core nginx-common nginx nginx-full -yPo instalaci by služba měla být ve výchozím nastavení povolena; je však dobré toto zkontrolovat a správně fungovat.
systemctl status nginxPříklad výstupu:
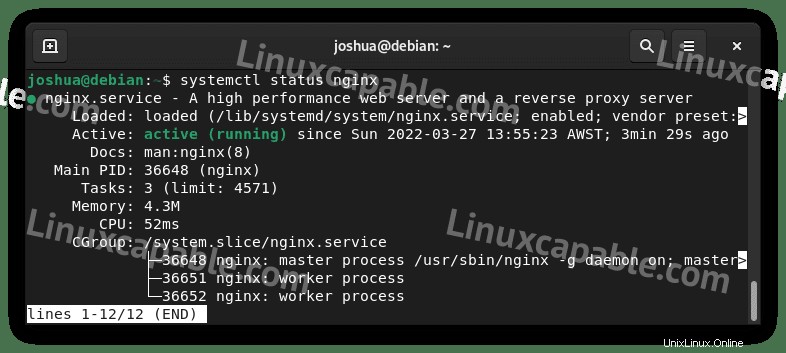
Pokud server nebyl aktivován, použijte k tomu následující příkaz a nechte Nginx spustit při restartu.
sudo systemctl enable nginx --nowAlternativní instalace Nginx
Další metodou je instalace nejnovější hlavní řady nebo stáje Nginx z úložiště Ondřej Surý, abyste měli co nejaktuálnější software. Mnoho uživatelů Ubuntu by znalo jeho PPA a vy můžete udělat totéž v Debianu.
Možnost 1 – Importovat hlavní úložiště (doporučeno společností Nginx)
curl -sSL https://packages.sury.org/nginx-mainline/README.txt | sudo bash -xMožnost 2 – Importovat stabilní úložiště
curl -sSL https://packages.sury.org/nginx/README.txt | sudo bash -xAktualizujte své úložiště, aby odráželo novou změnu:
sudo apt updateNyní, když jste nainstalovali úložiště Nginx a aktualizovali seznam, nainstalujte Nginx s následujícím.
sudo apt install nginx-core nginx-common nginx nginx-full -yUpozorňujeme, že můžete být vyzváni k zachování nebo nahrazení stávajícího /etc/ nginx/nginx.conf konfigurační soubor během instalace. Doporučujeme ponechat aktuální konfigurační soubor stisknutím (n) .
Instalace Nginx s vlastním úložištěm přichází s dodatečnými zkompilovanými moduly, jedním z nejtypičtějších a doporučených modulů k aktivaci je modul Brotli.
Chcete-li nainstalovat brotli , otevřete nginx.conf konfigurační soubor:
nano /etc/nginx/nginx.confNyní přidejte další řádky dříve do HTTP{} sekce.
Níže je uveden příklad, který můžete upravit ve svém konfiguračním souboru.
brotli on;
brotli_comp_level 6;
brotli_static on;
brotli_types application/atom+xml application/javascript application/json application/rss+xml
application/vnd.ms-fontobject application/x-font-opentype application/x-font-truetype
application/x-font-ttf application/x-javascript application/xhtml+xml application/xml
font/eot font/opentype font/otf font/truetype image/svg+xml image/vnd.microsoft.icon
image/x-icon image/x-win-bitmap text/css text/javascript text/plain text/xml;brotli_comp_level lze nastavit v rozmezí 1 (nejnižší) a 11 (nejvyšší) . Většina serverů je obvykle uprostřed, ale pokud je váš server monstrum, nastavte hodnotu 11 a sledujte úrovně využití CPU.
Dále otestujte, abyste se ujistili, že změny fungují správně, než je spustíte:
sudo nginx -tPokud změny fungují správně, měli byste vidět následující:
nginx: the configuration file /etc/nginx/nginx.conf syntax is ok
nginx: configuration file /etc/nginx/nginx.conf test is successfulNyní proveďte změny restartováním serveru:
sudo systemctl restart nginxDále povolte Nginx při spouštění systému:
sudo systemctl enable nginx --nowNainstalujte MariaDB – LEMP Stack
V druhé části instalace budete muset nainstalovat databázovou část. LEMP stack se obvykle spojuje s MariaDB přes MySQL z mnoha důvodů, hlavně kvůli výkonu.
Ve svém terminálu spusťte následující příkaz.
sudo apt install mariadb-server mariadb-client -yPo instalaci ověřte stejně jako u služby Nginx, že je povolena a funguje bez chyb.
systemctl status mariadbPokud server nebyl aktivován, použijte k tomu následující příkaz a nechte MariaDB spustit při restartu.
sudo systemctl enable mariadb --nowAlternativní instalace MariaDB (úložiště MariaDB.org)
Pro ty, kteří by chtěli používat nejnovější 10.5 LTS, 10.6 LTS nebo novější 1letá vydání, jako je 10.7 nebo 10.8 atd., až do další verze LTS, importujte oficiální úložiště, aby odpovídalo vaší požadované verzi.
POZNÁMKA, POKUD NAINSTALUJETE NEJNOVĚJŠÍ BLEEDING EDGE MARIADB, JAKO JE 10.7/10.8 V DOBĚ TOHOTO NÁVODU, MUSÍTE SE UJISTIT, ŽE VŽDY MÁTE BUĎ RC VERZI (BETA), NEBO NEJNOVĚJŠÍ phpMyAdmin.
Možnost 1 – Import MariaDB 10.5
curl -LsS https://downloads.mariadb.com/MariaDB/mariadb_repo_setup | sudo bash -s -- --mariadb-server-version=10.5Možnost 2 – Import MariaDB 10.6
curl -LsS https://downloads.mariadb.com/MariaDB/mariadb_repo_setup | sudo bash -s -- --mariadb-server-version=10.6Možnost 3 – Import MariaDB 10.7
curl -LsS https://downloads.mariadb.com/MariaDB/mariadb_repo_setup | sudo bash -s -- --mariadb-server-version=10.7Možnost 4 – Import MariaDB 10.8
curl -LsS https://downloads.mariadb.com/MariaDB/mariadb_repo_setup | sudo bash -s -- --mariadb-server-version=10.8Příklad úspěšného importu (příklad s MariaDB 10.7):
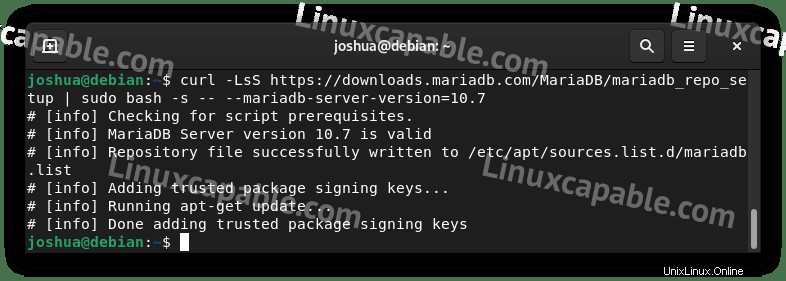
Nejlepším doporučením je importovat MariaDB 10.6 LTS s MariaDB.org pro nejnovější funkce a nejlepší kompatibilitu/stabilitu.
Pro uživatele, kteří si již nainstalovali MariaDB, si všimnete, že nyní budou k dispozici upgrady. Pokud ne, spusťte standardní instalační příkaz.
sudo apt install mariadb-server mariadb-client -yNeupgradujte; spusťte instalační příkaz a ujistěte se, že jsou nainstalovány všechny závislosti.
Pro uživatele, kteří upgradovali z jiné verze MariaDB, například 10.5 až 10.7, se ujistěte, že aktualizujete databázi pomocí následujícího příkazu.
sudo mariadb-upgradeČasem budou bezpochyby k dispozici novější verze, zkontrolujte zde a použijte stejný příkaz jako výše a změňte mariadb-server-version={version} na to, co byste chtěli, například 10.9, 10.10 atd.
Nakonec se ujistěte, že MariaDB funguje správně tím, že zkontrolujete její stav stejně jako u Nginx.
sudo systemctl status mariadbUkázkový výstup (s MariaDB 10.7):
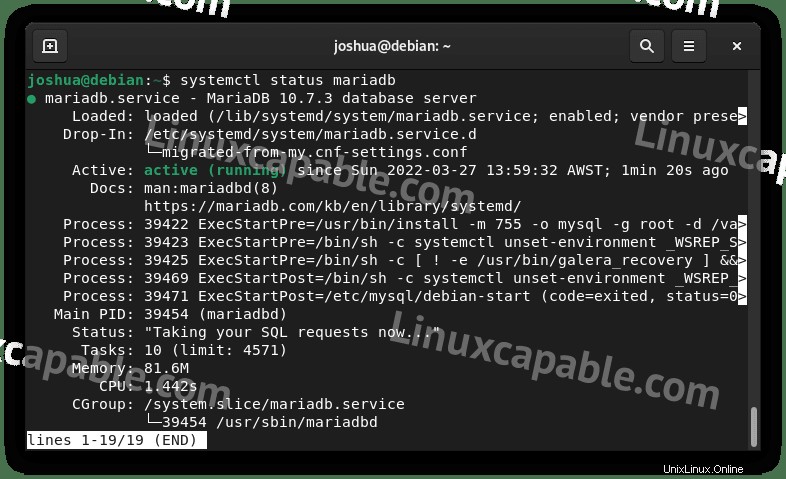
Spustit skript zabezpečení MariaDB
Při instalaci MariaDB čerstvé, výchozí nastavení jsou většinou standardů považovány za slabé a způsobují obavy z možného vniknutí nebo zneužití hackerů. Řešením je spustit instalační skript zabezpečení pomocí MariaDB instalace.
Nejprve pomocí následujícího příkazu spusťte (mysql_secure_installation) :
sudo mysql_secure_installationDále postupujte níže:
- Nastavení hesla pro root účty.
- Odebrání účtů root, které jsou přístupné mimo místního hostitele.
- Odebrání anonymních uživatelských účtů.
- Odstranění testovací databáze, ke které mají ve výchozím nastavení přístup anonymní uživatelé.
Všimněte si, že používáte (Y) vše odstranit.
Příklad:
[joshua@debian-11 ~]$ sudo mariadb-secure-installation
NOTE: RUNNING ALL PARTS OF THIS SCRIPT IS RECOMMENDED FOR ALL MariaDB
SERVERS IN PRODUCTION USE! PLEASE READ EACH STEP CAREFULLY!
In order to log into MariaDB to secure it, we'll need the current
password for the root user. If you've just installed MariaDB, and
haven't set the root password yet, you should just press enter here.
Enter current password for root (enter for none):
OK, successfully used password, moving on...
Setting the root password or using the unix_socket ensures that nobody
can log into the MariaDB root user without the proper authorisation.
You already have your root account protected, so you can safely answer 'n'.
Switch to unix_socket authentication [Y/n] Y <---- Type Y then press the ENTER KEY.
Enabled successfully!
Reloading privilege tables..
... Success!
You already have your root account protected, so you can safely answer 'n'.
Change the root password? [Y/n] Y <---- Type Y then press the ENTER KEY.
New password:
Re-enter new password:
Password updated successfully!
Reloading privilege tables..
... Success!
By default, a MariaDB installation has an anonymous user, allowing anyone
to log into MariaDB without having to have a user account created for
them. This is intended only for testing, and to make the installation
go a bit smoother. You should remove them before moving into a
production environment.
Remove anonymous users? [Y/n] Y <---- Type Y then press the ENTER KEY.
... Success!
Normally, root should only be allowed to connect from 'localhost'. This
ensures that someone cannot guess at the root password from the network.
Disallow root login remotely? [Y/n] Y <---- Type Y then press the ENTER KEY.
... Success!
By default, MariaDB comes with a database named 'test' that anyone can
access. This is also intended only for testing, and should be removed
before moving into a production environment.
Remove test database and access to it? [Y/n] Y <---- Type Y then press the ENTER KEY.
- Dropping test database...
... Success!
- Removing privileges on test database...
... Success!
Reloading the privilege tables will ensure that all changes made so far
will take effect immediately.
Reload privilege tables now? [Y/n] Y <---- Type Y then press the ENTER KEY.
... Success!
Cleaning up...
All done! If you've completed all of the above steps, your MariaDB
installation should now be secure.
Thanks for using MariaDB!Nainstalujte PHP – LEMP Stack
Nakonec nainstalujte službu PHP pro zásobník LEMP, který bude fungovat jako prostředník mezi Nginx a MariaDB. PHP to archivuje pomocí služby PHP-FPM a některých dalších modulů vyžadovaných phpMyAdminem.
Uživatelé Debianu si mohou nainstalovat standardní verzi PHP. V případě PHP bych však důrazně doporučil instalaci podobného repozitáři Nginx Ondrey Sury, což je správce PHP pro Debian, tímto způsobem získáte nejnovější verzi nejen s aktualizacemi zabezpečení, ale i se zvýšením výkonu.
Prvním krokem je import a instalace klíč GPG a úložiště, což lze provést pomocí automatického skriptu iniciovaného příkazem curl. Ve svém terminálu použijte následující příkaz.
Importovat úložiště PHP a klíč GPG
curl -sSL https://packages.sury.org/php/README.txt | sudo bash -xDále aktualizujte seznam repozitářů APT, aby odrážel změny.
sudo apt updatePo spuštění příkazu update si můžete všimnout, že některé balíčky vyžadují aktualizaci. Ujistěte se, že to uděláte, než budete pokračovat.
sudo apt upgradeNainstalujte PHP (PHP-FPM)
Dalším krokem je instalace PHP a PHP-FPM a požadovaných modulů. V současné době doporučuji nainstalovat PHP 8.0 nebo 8.1, protože 7.4 je považováno za velmi staré. Budou však uvedeny tři možnosti.
Pokud si nejste jisti, vyberte prozatím 8.0 jak je moje doporučení; nicméně Osobně používám 8.1 s mým phpMyAdminem bez problémů.
Možnost 1 – Instalace PHP 7.4
sudo apt install php7.4-fpm php7.4-mbstring php7.4-bcmath php7.4-xml php7.4-mysql php7.4-common php7.4-gd php7.4-cli php7.4-curl php7.4-zip php7.4-gd -yMožnost 2 – Instalace PHP 8.0 (doporučeno)
sudo apt install php8.0-fpm php8.0-mbstring php8.0-bcmath php8.0-xml php8.0-mysql php8.0-common php8.0-gd php8.0-cli php8.0-curl php8.0-zip php8.0-gd -yMožnost 3 – Nainstalujte PHP 8.1 (doporučeno)
sudo apt install php8.1-fpm php8.1-mbstring php8.1-bcmath php8.1-xml php8.1-mysql php8.1-common php8.1-gd php8.1-cli php8.1-curl php8.1-zip php8.1-gd -yPokud si nejste jisti, můžete nainstalovat všechny tři verze PHP vedle sebe a pouze blok serveru Nginx, který vám ukážu později. Jen se ujistěte, že jste zakázali všechny služby php-fpm, které nejsou potřeba pro účely výkonu a zabezpečení.
Po instalaci ověřte stejně jako u služby MariaDB, že je povolená a funguje bez chyb.
systemctl status php{version}-fpmUkázkový výstup (s PHP 8.1-FPM:
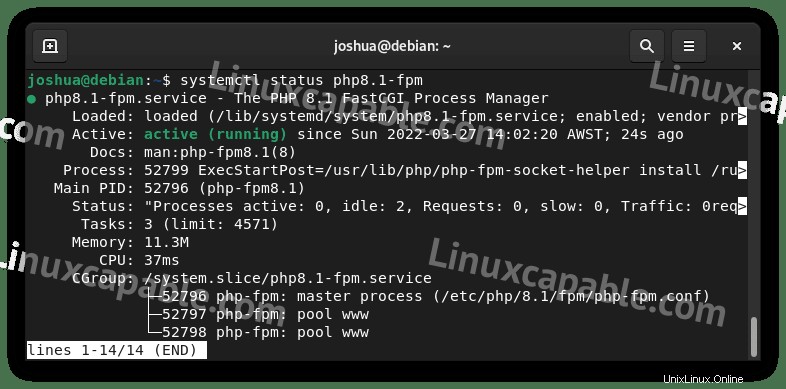
Pokud server nebyl aktivován, použijte k tomu následující příkaz a nechte MariaDB spustit při restartu.
sudo systemctl enable php{version}-fpm --nowNainstalujte phpMyAdmin
Ve výchozím nastavení je úložiště Debian 11 dodáváno s phpMyAdmin a požadovanými závislostmi. Nicméně, jak je často u Debianu vydání LTS, verze a sestavení jsou daleko za tím, co je aktuálně dostupné ze zdroje, a nemůžete nainstalovat upstream release kandidáta/beta vydání.
Jak jste si již nyní uvědomili, výukový program nainstaluje nejnovější verzi následovně.
Vytvořit uživatelské jméno phpMyAdmin SuperUser
Ve výchozím nastavení se můžete přihlásit jako uživatel root na phpMyAdmin. Vždy je však lepší vytvořit superuživatele; stejně jako pro Linux, sudo uživatelé jsou upřednostňováni před použitím root , takže je to stejný druh logiky.
Nejprve se přihlaste do terminálového rozhraní.
sudo mysql -u rootDále vytvořte databázi v terminálu MariaDB:
CREATE USER PMAUSER IDENTIFIED BY 'password here change';Nyní musíte vytvořit uživatele a udělit oprávnění následovně:
GRANT ALL PRIVILEGES ON *.* TO 'PMAUSER'@'localhost' IDENTIFIED BY 'password here change' WITH GRANT OPTION;Nezapomeňte změnit ‘heslo zde změnit,‘ nekopírujte slepě, prosím.
Chcete-li to dokončit, vyprázdněte oprávnění, aby se změny projevily.
FLUSH PRIVILEGES;Nyní ukončete pomocí následujícího příkazu.
QUIT;Stáhněte si nejnovější verzi zdroje phpMyAdmin
Stažení nejnovější verze phpMyAdmin je jednoduché; navštivte stránku pro stahování phpMyAdmin a vyhledejte číslo nejnovější verze.
Poté spusťte následující kódy, aby se automaticky stáhly nejnovější verze všech jazyků.
V době výukového programu je 5.1.3 nejnovější verze, takže toto by mělo být ve staženém výstupu; pamatujte, že tato verze se časem změní; příkaz však bude stejný!
DATA="$(wget https://www.phpmyadmin.net/home_page/version.txt -q -O-)"
URL="$(echo $DATA | cut -d ' ' -f 3)"
VERSION="$(echo $DATA | cut -d ' ' -f 1)"
wget https://files.phpmyadmin.net/phpMyAdmin/${VERSION}/phpMyAdmin-${VERSION}-all-languages.tar.gzPříklad výstupu:
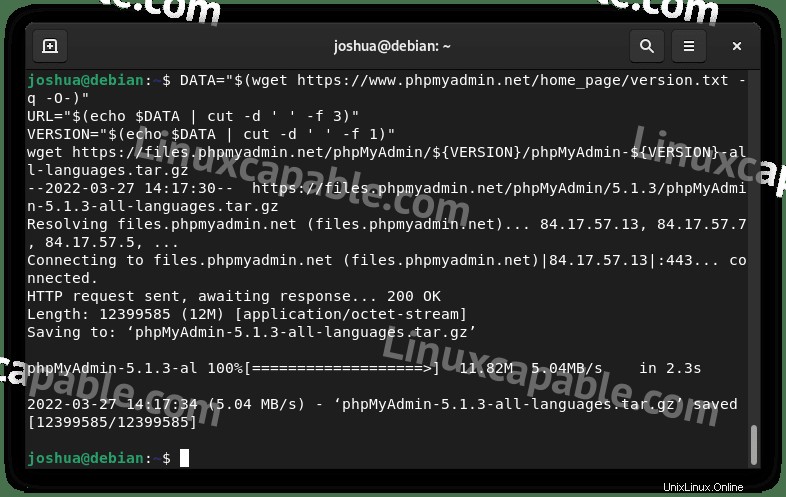
Pokud si chcete stáhnout anglickou verzi , nahraďte koncový řádek následujícím:
wget https://files.phpmyadmin.net/phpMyAdmin/${VERSION}/phpMyAdmin-${VERSION}-english.tar.gzDále rozbalte archiv pomocí následujícího příkazu:
tar xvf phpMyAdmin-${VERSION}-all-languages.tar.gzNakonfigurujte phpMyAdmin
Dalším krokem je přesunout všechny extrahované soubory do jejich konečného umístění, ve standardním /var/www/ umístění adresáře pomocí příkaz mv .
sudo mv phpMyAdmin-*/ /var/www/phpmyadminVe výchozím nastavení phpMyAdmin není dodáván s TMP adresář při instalaci ze zdroje a musíte jej vytvořit ručně:
sudo mkdir -p /var/www/phpmyadmin/tmpV adresáři phpMyAdmin je zahrnut výchozí soubor s příkladem konfigurace. Aby phpMyAdmin rozpoznal konfiguraci, budete muset tento soubor přejmenovat.
Pro zálohování však použijete CP příkaz k vytvoření kopie a ponechání výchozího nastavení jako zálohy, pokud se v umístění udělají nějaké chyby /var/www/phpmyadmin/ adresář.
Zkopírujte config.sample.inc.php do config.inc.php pomocí následujícího příkazu:
sudo cp /var/www/phpmyadmin/config.sample.inc.php /var/www/phpmyadmin/config.inc.phpDále tento soubor otevřete pomocí preferovaného textového editoru. Pro tutoriál je použit nano textový editor.
sudo nano /var/www/phpmyadmin/config.inc.phpphpMyAdmin používá Blowfish šifru . Přejděte dolů na řádek, který začíná $cfg['blowfish_secret'] .
Řádky budou vypadat například:
$cfg['blowfish_secret'] = ''; /* YOU MUST FILL IN THIS FOR COOKIE AUTH! */Mezi jednoduché uvozovky budete muset přiřadit řetězec 32 náhodných znaků. Nejjednodušší způsob, jak toho dosáhnout, je pomocí programu pwgen .
Chcete-li nainstalovat balíček pwgen, použijte následující příkaz terminálu:
sudo apt install pwgen -yPo instalaci spusťte následující příkaz:
pwgen -s 32 1Poté získáte svých 32 náhodných znaků pro tajemství blowfish, příklad výstupu:

Příklad přidání šifry do konfiguračního souboru (Nekopírovat):
$cfg['blowfish_secret'] = 'K8ZEWW6NZ6OhLFbs5m19YqDB932EyGRq'Příklad v konfiguračním souboru:
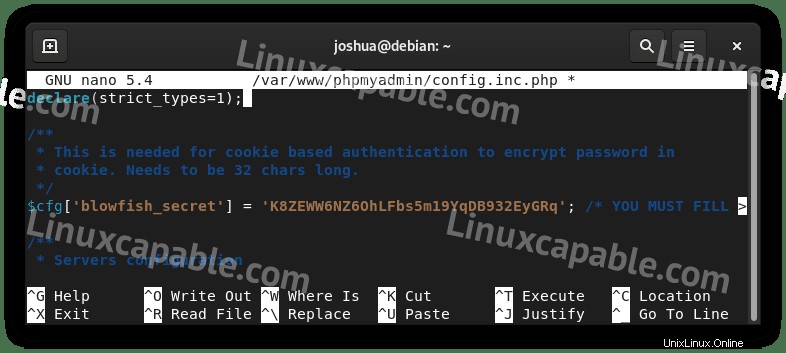
Zbytek výchozích nastavení by měl fungovat pro většinu uživatelů.
Pokud je váš otec umístěn na jiném serveru ve vaší síti, najděte a změňte řádek $cfg['Servers'][$i]['host'] = na adresu soukromé IP adresy. Příklad níže:
$cfg['Servers'][$i]['host'] = '192.168.55.101';Změňte 192.168.55.101 na IP adresu hostitelského serveru vašeho externího hostitelský server.
Nastavit oprávnění souboru phpMyAdmin
Dále musíte nastavit oprávnění vlastníka adresáře na www-user kvůli kompatibilitě a zabezpečení.
Nastavit oprávnění chown (důležité):
sudo chown -R www-data:www-data /var/www/phpmyadmin/Nastavit oprávnění chmod (důležité):
sudo find /var/www/phpmyadmin/ -type d -exec chmod 755 {} \;
sudo find /var/www/phpmyadmin/ -type f -exec chmod 644 {} \;Vytvořit blok serveru Nginx pro phpMyAdmin
Pro přístup k webovému rozhraní phpMyAdmin musíte vytvořit blok serveru Nginx. Důrazně se doporučuje ponechat toto oddělené a na subdoméně jej můžete pojmenovat jakkoli chcete, abyste pomohli s bezpečností a útoky hrubou silou.
Nejprve vytvořte a otevřete blok serveru pomocí textového editoru nano takto:
sudo nano /etc/nginx/sites-available/phpmyadmin.confDále můžete do souboru vložit níže uvedený text. Upozorňujeme, že adresu URL domény musíte nahradit svou vlastní:
server {
listen 80;
listen [::]:80;
server_name pma.example.com;
root /var/www/phpmyadmin/;
index index.php index.html index.htm index.nginx-debian.html;
access_log /var/log/nginx/phpmyadmin_access.log;
error_log /var/log/nginx/phpmyadmin_error.log;
location / {
try_files $uri $uri/ /index.php;
}
location ~ ^/(doc|sql|setup)/ {
deny all;
}
location ~ \.php$ {
fastcgi_pass unix:/run/php/php8.1-fpm.sock;
fastcgi_param SCRIPT_FILENAME $document_root$fastcgi_script_name;
include fastcgi_params;
include snippets/fastcgi-php.conf;
}
location ~ /\.ht {
deny all;
}
}Několik poznámek k výše uvedenému příkladu.
- /run/php/php8.1-fpm.sock; – Toto musí být změněno na 8.0, 7.4 atd., pokud používáte jinou verzi PHP-FPM.
- kořen /var/www/phpmyadmin/; – Toto je cesta nastavená v tutoriálu, změňte ji, pokud nastavíte phpMyAdmin jinde.
Pokud jste jediný, kdo k tomu přistupuje ze statické IP adresy, můžete nad první položku umístění přidat následující kód. Příklad je níže:
allow <your ip address>;
deny all;
location / {
try_files $uri $uri/ /index.php;
}
...........................................
To přirozeně blokuje kdokoli, kdo navštíví stránku s chybou 403 pokud to neumožňuje vaše IP adresa. To přirozeně může zastavit všechny brutální útoky v jejich stopách, ale u některých nastavení to možná není životaschopné.
Nyní uložte pomocí (CTRL+O) a ukončete pomocí (CTRL+X) .
Dále vytvořte symbolický odkaz z sites-available kde konfigurační soubor obsahuje odkaz, pak sites-enabled .
sudo ln -s /etc/nginx/sites-available/phpmyadmin.conf /etc/nginx/sites-enabled/Před restartováním služby Nginx vždy proveďte test nasucho, zejména v živých prostředích, abyste se ujistili, že blokování serveru nebo jakékoli změny, které jste provedli v konfiguračních souborech, nezpůsobí chybu Nginx.
sudo nginx -tPokud nemáte žádné chyby, měli byste získat následující výstup:
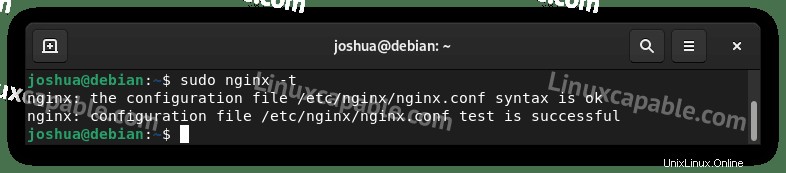
Nyní restartujte službu Nginx, aby se změny projevily:
sudo systemctl restart nginxPřístup k webovému uživatelskému rozhraní phpMyAdmin
Pro přístup k webovému rozhraní otevřete preferovaný internetový prohlížeč a zadejte pma .example.com s (například) vaší doménou. Měli byste se dostat na přihlašovací obrazovku phpMyAdmin následovně:
Použijte PMAUSER superuživatele, kterého jste vytvořili, nebo pokud jste to přeskočili, použijte kořenový účet .
Příklad (Rozbalte kliknutím na obrázek ):
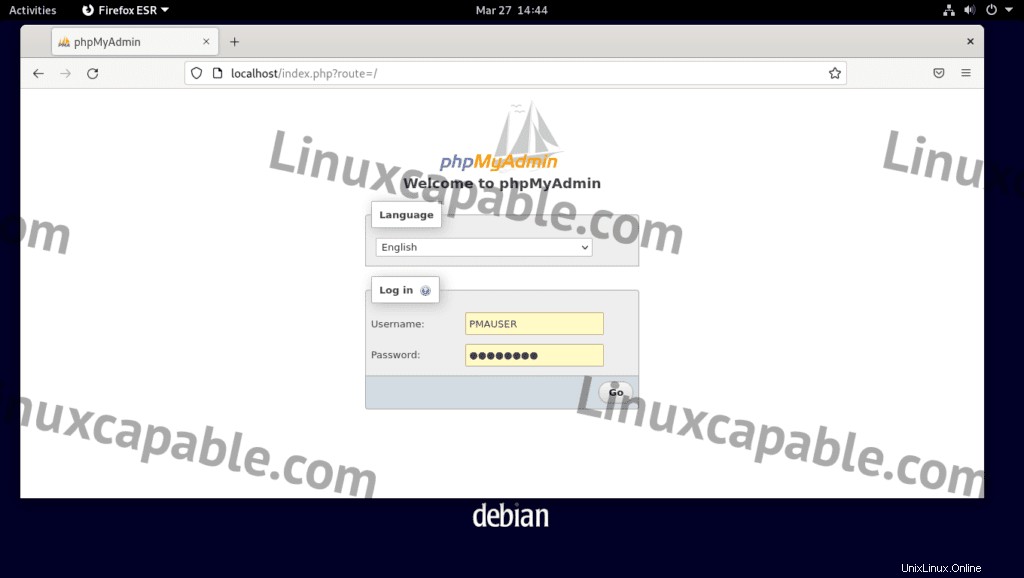
Zadejte své přihlašovací údaje a poté přejděte na hlavní panel phpMyAdmin.
Příklad (Rozbalte kliknutím na obrázek ):
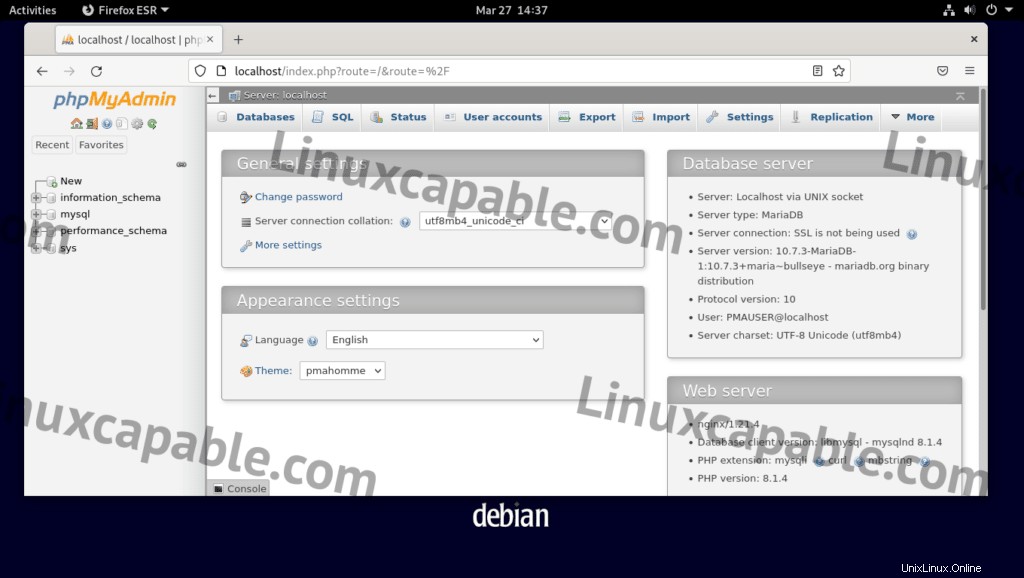
A to je vše a úspěšně jste nainstalovali nejnovější verzi phpMyAdmin pomocí LEMP. Alternativně můžete tuto instalaci velmi přizpůsobit. Můžete si například stáhnout nejnovější beta verzi nebo nainstalovat různé varianty LEMP s novějšími nebo staršími verzemi Nginx, MariaDB a PHP-FPM.
Některé další věci, které stojí za zmínku pro nové uživatele phpMyadmin, je stránka statistik.
Příklad (Rozbalte kliknutím na obrázek ):
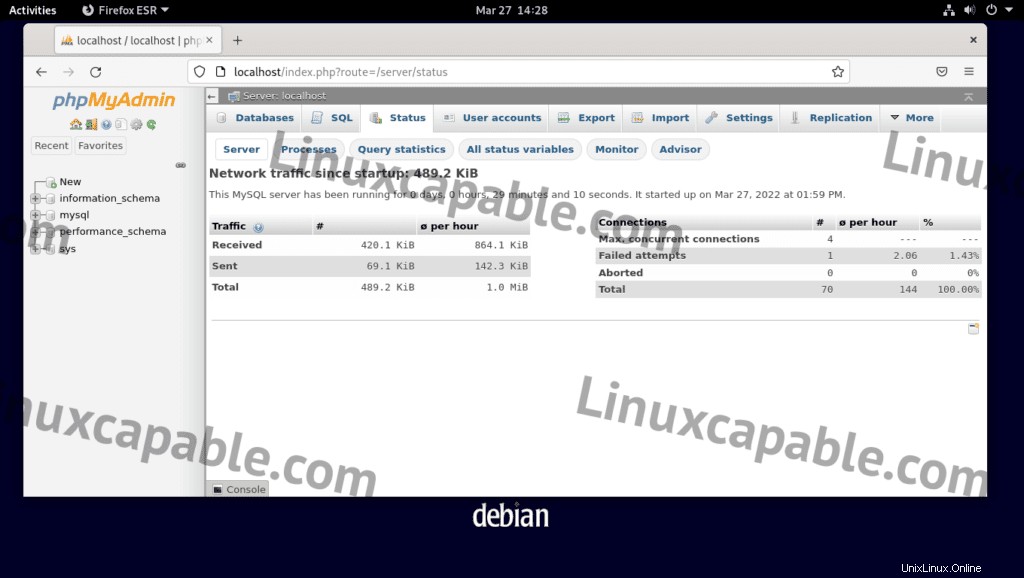
Příklad poradce (Rozbalte kliknutím na obrázek ):
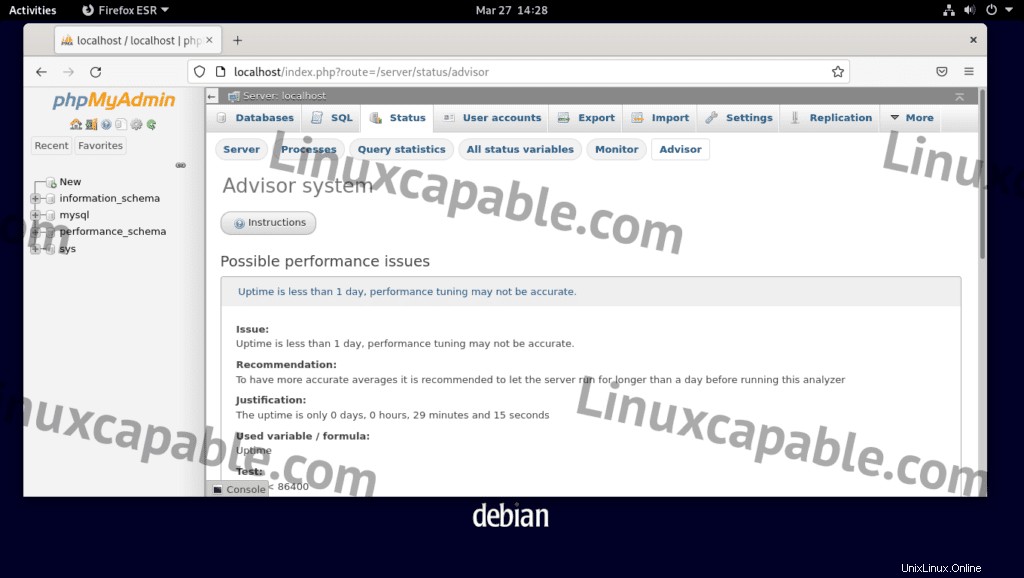
Všimněte si, že poradce doporučuje 24 hodin, domnívám se, že by to mělo být minimálně 72 hodin a neberte stránku poradce jako slovo a implementujte změny a odejděte, doladění jakéhokoli konfiguračního souboru MySQL nebo MariaDB vyžaduje čas a mnoho úprav /testování pro dosažení dokonalé optimalizace.
Zabezpečte phpMyAdmin pomocí Let's Encrypt SSL Free Certificate
V ideálním případě byste chtěli spustit svůj Nginx na HTTPS pomocí certifikátu SSL . Nejlepší způsob, jak toho dosáhnout, je použít Let’s Encrypt bezplatná, automatizovaná a otevřená certifikační autorita provozovaná neziskovou organizací Internet Security Research Group (ISRG) .
Nejprve nainstalujte balíček certbot takto:
sudo apt install python3-certbot-nginx -yPo instalaci spusťte následující příkaz pro zahájení vytváření vašeho certifikátu:
sudo certbot --nginx --agree-tos --redirect --hsts --staple-ocsp --email [email protected] -d www.example.comBěhem instalace certifikátu obdržíte upozornění na příjem e-mailů od EFF (Electronic Frontier Foundation) . Vyberte buď Y nebo N poté bude váš certifikát TLS automaticky nainstalován a nakonfigurován.
Toto ideální nastavení zahrnuje vynucené přesměrování HTTPS 301, hlavičku Strict-Transport-Security a sešívání OCSP. Jen nezapomeňte upravit e-mail a název domény podle svých požadavků.
Nyní bude vaše adresa URL HTTPS://www.example.com místo HTTP://www.example.com .
If you use the old HTTP URL , it will automatically redirect to HTTPS .
Optionally, you can set a cron job to renew the certificates automatically. Certbot offers a script that does this automatically, and you can first test to make sure everything is working by performing a dry run.
sudo certbot renew --dry-runIf everything is working, open your crontab window using the following terminal command.
sudo crontab -eNext, please specify the time when it should auto-renew. This should be checked daily at a minimum, and if the certificate needs to be renewed, the script will not update the certificate. If you need help finding a good time to set, use the crontab.guru free tool.
00 00 */1 * * /usr/sbin/certbot-auto renewThat’s it, and you have installed SSL on your phpMyAdmin area. A great idea will be to test using a free SSL test such as DigiCert or SSL Labs.