TeamViewer je globální platforma vzdáleného připojení, která poskytuje bezpečný přístup k jakémukoli zařízení kdekoli na světě. Používá se pro online schůzky a sdílení souborů mezi počítači a řízenou přístrojovou technikou, jako jsou roboti nebo průmyslové stroje, vzdáleně přes připojení VPN (virtuální privátní sítě).
V následujícím tutoriálu se dozvíte, jak nainstalovat TeamViewer na Debian 11 Bullseye. Výukový program importuje oficiální úložiště a klíč gpg a aktualizuje a odstraní software vzdálené plochy pomocí terminálu příkazového řádku.
Aktualizujte Debian
Než budete pokračovat ve výukovém programu, je dobré se ujistit, že váš systém je aktuální se všemi existujícími balíčky.
sudo apt update && sudo apt upgrade -yInstalovat závislosti
Bude nutné nainstalovat následující závislosti. Většina z těchto balíčků již bude ve vašem systému přítomna, ale spuštění příkazu může pomoci zajistit, aby byly nainstalovány.
sudo apt install wget apt-transport-https gnupg2 -yPokud přeskočíte a narazíte na problémy, vraťte se a spusťte příkaz.
Nainstalujte TeamViewer
Prvním krokem je import GPG klíče pro ověření pravosti balíčků. Ve svém terminálu spusťte následující příkaz pro import do vaší klíčenky.
wget -O- https://download.teamviewer.com/download/linux/signature/TeamViewer2017.asc | gpg --dearmor | sudo tee /usr/share/keyrings/teamview.gpgDále importujte úložiště.
echo "deb [arch=amd64 signed-by=/usr/share/keyrings/teamview.gpg] \
http://linux.teamviewer.com/deb stable main" \ | sudo tee /etc/apt/sources.list.d/teamviewer.listNyní spusťte aktualizaci APT, aby odrážela nově importované úložiště.
sudo apt updateNakonec můžete TeamViewer nainstalovat pomocí následujícího příkazu.
sudo apt install teamviewer -yVšimněte si, že během instalace můžete vidět zachovat zdroj nebo správce importu, v ideálním případě zvolit porovnání změn, pokud jsou stále stejné zachovat původní.
Spusťte TeamViewer
Nyní, když máte nainstalovaný software, lze spuštění provést několika způsoby.
Pomocí terminálu příkazového řádku můžete rychle otevřít pomocí následujícího příkazu.
teamviewerPokud chcete terminál spustit a používat současně, odešlete jej na pozadí:
teamviewer &
Nejlepším způsobem, jak používat TeamViewer pro uživatele stolních počítačů, kteří raději nepoužívají terminál příkazového řádku, je otevřít GUI aplikace pomocí následující cesty:Activities > Show Applications > TeamViewer.
Příklad:
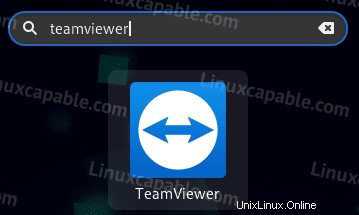
Po otevření můžete TeamViewer začít používat připojením ke vzdálenému počítači získáním jeho adresy.
Příklad:
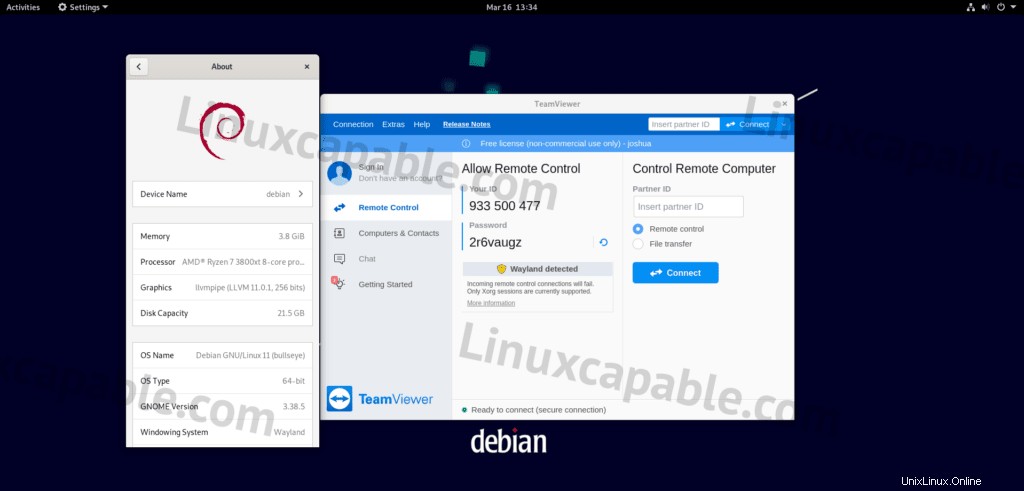
Jak aktualizovat TeamViewer
Software by se měl sám aktualizovat s vašimi systémovými balíčky pro stolní uživatele pomocí správce balíčků APT. Pro uživatele, kteří by chtěli provést kontrolu ručně, použijte ve svém terminálu následující příkaz.
sudo apt update && sudo apt upgradeJak odebrat (odinstalovat) TeamViewer
Pokud již nechcete, aby byl software pro videokonference nainstalován ve vašem systému, použijte k jeho odebrání následující příkaz.
sudo apt autoremove teamviewer --purge -yPokud neplánujete znovu instalovat software, odeberte úložiště.
sudo rm /etc/apt/sources.list.d/teamviewer.listPo odstranění souboru se seznamem úložiště odeberte GPG.
sudo rm /usr/share/keyrings/teamviewer.gpg