Opera je freeware, multiplatformní webový prohlížeč vyvinutý společností Opera Software a funguje jako prohlížeč založený na Chromiu. Opera nabízí čistý, moderní webový prohlížeč, který je alternativou k ostatním hlavním hráčům v závodě Browser. Jeho slavný režim Opera Turbo a jeho vyhlášený režim úspory baterie jsou nejlepší ze všech známých webových prohlížečů s velkým náskokem, spolu s vestavěnou sítí VPN a mnohem více.
V následujícím tutoriálu se dozvíte, jak nainstalovat prohlížeč Opera na Debian 11 Bullseye.
Předpoklady
- Doporučený operační systém: Debian 11 Bullseye
- Uživatelský účet: Uživatelský účet s právy sudo nebo přístup root (příkaz su) .
- Požadované balíčky:
Aktualizace operačního systému
Aktualizujte svůj Debian 11 operační systém, abyste se ujistili, že všechny existující balíčky jsou aktuální:
sudo apt update && sudo apt upgradeRoot nebo Sudo Access
Ve výchozím nastavení, když vytvoříte svůj účet při spuštění s Debianem v porovnání s jinými distribucemi, automaticky nezíská status sudoers. Musíte mít přístup k heslu uživatele root použijte příkaz su nebo navštivte náš tutoriál Jak přidat uživatele do Sudoers na Debianu.
Nainstalujte požadované balíčky
Pro úspěšnou instalaci Dockeru budete muset nainstalovat následující balíčky; spusťte tento příkaz, pokud si nejste jisti; nepoškodí váš systém.
sudo apt install apt-transport-https ca-certificates curl software-properties-common wgetImportujte klíč Opera GPG a úložiště
Importovat klíč GPG
V prvním kroku si budete muset stáhnout klíč GPG pro ověření pravosti balíčku při jeho instalaci do vašeho systému.
wget -qO- https://deb.opera.com/archive.key | sudo apt-key add -Příklad výstupu v případě úspěchu:
OKImportujte úložiště Opery (na výběr jsou tři)
Dále má Opera na výběr ze tří repozitářů, které jsou stabilní, beta a vývojářské. Přidejte úložiště, které chcete nainstalovat, jak je uvedeno níže:
Stabilní úložiště (doporučeno):
sudo add-apt-repository "deb [arch=i386,amd64] https://deb.opera.com/opera-stable/ stable non-free"Úložiště beta:
sudo add-apt-repository "deb [arch=i386,amd64] https://deb.opera.com/opera-beta/ stable non-free"Úložiště pro vývojáře:
sudo add-apt-repository "deb [arch=i386,amd64] https://deb.opera.com/opera-developer/ stable non-free"Nainstalovat prohlížeč Opera
Nyní, když jste importovali úložiště, můžete nyní nainstalovat Operu pomocí následujícího.
Nejprve aktualizujte svůj seznam úložišť, aby odrážel nové změny v úložišti:
sudo apt updateNyní nainstalujte prohlížeč Opera provedením správného příkazu do úložiště, které jste importovali.
Instalace stable:
sudo apt install opera-stableVšimněte si, že při instalaci prohlížeče Opera uvidíte, že je třeba nakonfigurovat tak, aby umožňoval aktualizace novější verze.
Příklad:
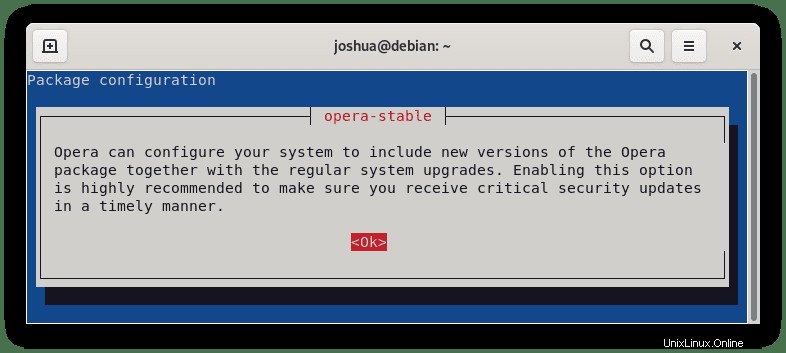
Vyberte OK a stiskněte klávesu ENTER pokračovat. Dále obdržíte další výzvu.
Příklad:
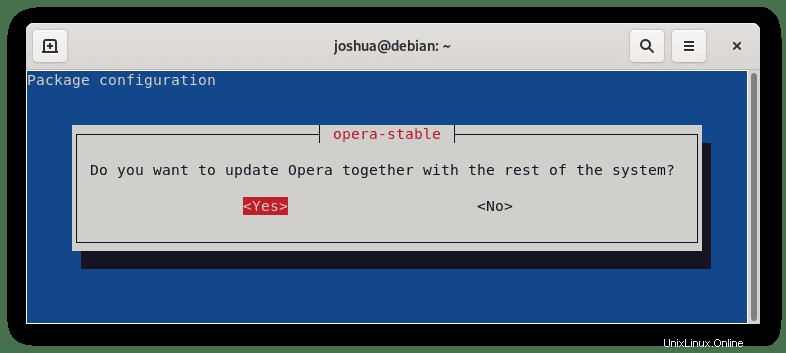
Vyberte buď
U alternativních beta/vývojářských instalací spusťte některý z následujících příkazů do úložiště, které jste původně importovali:
Instalace beta verze:
sudo apt install opera-betaInstalace vývojáře:
sudo apt install opera-developerPo instalaci ověřte instalaci kontrolou čísla verze:
opera --versionPříklad výstupu:
opera --versionJak spustit prohlížeč Opera
Po dokončení instalace můžete spustit Operu několika různými způsoby.
Nejprve, když jste ve svém terminálu, můžete použít následující příkaz:
operaPřípadně spusťte Operu & příkaz na pozadí pro uvolnění terminálu:
opera &To však není praktické a k otevření s cestou byste na ploše použili následující cestu:Aktivity> Zobrazit aplikace> Opera . Pokud jej nemůžete najít, použijte funkci vyhledávání v nabídce Zobrazit aplikace, pokud máte nainstalovaných mnoho aplikací.
Příklad:
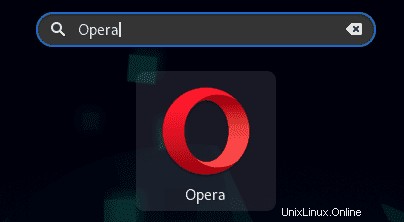
Nyní otevřete prohlížeč Opera, uvidíte vstupní stránku. Vypadá hezky?
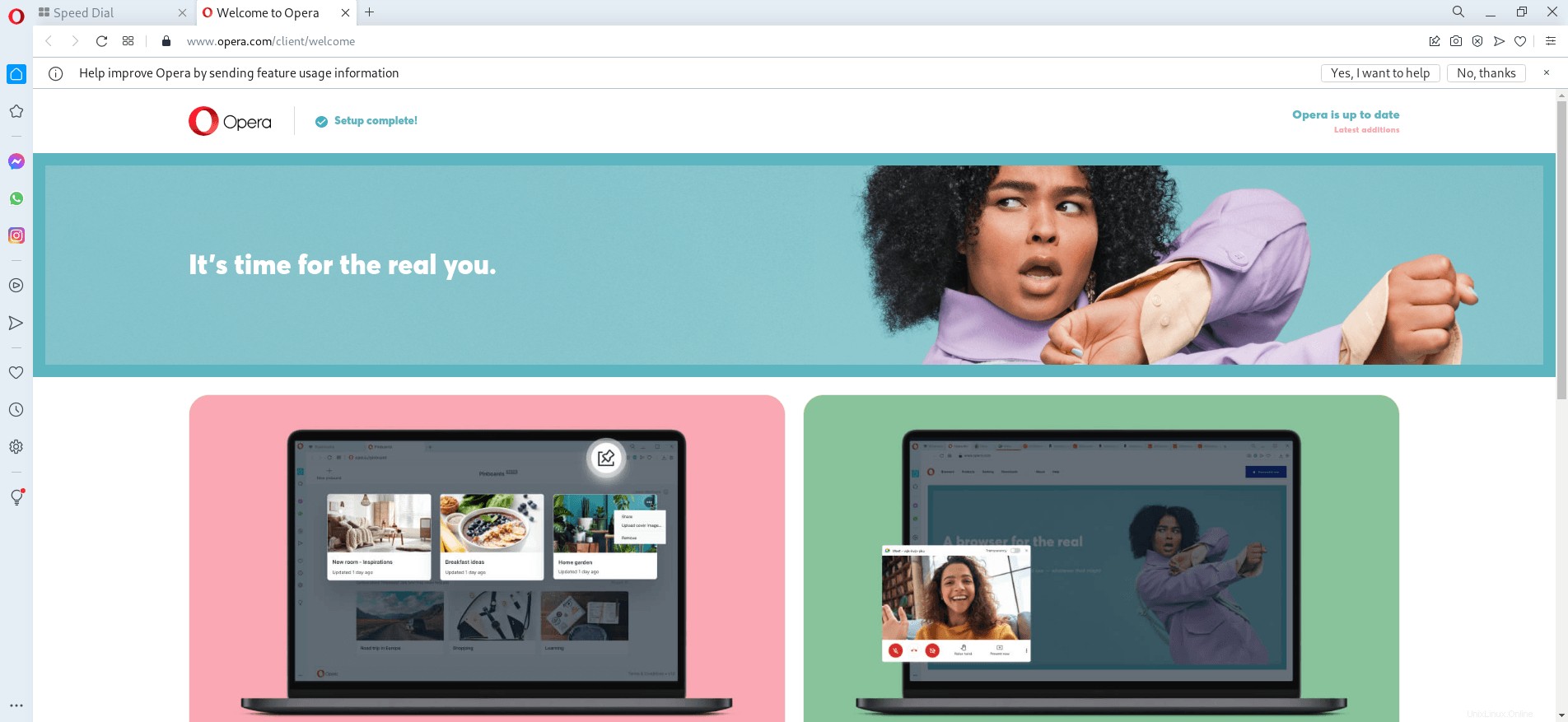
Jak aktualizovat prohlížeč Opera
Chcete-li provést aktualizaci, spusťte příkaz aktualizace APT ve vašem terminálu, jako byste zkontrolovali celý systém kvůli případným aktualizacím.
sudo apt updatePokud je k dispozici, použijte možnost upgradu:
Příklad pro stabilní :
sudo apt upgrade opera-stableJak odebrat (odinstalovat) prohlížeč Opera
Chcete-li odstranit Operu z Ubuntu 20.04, proveďte následující příkaz terminálu:
Příklad odebrání stabilní větve Opery:
sudo apt autoremove opera-stable --purgePříklad výstupu:
Reading package lists... Done
Building dependency tree... Done
Reading state information... Done
The following packages will be REMOVED:
opera-stable*
0 upgraded, 0 newly installed, 1 to remove and 0 not upgraded.
After this operation, 235 MB disk space will be freed.
Do you want to continue? [Y/n] Zadejte Y, poté stiskněte klávesu ENTER pokračovat v odinstalaci.
Upozorňujeme, že nepoužité závislosti budou také odstraněny.