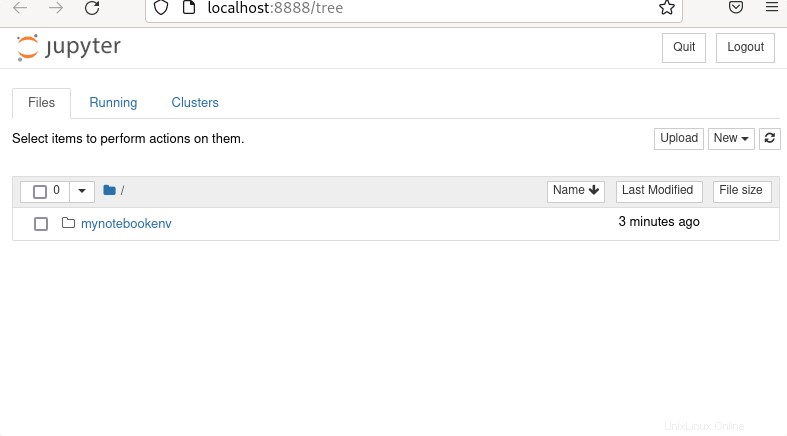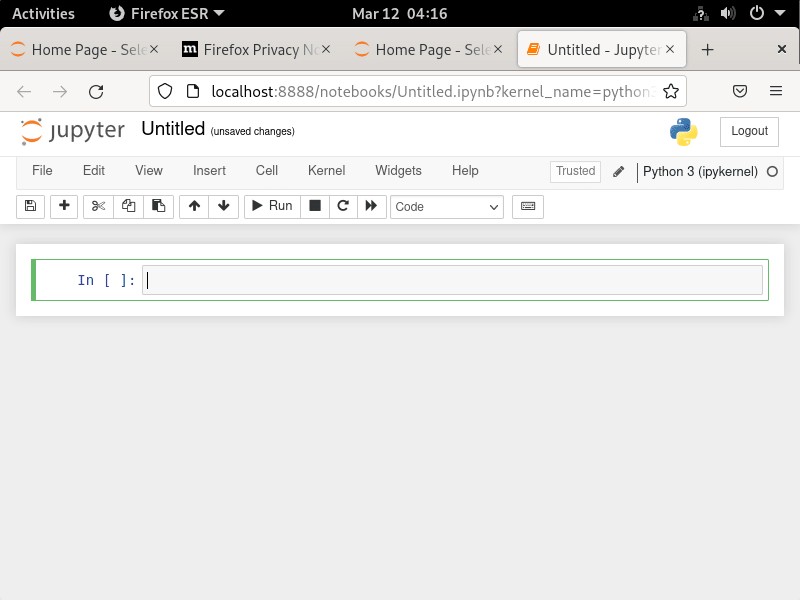Výukový program, ve kterém se dozvíte, jak postupovat při instalaci Jupyter Notebooku na Debian 11 Bullseye pomocí příkazového terminálu.
Co je Jupyter Notebook?
Jupyter Project je nezisková iniciativa, jejímž cílem je vyvíjet a poskytovat software s otevřeným zdrojovým kódem a otevřené standardy pro interaktivní práci. Jedním z nejznámějších produktů projektu je Jupyter Notebook . V notebooku Jupyter lze čísla, text, grafiku a spustitelný programový kód kombinovat a zpřístupnit uživatelům. Mezi další produkty patří JupyterLab, JupyterHub a Voilà.
Jupyter také podporuje řadu dalších jazyků, jako je C++, Ruby, Haskell, PHP, Java a mnoho dalších prostřednictvím takzvaných jader. Uživatel přistupuje k notebooku na serveru notebooku Jupyter prostřednictvím webového prohlížeče a může pracovat s daty a informacemi. Formát Jupyter Notebooks je formát JSON (JavaScript Object Notation). Umožňuje mezifunkční spolupráci.
Postup instalace na Jupyter Notebook na Debian 11
1. Požadavky
K provedení tohoto tutoriálu potřebujeme Debian 11 nebo jeho založené linuxové systémy s uživatelem non-root s přístupem sudo a prostředím Python.
2. Proveďte aktualizaci systému Debian 11
Než půjdete dále, nejprve proveďte aktualizaci systému, která znovu sestaví mezipaměť správce balíčků APT.
sudo apt update && sudo apt upgrade
3. Nainstalujte Python3 a PIP3
Nejnovější verze Pythonu je 3, kterou lze nainstalovat prostřednictvím oficiálního úložiště Debian 11. Protože k instalaci a používání Jupyter Notebook potřebujeme prostředí Python. Nejprve jej proto nainstalujte.
sudo apt install python3
K instalaci Jupyter Notebooku také potřebujeme správce balíčků PIP, a proto jej také získejte.
sudo apt install python3-pip
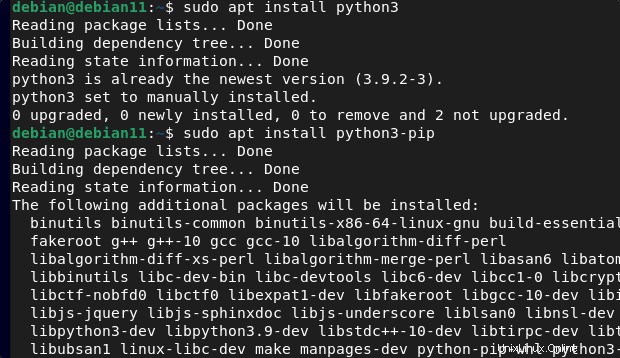
3. Upgradujte PIP a nainstalujte virtualenv
Jakmile jsou výše uvedené příkazy dokončeny, Python3 i PIP3 budou ve vašem systému. Nyní nejprve upgradujeme výchozí verzi PIP našeho systému na nejnovější.
sudo pip3 install --upgrade pip
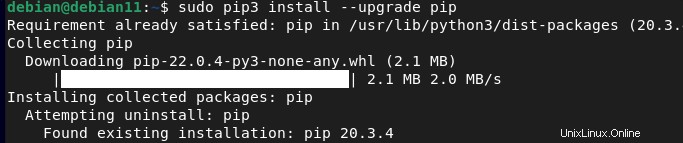
Poté také nainstalujte virtualenv balíček, nástroj pro vytváření izolovaných virtuálních pythonových prostředí.
sudo pip3 install virtualenv
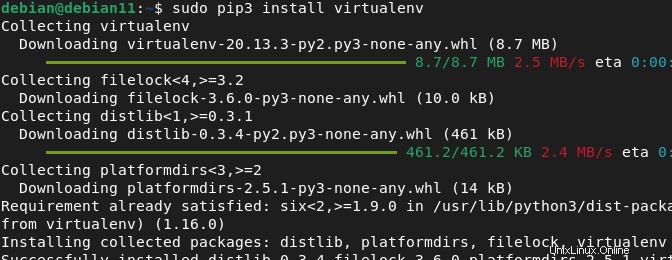
6. Vytvořte virtuální prostředí Python pro Jupyter
Namísto globální instalace Jupyteru pro něj vytvořme izolované prostředí Pythonu. Proto zde vytváříme náš projektový adresář s názvem – demo můžete složku pojmenovat, jak chcete.
mkdir demo
Vytvořte ve složce nové virtuální prostředí.
cd demo
Dejme tomu název – mynotebookenv , samozřejmě můžete přiřadit jméno, jaké chcete.
virtualenv mynotebookenv
Nyní aktivujte a načtěte vytvořené prostředí pythonu pro váš aktuální shell.
source mynotebookenv/bin/activate
Uvidíte, že váš bash shell byl přepnut do vámi vytvořeného prostředí.
5. Nainstalujte Jupyter Notebook na Debian 11
Nakonec použijte správce balíčků PIP v Pythonu k instalaci Jupyter na váš Debian Bullseye Linux pro vytvořené prostředí.
pip install jupyter
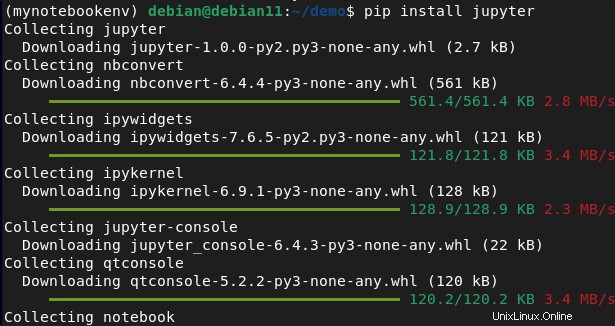
6. Webové rozhraní notebooku Jupyter
Po dokončení instalace spusťte daný příkaz, který otevře webové rozhraní ve vašem místním prohlížeči pro přístup k vašemu projektu Jupyter Notebook.
jupyter notebook
Zkopírujte adresu URL, která se zobrazí na vašem terminálu, abyste získali přístup k webovému rozhraní Jupyter.
Otevřete prohlížeč a nasměrujte jej na http://127.0.0.1:8888
Chcete-li vytvořit nový soubor poznámkového bloku, vyberte možnost Nový> Python 3 uvedené na pravé straně a začněte psát svůj kód.