Pokud jde o instalaci serveru Debian na Windows 10, první věc, která nás napadne, je Virtual Machne běžící na VirtualBox nebo VMware Workstation Player. Nicméně, s neustále se množící láskou Microsoftu k Linuxu a open-source softwaru, udělejme to bez jakéhokoli nástroje třetí strany.
Ano, s nasazením subsystému Windows pro Linux je možné nainstalovat Debian, Ubuntu, Kali Linux a OpenSUSE Server nebo edici příkazového řádku na Windows 10 pouhými několika kliknutími.
Kromě toho, s květnovou aktualizací Windows 10, Microsoft představil uživatelům verzi WSL 2 ihned po vybalení. V porovnání s WSL 1 je WSL 2 mnohem spolehlivý díky plné implementaci linuxového jádra. Toto spusťte několik příkazů přes subsystém Windows pro Linux, což dříve nebylo možné.
Po instalaci vydání příkazového řádku serveru Debian na WSL jej můžete používat jako standardní systém Linux. Můžeme přes něj nakonfigurovat webový server, databázi Mysql, PHP atd. software včetně serverových aplikací třetích stran, jako je Nextcloud, PLEX server a další…
Zde v tomto tutoriálu nejprve povolíme WSL ve Windows 10 a poté si ukážeme, jak na něm nainstalovat a používat Debian Linux.
požadavky
- Windows 10 s právy správce
- WSL
- Připojení k internetu pro stažení aplikace Debian Linux
Krok 1:Spusťte Powershell jako správce
Existují dva snadné způsoby, jak spustit Powershell s právy správce. Nejprve zadejte „PowerShell “ ve vyhledávacím poli systému Windows 10 a když se zobrazí, klikněte na „Spustit jako správce “.
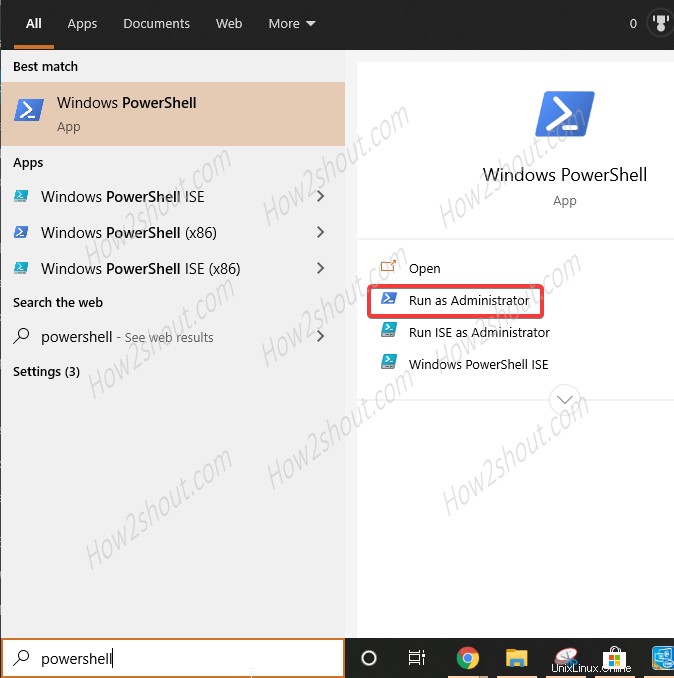
Spusťte Powershell jako správce
Druhým způsobem je jednoduše kliknout pravým tlačítkem na tlačítko Start systému Windows 10 a vybrat možnost Windows Powershell (Admin).
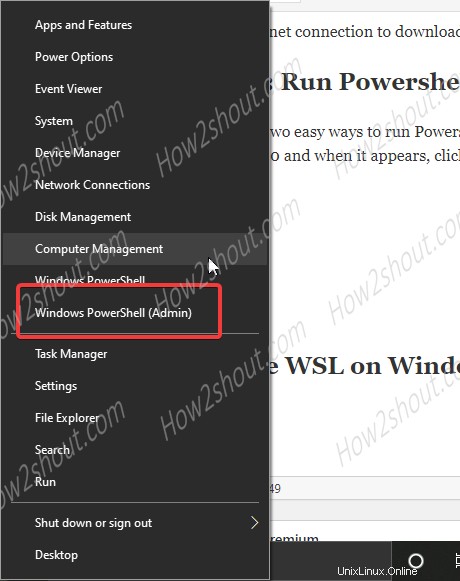
Spusťte PowerShell admin pomocí tlačítka Start systému Windows
Krok 2:Povolte WSL ve Windows 10
K aktivaci WSL můžeme použít „Zapnutí nebo vypnutí funkce okna ” funkce systému Windows 10. Zde však používáme příkazový řádek, takže zkopírujte a vložte níže uvedený příkaz do prostředí Powershell otevřeného ve výše uvedeném kroku.
Enable-WindowsOptionalFeature -Online -FeatureName Microsoft-Windows-Subsystem-Linux
Po spuštění výše uvedeného příkazu restartujte systém.
Krok 3:Stáhněte a nainstalujte aplikaci Debian Linux na WSL
Nyní, znovu v typu vyhledávání Windows 10, Microsoft Store a otevřete jej, když se objeví. Klikněte na tlačítko Hledat a zadejte Debian. Až se zobrazí, klikněte na ZÍSKAT tlačítko pro instalaci do vašeho systému.
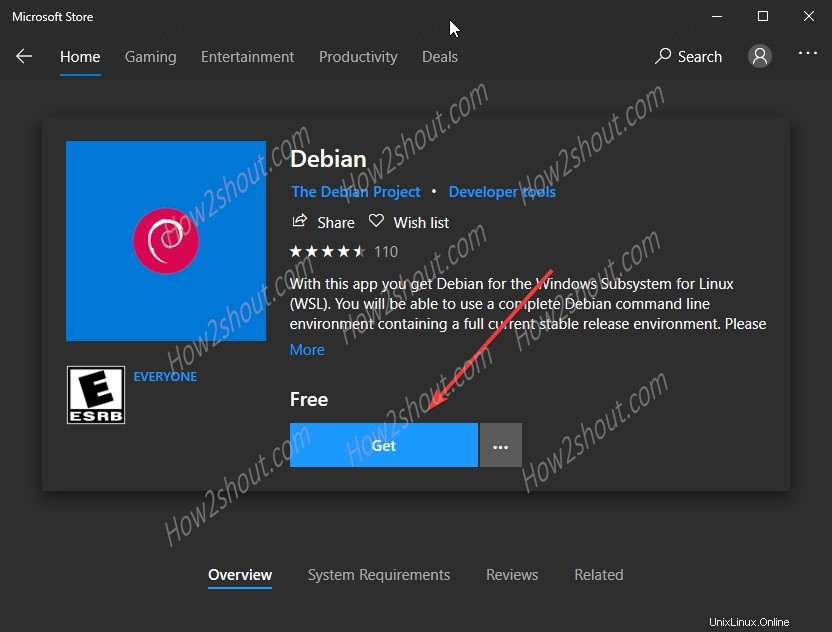
Debian Linux pro WSL na Microsoft Store
Krok 4:Spusťte aplikaci Debian
Po instalaci znovu do vyhledávacího pole Windows 10 zadejte „Debian “, objeví se jeho logo, kliknutím jej otevřete.
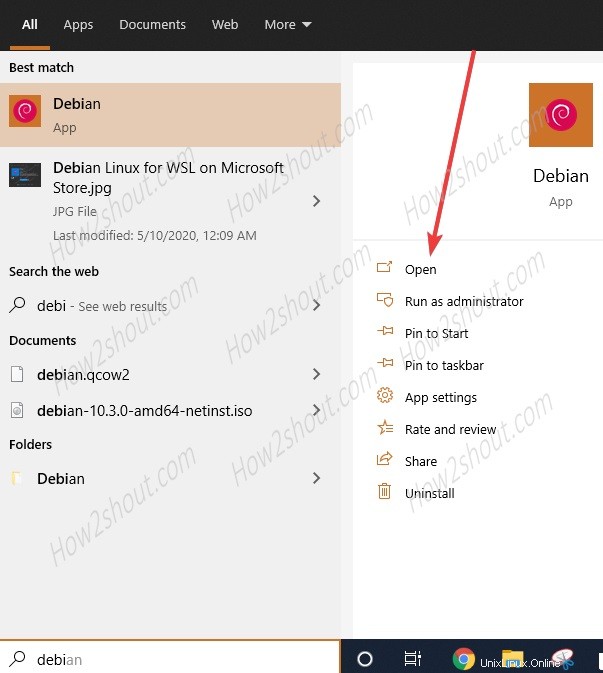
Spusťte aplikaci Debian
Krok 4:Nastavte uživatelské jméno a heslo
Nyní by se otevřela aplikace WSL Debianu, instalace základního systému bude trvat několik minut. Poté vás aplikace požádá o nastavení uživatelského jména (pomocí sudo práva) a heslo pro Linux.
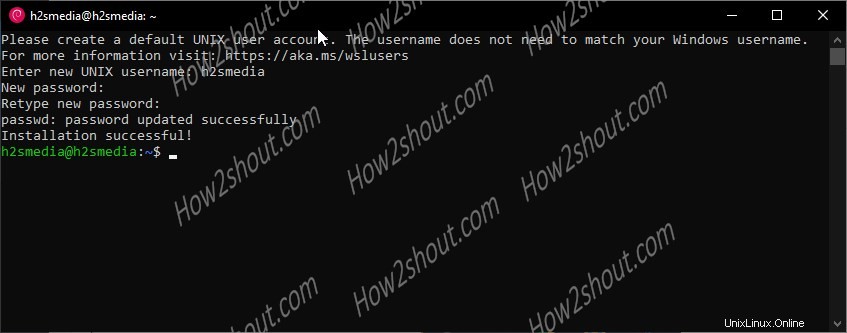
Nastavte uživatelské jméno a heslo
Odtud můžete spustit příkaz pro nastavení různých serverových aplikací na Debian Linuxu běžících na WSL 1 pod Windows 10 ve výchozím nastavení. Pokud jej chcete spustit pod WSL2, podívejte se na tento tutoriál:Jak povolit a spustit Linux na WSL 2 ve Windows 10.