No, Debian-based Tails není linuxový systém, který můžeme nainstalovat na naše PC jako Windows nebo jiné linuxové distribuce. Místo toho se jedná o odolnější systém Linux, který je určen ke spuštění v živém prostředí prostřednictvím disku DVD nebo USB flash disku. Nabízí tedy rozsáhlé zabezpečení. Zde se naučíme kroky k nastavení, spuštění a používání Tails ve virtuálním stroji VirtualBox, abychom se s ním naučili a seznámili se s ním.
Distribuce Tails Linux je navržena jako živý systém určený především pro ochranu dat a anonymitu na internetu. Můžeme snadno zapisovat na USB disk pomocí softwaru, jako je Rufus nebo Etcher; nebo to vypálit na DVD. To z něj dělá přenosný operační systém Linux, který může uživatel používat na jakémkoli systému, aniž by za sebou zanechal stopy nebo ukládal jakákoli data na pevný disk počítače.
Tails používá vylepšený Debian Linux a přichází s dobrou sadou předinstalovaných nástrojů. Například můžete surfovat na internetu pouze prostřednictvím sítě Tor e-maily lze šifrovat pomocí PGP a systém dokonce šifruje schránku. Pro dosažení bezpečnosti a anonymity při surfování na internetu je samozřejmě veškerý internetový provoz pod Tails směrován přes síť Tor.
Navíc namísto běžných prohlížečů, jako je Google Chrome, Mozilla Firefox a Opera, přichází s předinstalovaným prohlížečem Tor.
Další programy, které jsou již v Tails předinstalované, jsou klient pro rychlé zasílání zpráv, editor obrázků, editor zvuku, kancelářský balík a mnoho dalších. Všechny tyto programy jsou také navrženy pro maximální bezpečnost, například schránka je šifrována.
Podívejme se na způsob, jak spustit Tails na virtuálním stroji VirtualBox, abyste se s ním a jeho nástroji seznámili. Zde uvedené kroky platí pro Windows, Linux, FreeBSD a macOS.
Nastavení a použití operačního systému Tails Linux na virtuálním počítači VirtualBox – výukový program
1. Stáhněte si Tails OS
První věc, kterou byste měli mít k instalaci Tails Linux OS na USB nebo k nastavení na VirtualBox Virtual Machine, je jeho ISO. Přejděte proto na oficiální stránky Tails a získejte soubor ISO. Zde je odkaz.
2. Nainstalujte VirtualBox
I když byste již ve svém systému měli VirtualBox, pokud ne, jednoduše navštivte virtualbox.org a stáhněte si jej pro váš systém. Pokud používáte Linux, jako je Ubuntu, jednoduše zadejte sudo apt install virtualbox
3. Vytvořte virtuální stroj Tails OS
Jakmile je VirtualBox ve vašem systému, spusťte jej a klikněte na Nový vytvoříte virtuální počítač.
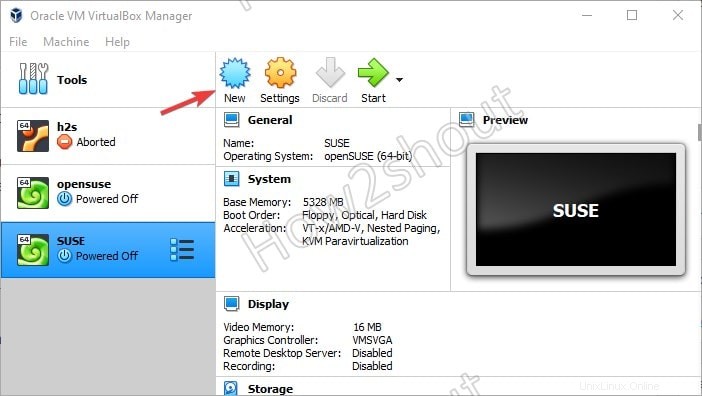
1. Pojmenujte a vyberte typ operačního systému
Do části jména jednoduše napište – Casty a jako typ operačního systému vyberte Linux, zatímco verze bude 64bitová pro nejnovější verzi operačního systému Tails.
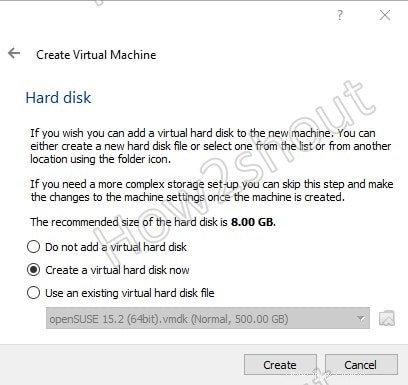
2. Požadavky na systém ocasů:
- 64bitový procesor kompatibilní s x86-64
- 2 GB RAM pro bezproblémové fungování.
3. Nastavte RAM ve VirtualBox
Jak jsme viděli výše, doporučený požadavek na RAM pro Tails OS je 2 GB, samozřejmě můžeme použít i nižší, nicméně pro optimální výkon jsou potřeba dva gigabajty. Když se tedy na Virtualboxu zeptá na nastavení paměti, použijte posuvník a vyberte 2 GB nebo více.
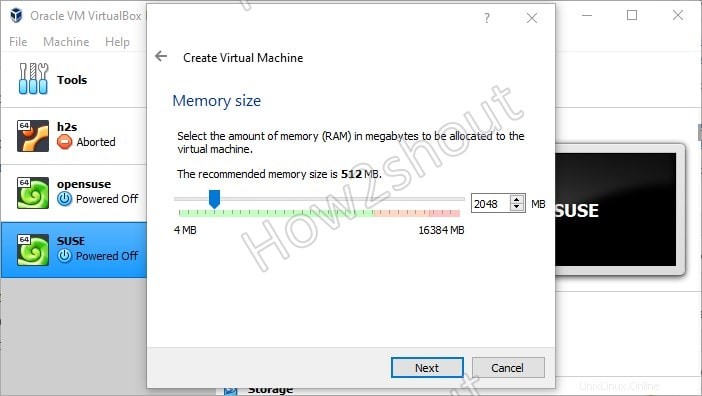
4. Vytvořte virtuální pevný disk
Ačkoli není potřeba vytvářet virtuální pevný disk, protože nemůžeme nainstalovat Tails na pevný disk, potřebujeme nějaký úložný prostor pro případ, že bychom si na něj chtěli stáhnout nějaký soubor nebo software. Nechte tedy vybranou výchozí možnost a klikněte na Další tlačítko.
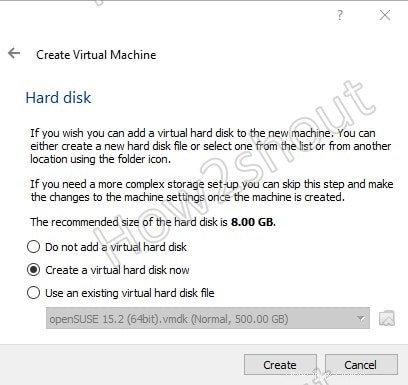
Vyberte VHD (Virtual Hard Disk) jako typ souboru…
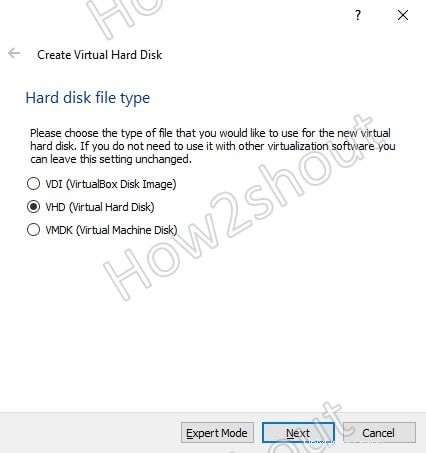
Nastavte požadované množství úložiště na vašem virtuálním pevném disku, zde přidělujeme přibližně 30 GB, můžete nastavit méně nebo více podle vašich požadavků…
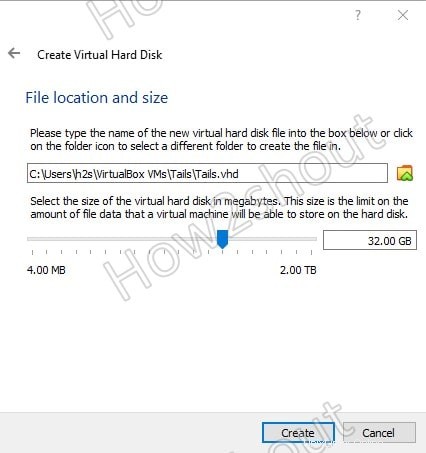
Nepotřebujeme, aby virtuální počítač okamžitě zablokoval veškerý přidělený úložný prostor na našem fyzickém pevném disku, proto vyberte „Dynamické přidělení “ a pokračujte vpřed.
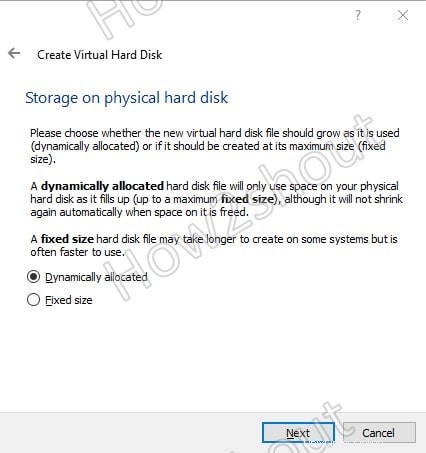
4. Přidejte soubor ISO Tails jako spouštěcí médium
Vyberte vytvořený virtuální stroj Tails z levého panelu VirtualBoxu a klikněte na Start knoflík. Když se zobrazí výzva k výběru spouštěcího disku , klikněte na Složku ikonu, jak je znázorněno na níže uvedeném snímku obrazovky.
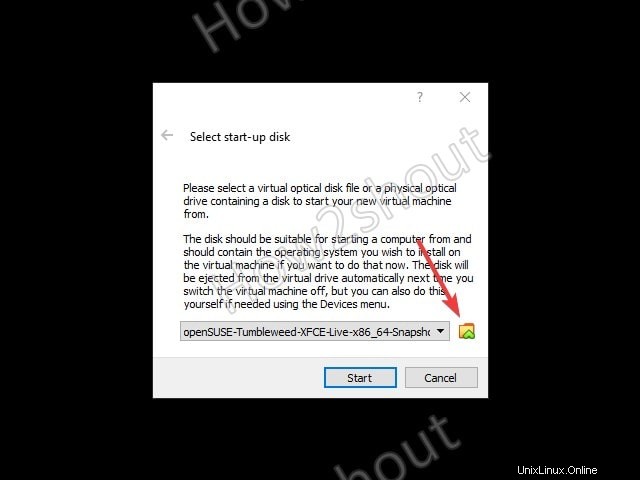
Nyní klikněte na Přidat a vyberte Soubor ISO Tails jste si stáhli. Poté se totéž zobrazí v „Optical Disk Selector ” jako Nepřipojeno položku, vyberte ji a stiskněte Vybrat tlačítko.
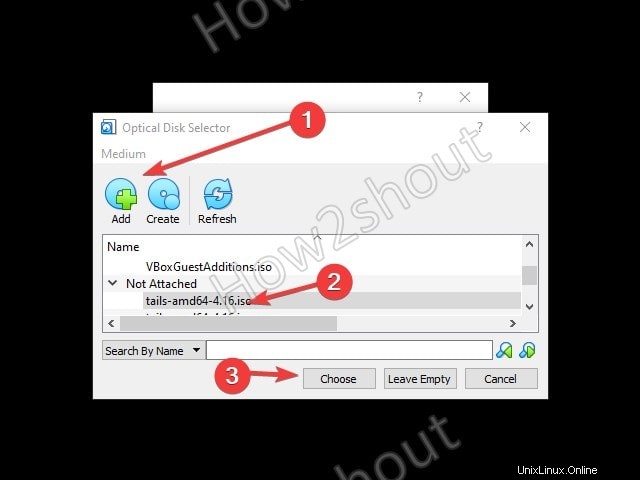
Nakonec kliknutím na tlačítko Start zapněte Zapnuto váš virtuální počítač Tails.
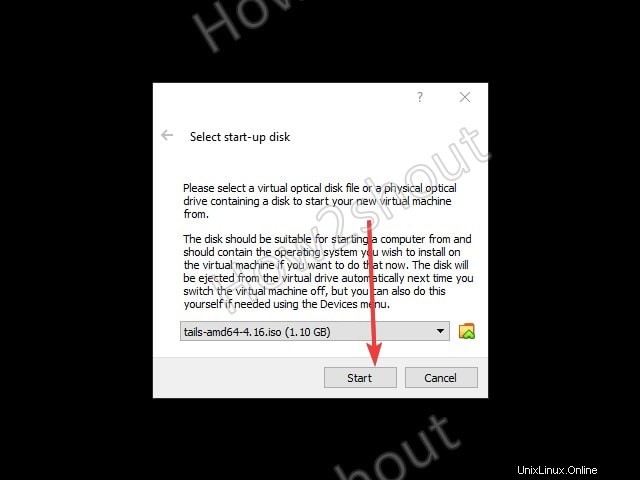
5. Povolit heslo správce Tails nebo root
Ve výchozím nastavení bude přístup k heslu root zakázán, takže pokud jej chcete povolit, je to možné pouze před spuštěním Tails. Po spuštění virtuálního stroje se zobrazí uvítací okno. Zde klikněte na + ikonu a vyberte „Heslo správce “.
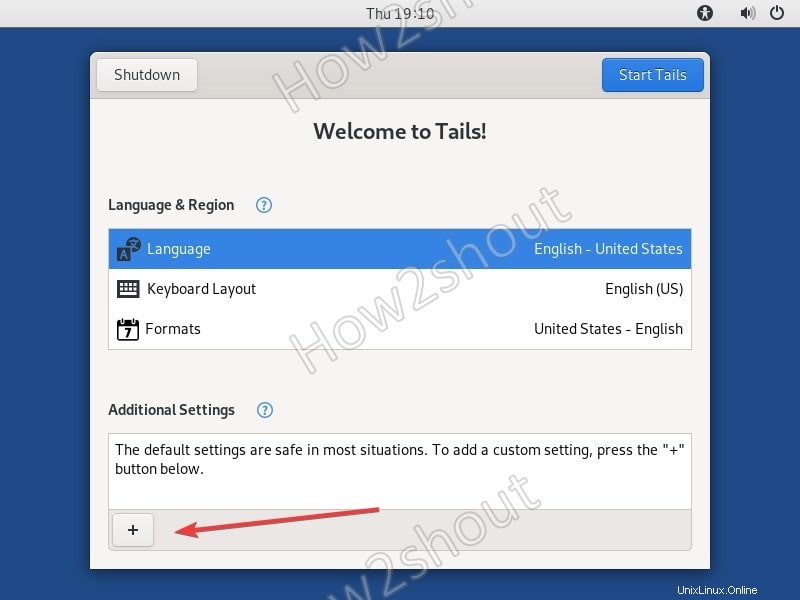
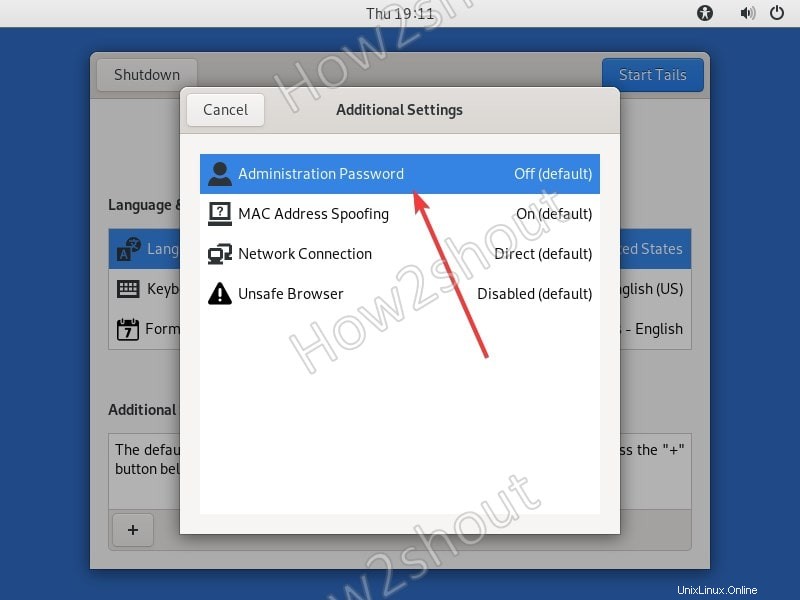
6. Nastavte nové kořenové heslo pro Tails OS
Zadejte heslo, které chcete použít pro Administrátora a poté klikněte na Přidat tlačítko.
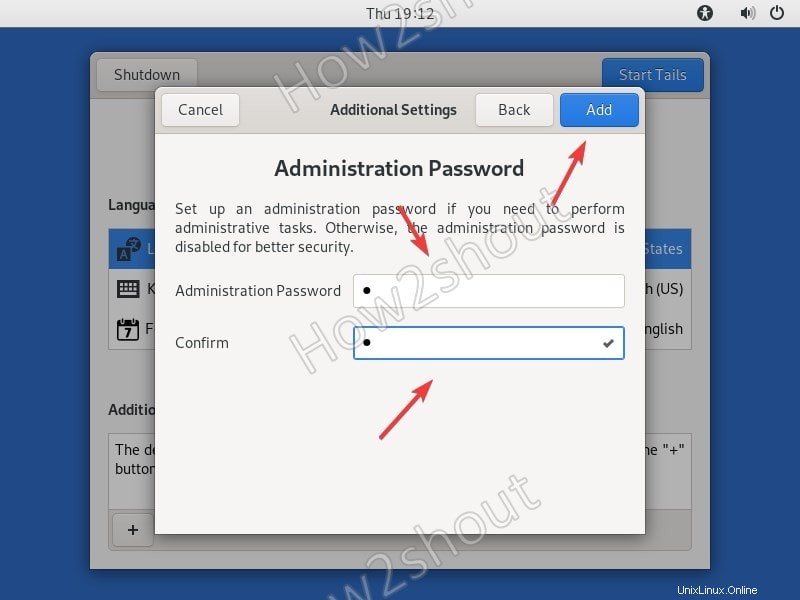
7. Start Tails
Nakonec klikněte na tlačítko Start tlačítko pro zobrazení plochy tohoto Linuxu.
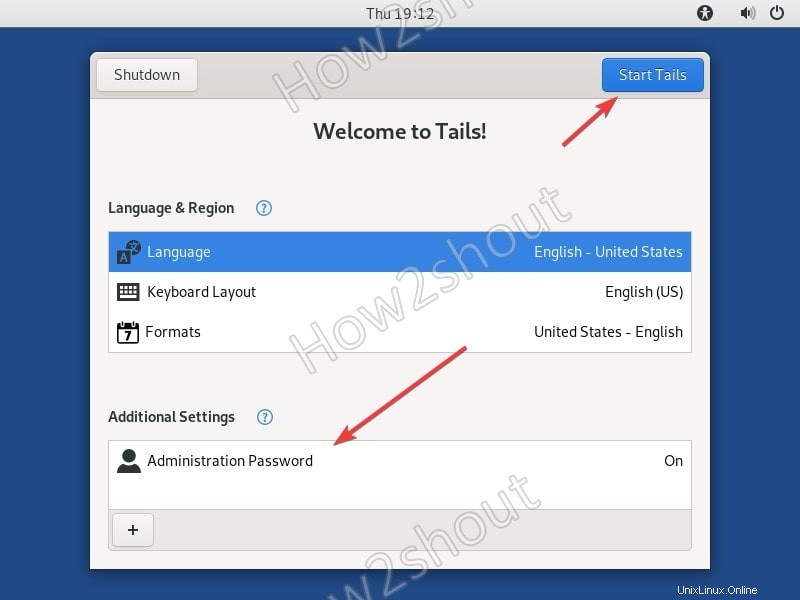
Nyní tedy můžete používat tento operační systém Linux založený na Debianu. K přidané virtuální jednotce při vytváření virtuálního počítače pro Tails však lze přistupovat pouze po naformátování a připojení. Jednoduše klikněte na Aplikace-> Nástroje-> Disky.
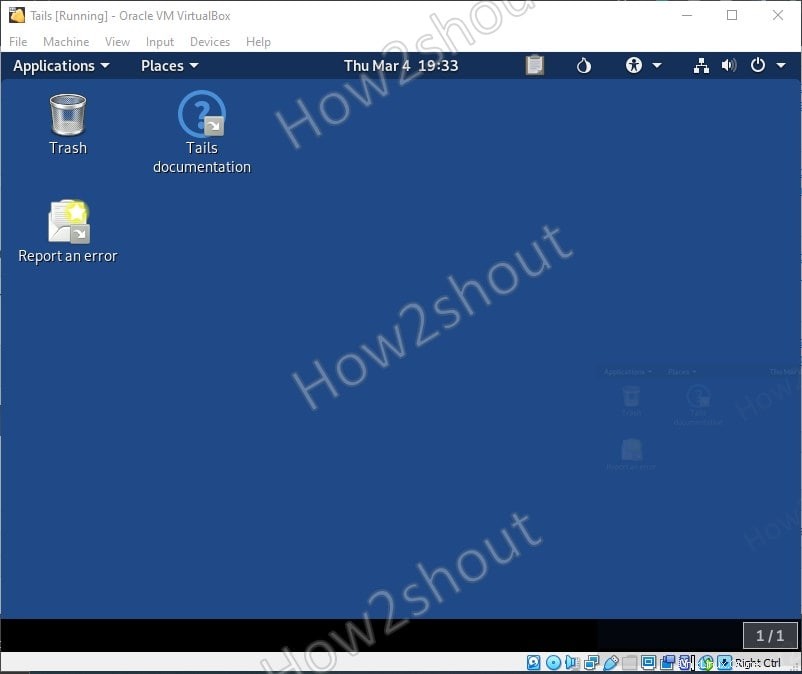
Zde jsou snímky obrazovky pro formátování a připojení virtuálního pevného disku VirtualBoxu na Tails Linux.
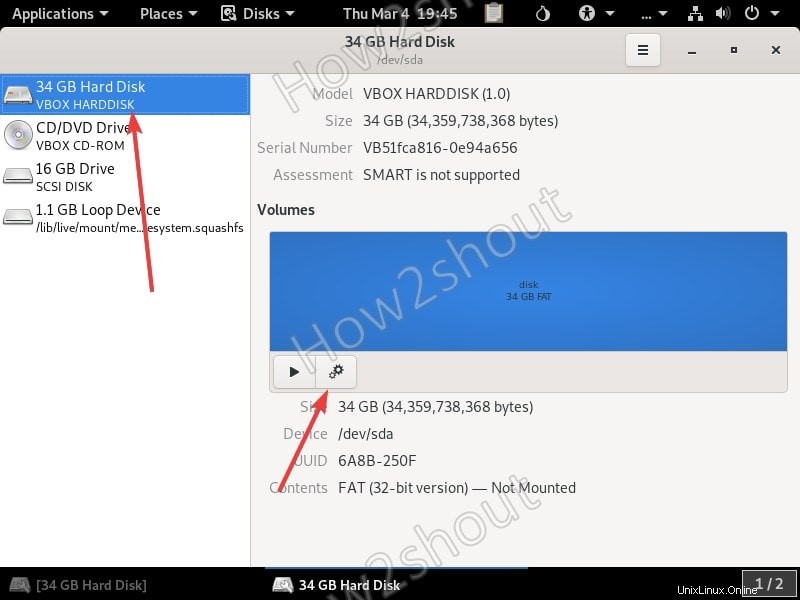
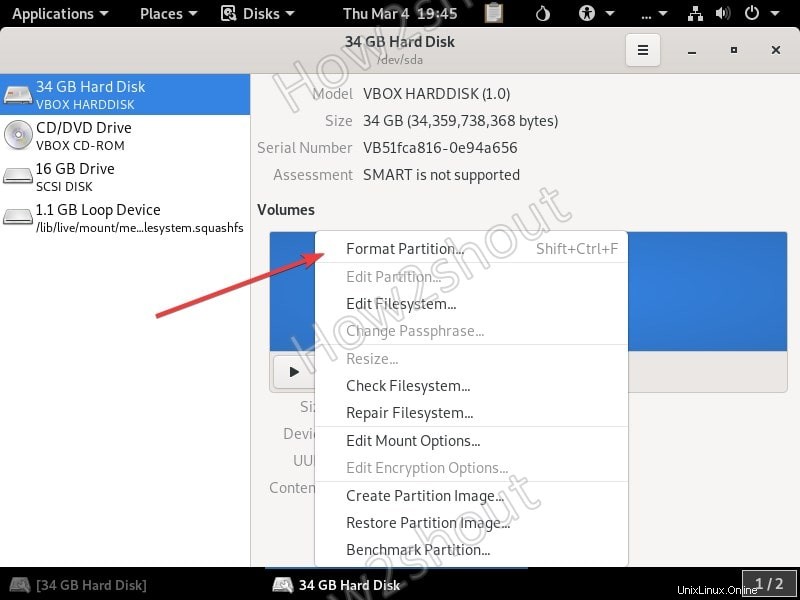
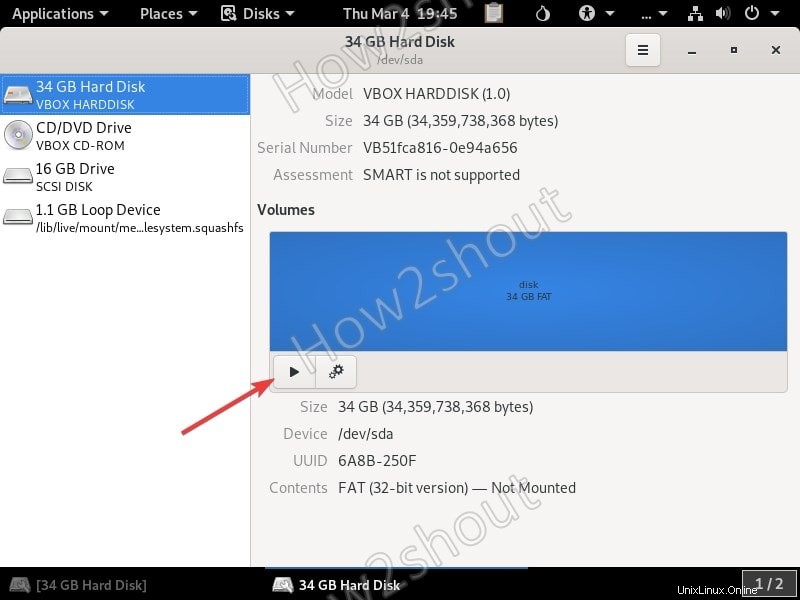
Instalace doplňků pro hosta VirtualBox na Tails
Otevřete příkazový terminál a spusťte následující příkaz:
sudo apt install virtualbox-guest-additions-iso