i3 je správce oken s dlaždicemi vyvinutý od nuly a napsaný v C. Je dostupný pod licencí BSD, je primárně zaměřen na profesionály a programátory a má několik speciálních funkcí. Tento tenký správce oken také podporuje zásobníky oken, které skládá do struktury karet podobné webovému prohlížeči. Zde se naučíme, jak nainstalovat správce oken i3 na Ubuntu 18.04 nebo 20.04 LTS, abychom na tomto Linuxu získali tenké a lehké rozhraní.
Operační systémy Linux jsou známé svou nízkou spotřebou zdrojů, avšak díky nejnovějším vysoce grafickým desktopům se nyní mnoho distribucí stává rozsáhlým OS hltajícím zdroje. Přesto existuje mnoho odlehčených správců desktopových oken a i3 je jedním z nich. Tento Tiling Window Manager i3 přináší na obrazovku vašeho Linuxu obzvláště tenké rozhraní.
Navíc, i když používáte více monitorů, i3 lze bez problémů používat a zároveň využít plný potenciál vašeho systému. Dostupné jsou také povrchy virtuální plochy, i když nemusíte definovat jejich počet, jako je tomu u jiných správců oken.
Nový pracovní prostor lze kdykoli otevřít stisknutím tlačítka; ale pokud na něm už nejsou otevřená okna a přepnete se na jinou virtuální plochu, i3 je zase deaktivuje. Výsledkem je, že počet otevřených virtuálních pracovních ploch zůstává spravovatelný, což šetří systémové prostředky. Jako správce oken pro operační systémy podobné Unixu je i3 přímou soutěží s bezpočtem jiných správců oken.
Kroky k instalaci i3 Window Manager na Ubuntu 20.04 nebo Debian
Níže jsou uvedeny kroky pro nastavení i3 Window Manager lze použít na všech systémech založených na Debianu nebo Ubuntu, jako jsou Elementary OS, MX Linux, Linux Mint a další…
Aktualizovat systém
Spuštěním příkazu aktualizace systému nainstalujte nejnovější dostupné verze systémových a aplikačních balíčků; včetně obnovení mezipaměti úložiště.
sudo apt update
Nainstalujte správce oken i3 na Ubuntu nebo Debian
Balíčky, které potřebujeme k nastavení i3, jsou již dostupné prostřednictvím výchozího základního úložiště Ubuntu. Stačí tedy spustit daný jediný příkaz a máte hotovo.
sudo apt install i3
Přepnout na správce oken i3
Po dokončení instalace se odhlaste ze své aktuální relace, ať už se jedná o Ubuntu 20.04, Debian nebo jakoukoli jinou. Poté klikněte na své Uživatelské jméno přihlaste se, ale předtím klikněte na „Ozubené kolo ikona “. A vyberte „i3 “.
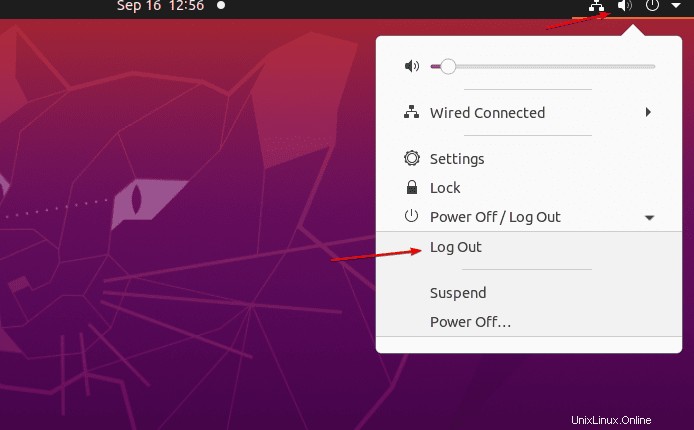
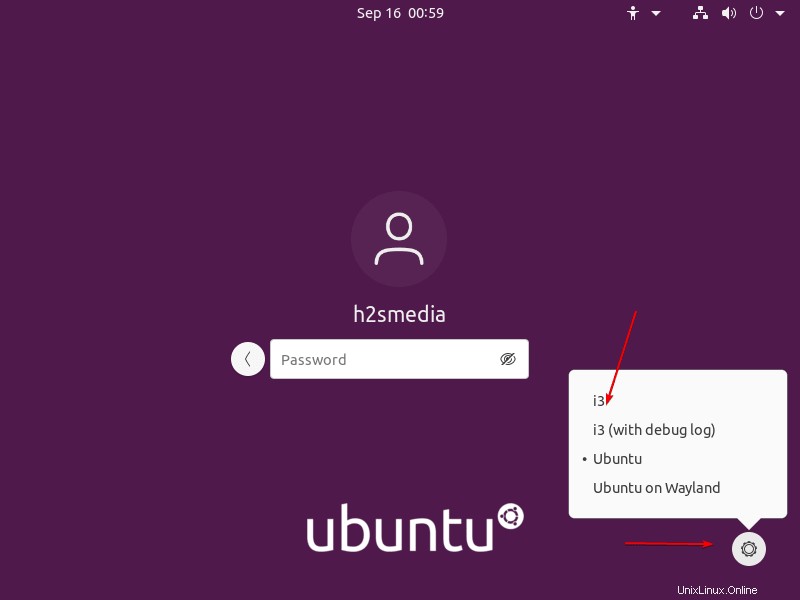
Nastavit konfigurační soubor i3
První obrazovka, kterou uvidíte, se nemusí zdát příliš interaktivní pro uživatele, kteří mají rádi vysoce grafické plochy. Nicméně pro ty, kteří chtějí i3 vyzkoušet, se po přihlášení objeví textová možnost vygenerování konfigurace pro i3. Ve výchozím nastavení stačí stisknout Enter klíč a soubor se uloží do vašeho domovského adresáře ~/.config/i3/config .
Tento soubor se nachází pod- /etc/i3/config pokud chcete, můžete jej později zkopírovat ručně.
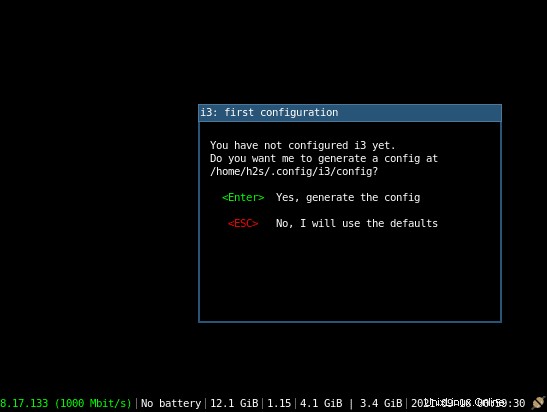
Vyberte modifikační klíč
Dále získáte možnost vybrat výchozí modifikační klíč známý také jako $mod použijte jej k ovládání aplikací a dalších nastavení v i3 . Existují dvě klávesy, které lze vybrat a nastavit jako výchozí – Win a Alt klíč. Ve výchozím nastavení Win key bude nastaven tak, aby byl vybrán, stačí stisknout Enter klíč. Případně můžete vybrat Alt klíč , pokud chcete.
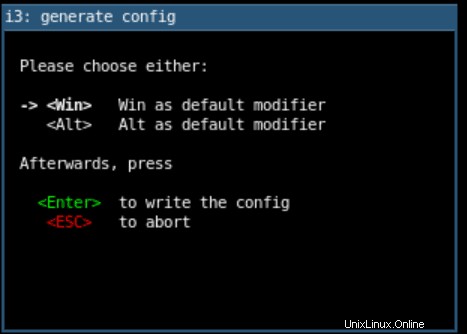
Jak používat i3 Window Manager v Ubuntu nebo Debian Linuxu
Po výše uvedených krocích není možné nic moc dělat. Všechna základní nastavení byla provedena, nyní můžeme začít používat i3 Desktop na našem Ubuntu nebo Debianu.
Jediná věc, která se objeví na správci dlaždic i3, je malý proužek s různými informacemi o systému, jako je baterie, místo na disku, IP adresa a další…
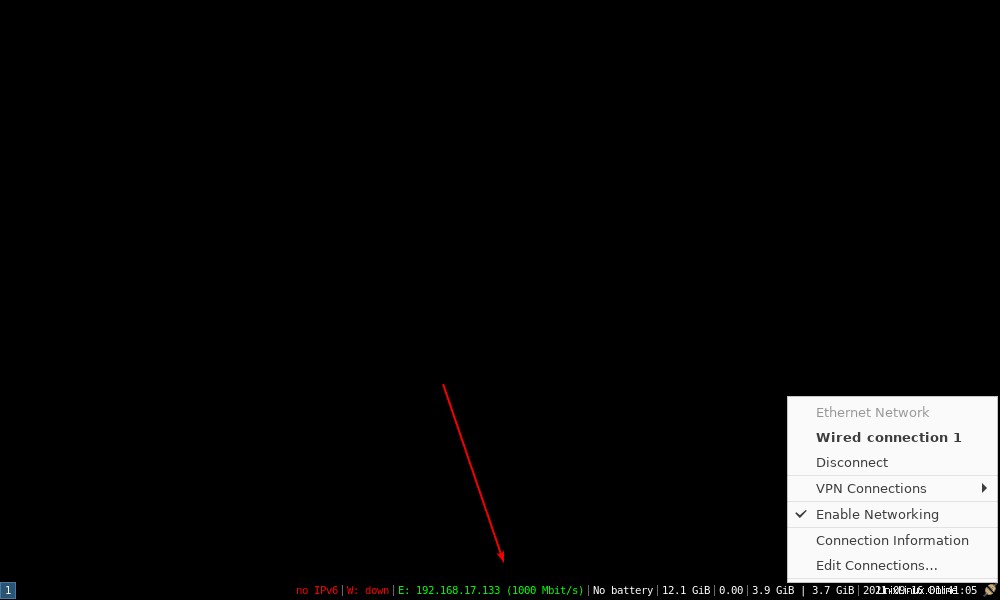
Spouštět aplikace
Nyní, jak otevřít aplikace a další nastavení ve správci dlaždic i3. To lze provést pomocí klávesy klávesnice v kombinaci s modem klíč, který jsme nastavili při nastavování tohoto správce oken. Například jste nastavili klávesu Modifikátor na Win stiskněte a poté otevřete příkaz Terminal na i3, zkratka bude -win+Enter klíče.
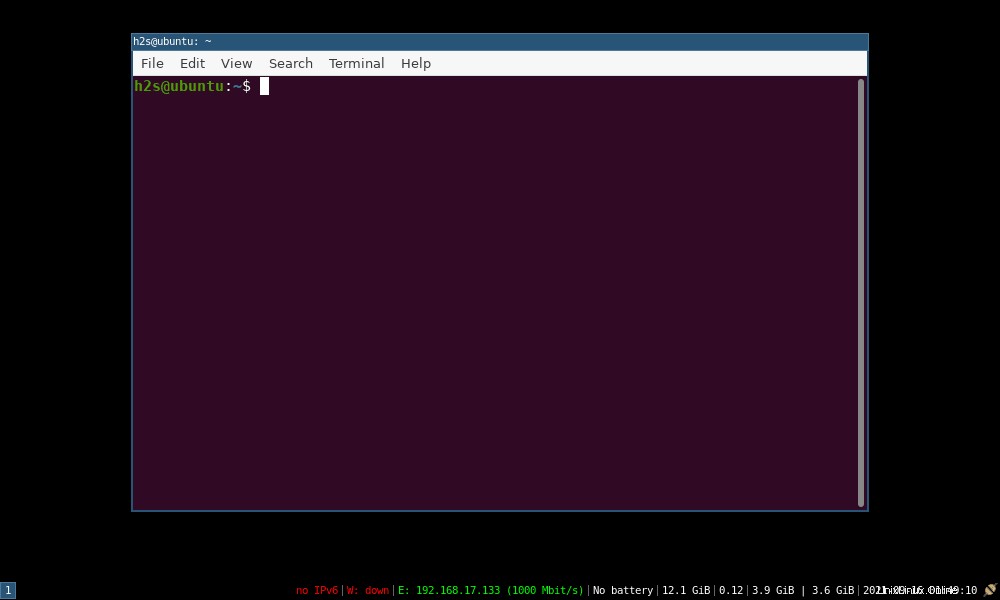
Zkratka pro vyhledávání aplikací
No, pokud chcete spustit jakoukoli jinou aplikaci nainstalovanou na vašem systému Ubuntu nebo Debian. Poté otevřete Hledat pro spouštění různých programů.
win + d
nahoře se zobrazí pruh z Počítače zadejte aplikaci, kterou chcete hledat, do Vyhledávacího pole a stiskněte Enter klíč.
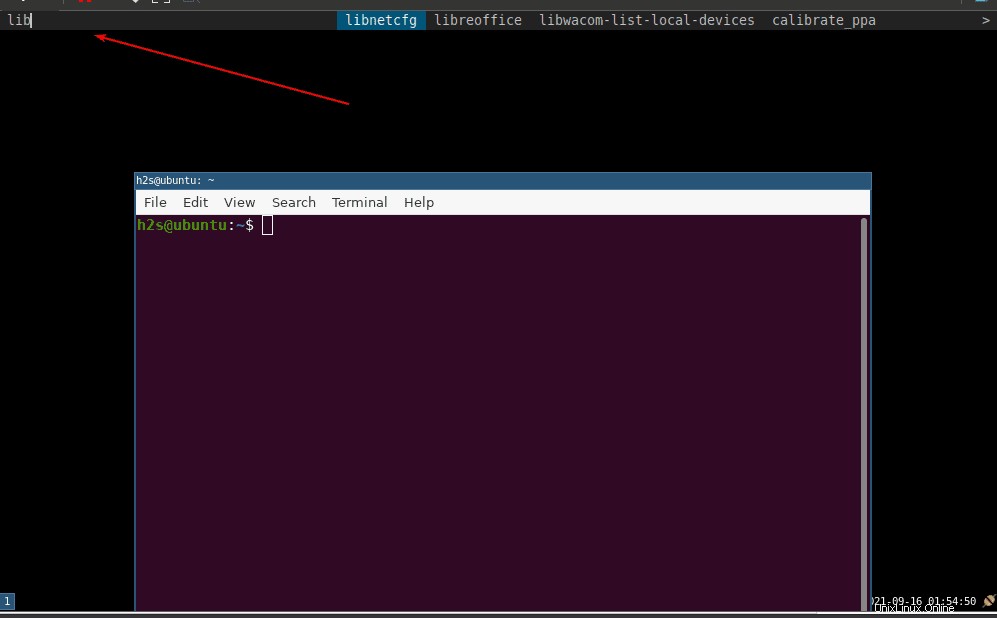
Odpojit aplikace
Jakmile je otevřete ve správci obdělávání i3, nebudete moci přesouvat aplikace na celou obrazovku. Pokud však chcete více aplikací uspořádat jako dlaždice a přesunout je pomocí ukazatele myši, použijte níže uvedenou zkratku:
Win+Shift+Space
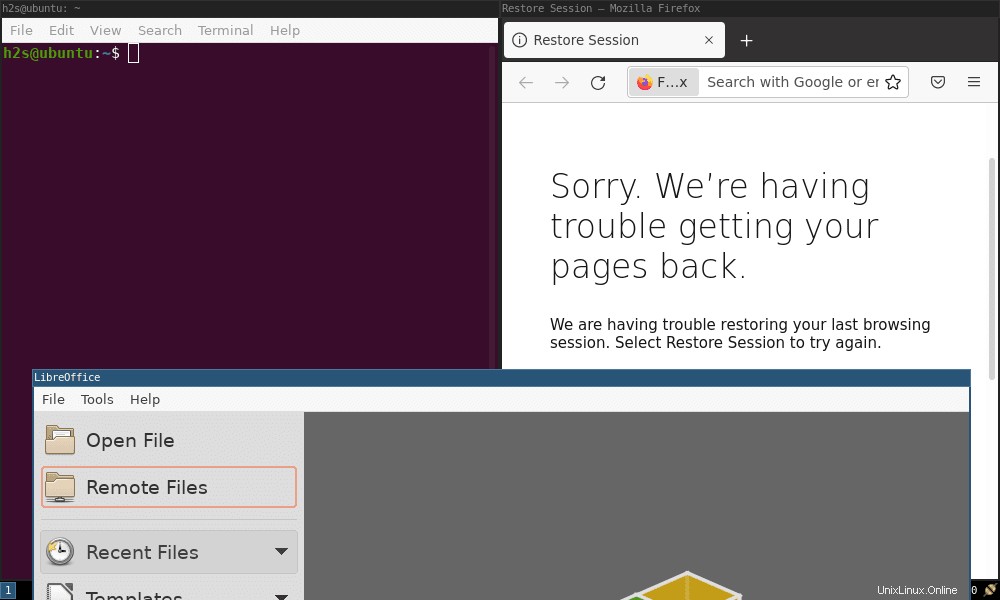
Vstupte do režimu celé obrazovky
Pokud jste maximalizovali velikost oken aplikací pomocí výše uvedené klávesové zkratky a chcete znovu maximalizovat nebo používat aplikace v režimu celé obrazovky, použijte tuto zkratku. Použití stejného také vrátí maximalizované okno na nemaximizované.
win + f
Zavřete otevřenou aplikaci
Nebudete mít zavřít (x) u aplikací běžících na i3 Window Manager, pro které existuje také zkratka:
win + Shift + q
Obnovit i3
Pro obnovení nebo restartování i3 manager:
win + Shift + r
Ukončit správce oken i3
Win key + Shift + e
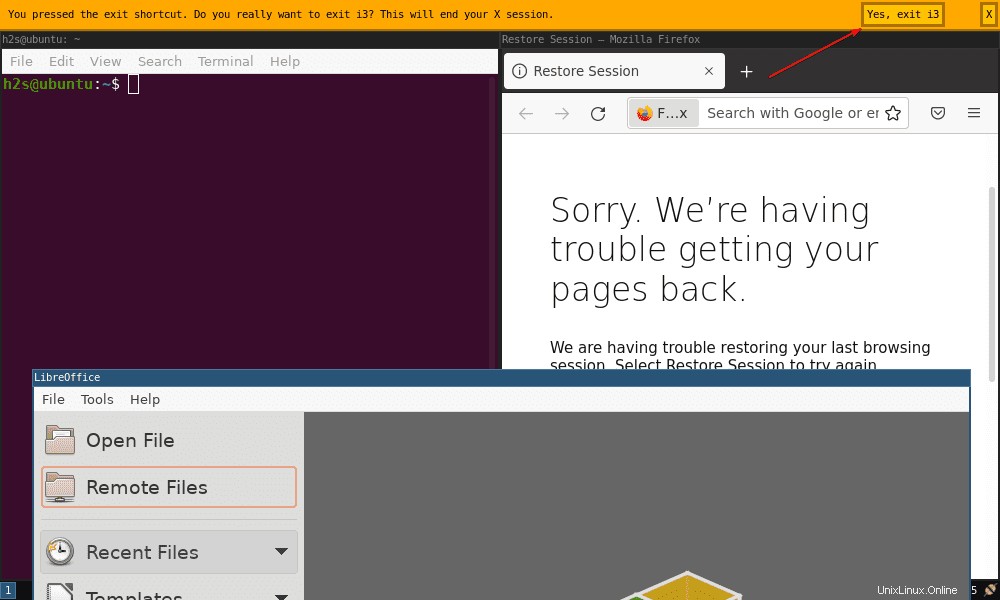
Funkční koncept i3 odpovídá stromové struktuře, jejíž jednotlivé uzly správce oken považuje za kontejnery.
Počínaje kořenovým oknem X11, které jako primární kontejner tvoří pozadí pro všechny ostatní úrovně, se následující hierarchie větví až ke kontejneru okna X11, který představuje jediné okno jako koncový bod.
Kontejnery představují širokou škálu funkcí:Mohou se skládat z prázdné pracovní plochy nebo pracovní plochy s pouze jedním otevřeným oknem a jako rozdělený kontejner obsahovat několik oken aplikací. Rozložení stromu tedy není statické, ale neustále se mění.
Další informace o klávesových zkratkách nebo cheatech i3 naleznete v oficiální dokumentaci.