
V tomto tutoriálu vám ukážeme, jak nainstalovat phpMyAdmin s Nginx na Debian 11. Pro ty z vás, kteří nevěděli, phpMyAdmin je bezplatný, open-source a web- aplikace založená na MySQL používaná pro správu databází MySQL, uživatelských účtů a oprávnění, provádění příkazů SQL, import a export dat v různých formátech dat a mnoho dalšího z webového rozhraní.
Tento článek předpokládá, že máte alespoň základní znalosti Linuxu, víte, jak používat shell, a co je nejdůležitější, hostujete svůj web na svém vlastním VPS. Instalace je poměrně jednoduchá a předpokládá, že běží v účtu root, pokud ne, možná budete muset přidat 'sudo ‘ k příkazům pro získání oprávnění root. Ukážu vám krok za krokem instalaci phpMyAdmin na Debian 11 (Bullseye).
Předpoklady
- Server s jedním z následujících operačních systémů:Debian 11 (Bullseye).
- Doporučujeme použít novou instalaci operačního systému, aby se předešlo případným problémům
non-root sudo usernebo přístup kroot user. Doporučujeme jednat jakonon-root sudo user, ale můžete poškodit svůj systém, pokud nebudete opatrní při jednání jako root.
Nainstalujte phpMyAdmin s Nginx na Debian 11 Bullseye
Krok 1. Než nainstalujeme jakýkoli software, je důležité se ujistit, že váš systém je aktuální, spuštěním následujícího apt příkazy v terminálu:
sudo apt update sudo apt upgrade
Krok 2. Instalace LEMP Stack.
Pokud na svém serveru již nemáte nainstalovaný LEMP (Linux + Nginx+ MySQL/MariDB+ PHP), můžete postupovat podle našeho průvodce zde.
Krok 3. Nakonfigurujte MySQL.
Nyní vytváříme nový superuživatelský účet pouze pro phpMyAdmin:
sudo mysql -u root -p
Toto vás vyzve k zadání hesla, takže zadejte své root heslo MariaDB a stiskněte Enter. Jakmile se přihlásíte ke svému databázovému serveru, musíte vytvořit databázi pro Instalace phpMyAdmin:
MariaDB> CREATE DATABASE app_db; MariaDB> CREATE USER 'app_user'@'localhost' IDENTIFIED BY 'your-strong-password'; MariaDB> GRANT ALL PRIVILEGES ON app_db.* TO 'app_user'@'localhost' WITH GRANT OPTION; MariaDB> FLUSH PRIVILEGES; MariaDB> EXIT;
Krok 4. Instalace phpMyAdmin na Debian 11.
Ve výchozím nastavení není phpMyAdmin k dispozici v úložišti Debian 11 Bullseye, takže budete muset ručně stáhnout phpMyAdmin z oficiální stránky:
wget https://files.phpmyadmin.net/phpMyAdmin/5.1.1/phpMyAdmin-5.1.1-all-languages.tar.gz
Dále rozbalte archiv phpMyAdmin do kořenového adresáře vašeho webového serveru:
tar xvf phpMyAdmin-5.1.1-all-languages.tar.gz sudo mv phpMyAdmin-5.1.1-all-languages /usr/share/phpMyAdmin
Krok 5. Nakonfigurujte phpMyAdmin.
Nyní zkopírujeme ukázkový konfigurační soubor phpMyAdmin a přejmenujeme jej následovně:
sudo cp -pr /usr/share/phpMyAdmin/config.sample.inc.php /usr/share/phpMyAdmin/config.inc.php
Dále upravte konfigurační soubor:
sudo nano /usr/share/phpMyAdmin/config.inc.php
Vygenerujte tajný klíč blowfish a aktualizujte tajemství v konfiguračním souboru:
$cfg['blowfish_secret'] = 'eDjtEzAk8N3Rk}AFY.vBW}UtYL7VPbGo'; /* YOU MUST FILL IN THIS FOR COOKIE AUTH! */
Také zrušte komentář k nastavení úložiště phpMyAdmin:
/** * phpMyAdmin configuration storage settings. */ /* User used to manipulate with storage */ $cfg['Servers'][$i]['controlhost'] = 'localhost'; // $cfg['Servers'][$i]['controlport'] = ''; $cfg['Servers'][$i]['controluser'] = 'pma'; $cfg['Servers'][$i]['controlpass'] = 'pmapass'; /* Storage database and tables */ $cfg['Servers'][$i]['pmadb'] = 'phpmyadmin'; $cfg['Servers'][$i]['bookmarktable'] = 'pma__bookmark'; $cfg['Servers'][$i]['relation'] = 'pma__relation'; $cfg['Servers'][$i]['table_info'] = 'pma__table_info'; $cfg['Servers'][$i]['table_coords'] = 'pma__table_coords'; $cfg['Servers'][$i]['pdf_pages'] = 'pma__pdf_pages'; $cfg['Servers'][$i]['column_info'] = 'pma__column_info'; $cfg['Servers'][$i]['history'] = 'pma__history'; $cfg['Servers'][$i]['table_uiprefs'] = 'pma__table_uiprefs'; $cfg['Servers'][$i]['tracking'] = 'pma__tracking'; $cfg['Servers'][$i]['userconfig'] = 'pma__userconfig'; $cfg['Servers'][$i]['recent'] = 'pma__recent'; $cfg['Servers'][$i]['favorite'] = 'pma__favorite'; $cfg['Servers'][$i]['users'] = 'pma__users'; $cfg['Servers'][$i]['usergroups'] = 'pma__usergroups'; $cfg['Servers'][$i]['navigationhiding'] = 'pma__navigationhiding'; $cfg['Servers'][$i]['savedsearches'] = 'pma__savedsearches'; $cfg['Servers'][$i]['central_columns'] = 'pma__central_columns'; $cfg['Servers'][$i]['designer_settings'] = 'pma__designer_settings'; $cfg['Servers'][$i]['export_templates'] = 'pma__export_templates';
Krok 6. Nakonfigurujte databázi a uživatele pro phpMyAdmin.
Nyní vytvoříme databázi úložiště konfigurace a tabulky spuštěním následujícího příkazu:
sudo mysql < /usr/share/phpMyAdmin/sql/create_tables.sql -u root -p
Dále se připojte k prostředí MariaDB pomocí následujícího příkazu:
sudo mysql -u root -p
Jakmile budete připojeni, udělte všechna potřebná oprávnění databázi phpMyAdmin:
CREATE USER 'pma'@'localhost' IDENTIFIED BY 'pmapass'; GRANT ALL PRIVILEGES ON phpmyadmin.* TO 'pma'@'localhost' WITH GRANT OPTION; FLUSH PRIVILEGES; EXIT;
Krok 7. Nakonfigurujte Nginx pro phpMyAdmin.
Nyní vytvoříme konfigurační soubor virtuálního hostitele Nginx pro phpMyAdmin:
sudo nano /etc/nginx/conf.d/phpMyAdmin.conf
Přidejte následující soubor:
server {
listen 80;
server_name pma.your-domain.com;
root /usr/share/phpMyAdmin;
location / {
index index.php;
}
## Images and static content is treated different
location ~* ^.+.(jpg|jpeg|gif|css|png|js|ico|xml)$ {
access_log off;
expires 30d;
}
location ~ /\.ht {
deny all;
}
location ~ /(libraries|setup/frames|setup/libs) {
deny all;
return 404;
}
location ~ \.php$ {
include /etc/nginx/fastcgi_params;
fastcgi_pass unix:/run/php/php7.4-fpm.sock;
fastcgi_index index.php;
fastcgi_param SCRIPT_FILENAME /usr/share/phpMyAdmin$fastcgi_script_name;
}
} Uložte a zavřete, poté vytvořte tmp adresář pro phpMyAdmin a poté změňte oprávnění:
sudo mkdir /usr/share/phpMyAdmin/tmp sudo chmod 777 /usr/share/phpMyAdmin/tmp
Dále nastavte správné vlastnictví adresáře phpMyAdmin:
sudo chown -R www-data:www-data /usr/share/phpMyAdmin
Nakonec restartujte služby Nginx a PHP-fpm:
sudo systemctl restart nginx sudo systemctl restart php7.4-fpm
Krok 8. Přístup k webovému rozhraní phpMyAdmin.
Po úspěšné instalaci otevřete prohlížeč a přejděte na http://your-domain.com/ a váš phpMyAdmin se vás zeptá na uživatele a heslo vaší instalace MySQL, můžete použít root jako uživatele a heslo root MySQL.
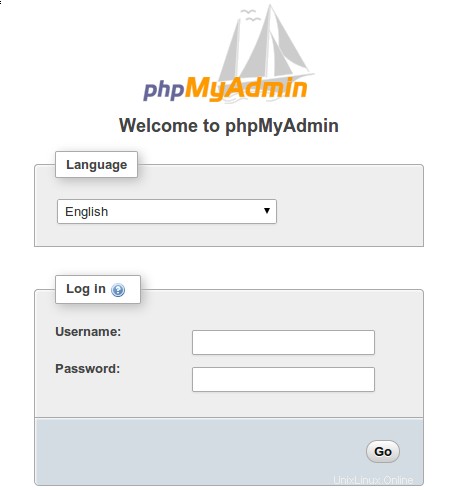
Blahopřejeme! Úspěšně jste nainstalovali phpMyAdmin. Děkujeme, že jste použili tento návod k instalaci nejnovější verze phpMyAdmin s Nginx na Debian 11 Bullseye. Pro další pomoc nebo užitečné informace doporučujeme navštívit oficiální webové stránky phpMyAdmin.