
V tomto tutoriálu vám ukážeme, jak nainstalovat phpPgAdmin na Debian 11. Pro ty z vás, kteří to nevěděli, je phpPgAdmin bezplatný webový administrační nástroj pro správu PostgreSQL databází. Umožňuje provádět činnosti, jako je vytváření, úprava a mazání databází, tabulek, pohledů, polí. PhpPgAdmin je napsán v PHP a usnadňuje správu databází PostgreSQL, nemluvě o webovém GUI, díky kterému je vše uživatelsky přívětivější. a snadněji se používá.
Tento článek předpokládá, že máte alespoň základní znalosti Linuxu, víte, jak používat shell, a co je nejdůležitější, hostujete svůj web na vlastním VPS. Instalace je poměrně jednoduchá a předpokládá, že běží v účtu root, pokud ne, možná budete muset přidat 'sudo ‘ k příkazům pro získání oprávnění root. Ukážu vám krok za krokem instalaci phpPgAdmin na Debian 11 (Bullseye).
Předpoklady
- Server s jedním z následujících operačních systémů:Debian 10 nebo Debian 11.
- Doporučujeme použít novou instalaci operačního systému, aby se předešlo případným problémům
non-root sudo usernebo přístup kroot user. Doporučujeme jednat jakonon-root sudo user, protože však můžete poškodit svůj systém, pokud nebudete při jednání jako root opatrní.
Nainstalujte phpPgAdmin na Debian 11 Bullseye
Krok 1. Než nainstalujeme jakýkoli software, je důležité se ujistit, že váš systém je aktuální, spuštěním následujícího apt příkazy v terminálu:
sudo apt update sudo apt upgrade
Krok 2. Instalace webového serveru Apache.
Nyní nainstalujeme webový server Apache na systém Debian spuštěním následujícího příkazu:
sudo apt install apache2 apache2-utils
Potvrďte sestavení Apache a verzi:
apache2 -v
Před zahájením konfigurací se ujistěte, že ve vašem systému běží služby Apache. Stav služeb Apache můžete zkontrolovat spuštěním následujícího příkazu:
sudo systemctl status apache2 sudo systemctl start apache2 sudo systemctl enable apache2
Krok 3. Instalace PostgreSQL.
Ve výchozím nastavení není PostgreSQL k dispozici k instalaci přímo ze základního úložiště Debian 11. Nyní do vašeho systému přidáváme oficiální úložiště PostgreSQL:
echo "deb [signed-by=/usr/share/keyrings/postgresql-keyring.gpg] http://apt.postgresql.org/pub/repos/apt/ bullseye-pgdg main" | sudo tee /etc/apt/sources.list.d/postgresql.list
Dále importujte podpisový klíč PostgreSQL:
curl -fsSL https://www.postgresql.org/media/keys/ACCC4CF8.asc | sudo gpg --dearmor -o /usr/share/keyrings/postgresql-keyring.gpg
Nakonec spusťte níže uvedený příkaz install PostgreSQL:
sudo apt update sudo apt install postgresql-13
Po instalaci PostgreSQL spusťte službu PostgreSQL a povolte její spuštění při restartu systému:
sudo systemctl start postgresql sudo systemctl enable postgresql sudo systemctl status postgresql
Krok 4. Instalace phpPgAdmin na Debian 11.
Nyní jsou balíčky phpPgAdmin dostupné také ve výchozích repozitářích Debianu. K instalaci phpPgAdmin použijte následující příkaz:
sudo apt install phppgadmin
Krok 5. Nakonfigurujte phpPgAdmin.
Dále, nyní upravíme konfigurační soubor phpPgAdmin, abychom přidali instance PostgreSQL:
sudo nano /etc/phppgadmin/config.inc.php
Přidejte následující soubory:
// Display name for the server on the login screen $conf['servers'][0]['desc'] = 'PostgreSQL 13'; // Hostname or IP address for server. Use '' for UNIX domain socket. // use 'localhost' for TCP/IP connection on this computer $conf['servers'][0]['host'] = 'localhost'; // Database port on server (5432 is the PostgreSQL default) $conf['servers'][0]['port'] = 5432;
Nastavit hodnotu extra_login_security na false:
$conf['extra_login_security'] = false;
Krok 6. Nakonfigurujte Apache.
Vytvořte nový konfigurační soubor Apache pro phpPgAdmin:
sudo nano /etc/apache2/conf-enabled/phppgadmin.conf
Upravte následující řádky:
. . . . . . </IfModule> AllowOverride None # Only allow connections from localhost:Require all granted <IfModule mod_php.c> . . . . . .
Uložte a zavřete, poté restartujte webový server Apache, aby se změny provedly:
sudo systemctl restart apache2
Krok 7. Přístup k webovému rozhraní PhpPgAdmin.
Po úspěšné instalaci otevřete webový prohlížeč a přejděte do webové konzole PhpPgAdmin pomocí adresy URL http://your-server-ip-address/phppgadmin . Měli byste vidět rozhraní PhpPgAdmin:
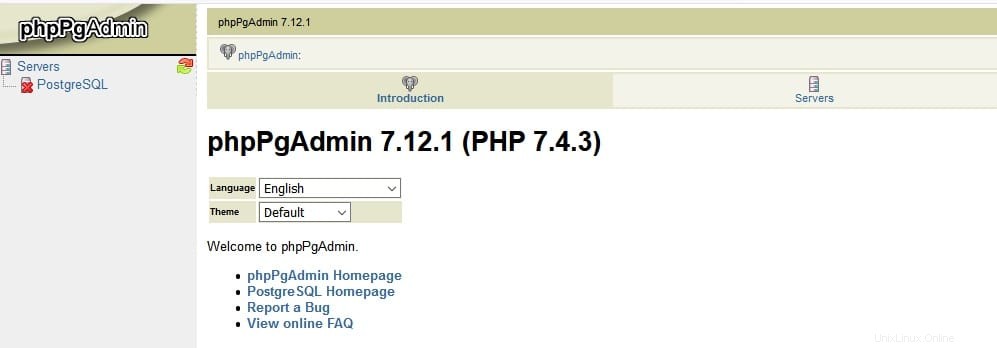
Blahopřejeme! Úspěšně jste nainstalovali phpPgAdmin. Děkujeme, že jste použili tento návod k instalaci nejnovější verze phpPgAdmin na Debian 11 Bullseye. Pro další pomoc nebo užitečné informace vám doporučujeme navštívit oficiální web phpPgAdmin .