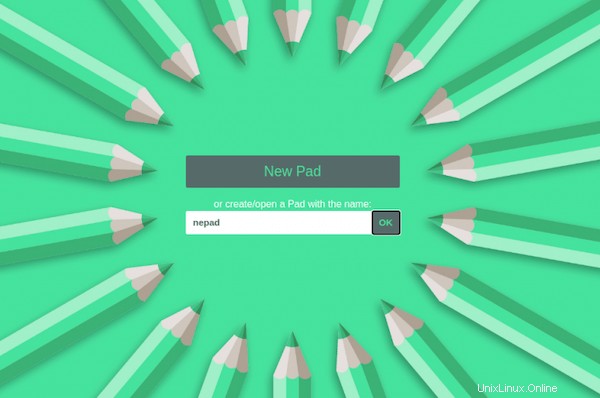V tomto tutoriálu vám ukážeme, jak nainstalovat Etherpad na Debian 11. Pro ty z vás, kteří nevěděli, Etherpad je napsán v Node.js a podporuje tisíce simultánních reálných čas uživatelů. Etherpad je vysoce přizpůsobitelný editor s podporou různých pluginů. Podporuje také moderní formáty dokumentů, jako je doc, pdf a mnoho dalších.
Tento článek předpokládá, že máte alespoň základní znalosti Linuxu, víte, jak používat shell, a co je nejdůležitější, hostujete svůj web na vlastním VPS. Instalace je poměrně jednoduchá a předpokládá, že běží v účtu root, pokud ne, možná budete muset přidat 'sudo ‘ k příkazům pro získání oprávnění root. Ukážu vám krok za krokem instalaci Etherpadu na Debian 11 (Bullseye).
Předpoklady
- Server s jedním z následujících operačních systémů:Debian 10 nebo Debian 11.
- Abyste předešli případným problémům, doporučujeme použít novou instalaci operačního systému.
non-root sudo usernebo přístup kroot user. Doporučujeme jednat jakonon-root sudo user, protože však můžete poškodit svůj systém, pokud nebudete při jednání jako root opatrní.
Nainstalujte Etherpad na Debian 11 Bullseye
Krok 1. Než nainstalujeme jakýkoli software, je důležité se ujistit, že váš systém je aktuální spuštěním následujícího apt příkazy v terminálu:
sudo apt updatesudo apt upgradesudo apt install gzip git curl python libssl-dev pkg-config gcc g++ make build-essential
Krok 2. Instalace Node.js.
Etherpad je napsán v Node.js, takže musí být nainstalován na vašem serveru:
curl -sL https://deb.nodesource.com/setup_16.x | sudo -E bash -
Dále nainstalujte Node.js 16.x z úložiště Nodesource spuštěním příkazu níže:
sudo apt install nodejs
Ověřte verzi Node.js:
node --version
Krok 3. Instalace MariaDB.
Spuštěním následujícího příkazu nainstalujte MariaDB na svůj server:
sudo apt install mariadb-server
Ve výchozím nastavení není MariaDB tvrzená. MariaDB můžete zabezpečit pomocí mysql_secure_installation skript. Měli byste si pozorně přečíst a níže každý krok, který nastaví heslo root, odstraní anonymní uživatele, zakáže vzdálené přihlášení root a odstraní testovací databázi a přístup k zabezpečené MariaDB:
mysql_secure_installation
Nakonfigurujte to takto:
- Nastavit heslo root? [A/n] y- Odebrat anonymní uživatele? [A/n] y- Zakázat vzdálené přihlášení root? [A/n] y- Odebrat testovací databázi a získat k ní přístup? [A/n] y- Znovu načíst tabulky oprávnění? [A/n] y
Dále se budeme muset přihlásit do konzole MariaDB a vytvořit databázi pro Etherpad. Spusťte následující příkaz:
mysql -u root -p
Toto vás vyzve k zadání hesla, takže zadejte své root heslo MariaDB a stiskněte Enter. Jakmile se přihlásíte ke svému databázovému serveru, musíte vytvořit databázi pro instalaci Etherpadu:
MariaDB [(none)]> VYTVOŘIT DATABÁZI etherpad_db;MariaDB [(none)]> VYTVOŘIT UŽIVATELE 'etherpad_user'@'localhost' IDENTIFIKOVANÉHO PODLE 'vašeho silného-hesla';MariaDB [(none)]> UDĚLENÍ VŠECH PRIVIlegií ON etherpad_db.* na etherpad_user@'localhost';MariaDB [(none)]> FLUSH PRIVILEGES;MariaDB [(none)]> exit
Krok 4. Instalace Etherpadu na Debian 11.
Ve výchozím nastavení není Etherpad k dispozici v základním úložišti Debian 11. Nyní tedy stahujeme nejnovější stabilní verzi Etherpadu z oficiální stránky:
sudo adduser --system --no-create-home --home=/opt/etherpad-lite --group etherpadgit klon --branch master https://github.com/ether/etherpad-lite.gitBudeme muset změnit oprávnění některých složek:
sudo chown -R etherpad:etherpad etherpad-liteDále přejděte do adresáře ‘
etherpad-lite/‘ a nainstalujte všechny závislosti Node.js pomocí instalačního skriptu ‘installDeps.sh‘ :cd /opt/etherpad-litesudo su -s /bin/bash -c "./bin/installDeps.sh" etherpadKrok 5. Nakonfigurujte Etherpad.
Nyní upravujeme
settings.jsonsoubor a definujte nastavení databáze:nano settings.jsonKomentujte následující řádky:
/* *"dbType":"dirty", *"dbSettings":{ * "filename":"var/dirty.db" *}, */Změňte následující řádky:
"dbType" :"mysql", "dbSettings" :{ "user": "etherpad_user", "host": "localhost", "port": 3306, "password":"vaše silné heslo", "database":"etherpad_db", "charset": "utf8mb4" },Krok 6. Vytvořte soubor Systemd Service pro Etherpad.
Nyní vytvořte
systemdservisní soubor pro správu služby Etherpad:sudo nano /etc/systemd/system/etherpad.servicePřidejte následující soubor:
[Unit]Description=Etherpad-lite, editor pro spolupráci.After=syslog.target network.target[Service]Type=simpleUser=etherpadGroup=etherpadWorkingDirectory=/opt/etherpad-liteEnvironment=NODE_ENV=productionExecStart=/usr/bin /node --experimental-worker /opt/etherpad-lite/node_modules/ep_etherpad-lite/node/server.js# použijte mysql plus kompletní soubor settings.json, abyste se vyhnuli přestávce služby, naplánujte restart.Restart=always[ Install]WantedBy=multi-user.targetUložte a zavřete soubor a poté znovu načtěte
systemdsprávce použít nový soubor služby:sudo systemctl daemon-reloadsudo systemctl povolit --nyní etherpadsudo systemctl status etherpadKrok 7. Nakonfigurujte Nginx Reverse Proxy pro Etherpad.
Nejprve nainstalujte Nginx pomocí následujícího příkazu:
sudo apt install nginxJakmile je Nginx nainstalován, spusťte a povolte službu Nginx pomocí příkazu níže:
sudo systemctl spustit nginxsudo systemctl povolit nginxDále vytvořte konfigurační soubor virtuálního hostitele Nginx:
sudo nano /etc/nginx/sites-available/etherpadPřidejte následující soubor:
# vynutit HTTPSserver { poslouchat 80; poslouchej [::]:80; název_serveru etherpad.example.io; return 301 https://$host$request_uri;}# jsme v kontextu http zdemap $http_upgrade $connection_upgrade { výchozí upgrade; '' close;}server { listen 443 ssl http2; poslouchat [::]:443 ssl http2; název_serveru etherpad.vase-domena.com; access_log /var/log/nginx/eplite.access.log; error_log /var/log/nginx/eplite.error.log; ssl_certificate /etc/letsencrypt/live/etherpad.example.io/fullchain.pem; ssl_certificate_key /etc/letsencrypt/live/etherpad.example.io/privkey.pem; ssl_session_timeout 5 m; ssl_protocols TLSv1.2; ssl_prefer_server_ciphers on; ssl_ciphers "EECDH+ECDSA+AESGCM EECDH+aRSA+AESGCM EECDH+ECDSA+SHA384 \ EECDH+ECDSA+SHA256 EECDH+aRSA+SHA384 EECDH+aRSA+SHANUEECH+ EECDH+aRSA+EDHADHRS !3DES !MD5 !EXP !PSK !SRP !DSS"; umístění / { proxy_pass http://127.0.0.1:9001; proxy_buffering vypnuto; # pozor, tento řádek nepřepisuje žádné proxy_buffering při nastavení v conf.d/file.conf proxy_set_header Host $host; proxy_pass_header Server; # Všimněte si, že možná budete chtít předat i tato záhlaví atd. proxy_set_header X-Real-IP $remote_addr; # https://nginx.org/en/docs/http/ngx_http_proxy_module.html proxy_set_header X-Forwarded-For $remote_addr; # protokoly EP pro zobrazení skutečné vzdálené IP proxy_set_header X-Forwarded-Proto $scheme; # pro EP k nastavení příznaku zabezpečeného souboru cookie při použití protokolu https proxy_http_version 1.1; # doporučeno pro udržovací připojení # WebSocket proxy – z https://nginx.org/en/docs/http/websocket.html proxy_set_header Upgrade $http_upgrade; proxy_set_header Připojení $connection_upgrade; }}Uložte a zavřete soubor a poté aktivujte konfiguraci virtuálního hostitele:
sudo ln -s /etc/nginx/sites-available/etherpad /etc/nginx/sites-enabled/nginx -tsudo systemctl restart nginxKrok 8. Nakonfigurujte bránu firewall.
Ve výchozím nastavení je UFW firewall v Debianu povolen. V závislosti na konfiguračním souboru virtuálního hostitele Apache otevřete porty 80 a 443, abyste umožnili provoz HTTP a HTTPS:
sudo ufw povolit 80/tcpsudo ufw povolit 443/tcpsudo ufw znovu načístKrok 9. Přístup k webovému rozhraní Etherpad.
Po úspěšné instalaci otevřete webový prohlížeč a přejděte do Matomo pomocí adresy URL
https://etherpad.your-domain.com. Budete přesměrováni na stránku rozhraní Matomo:
Blahopřejeme! Úspěšně jste nainstalovali Etherpad. Děkujeme, že jste použili tento návod k instalaci nejnovější verze Etherpadu na Debian 11 Bullseye. Pro další pomoc nebo užitečné informace doporučujeme navštívit oficiální Etherpad webové stránky.
Debian