
V tomto tutoriálu vám ukážeme, jak nainstalovat TeamSpeak na Debian 11. Pro ty z vás, kteří to nevěděli, je TeamSpeak nejrozšířenějším VoIP komunikačním systémem pro online hraní. je lehký a rychlý a nabízí vám větší kontrolu, protože ho můžete hostovat na svém serveru. Souběžně s online hrami můžete aktuální TeamSpeak používat ke komunikaci s přáteli prostřednictvím řeči a textu.
Tento článek předpokládá, že máte alespoň základní znalosti Linuxu, víte, jak používat shell, a co je nejdůležitější, hostujete svůj web na svém vlastním VPS. Instalace je poměrně jednoduchá a předpokládá, že běží v účtu root, pokud ne, možná budete muset přidat 'sudo ‘ k příkazům pro získání oprávnění root. Ukážu vám krok za krokem instalaci serveru TeamSpeak na Debian 11 (Bullseye).
Předpoklady
- Server s jedním z následujících operačních systémů:Debian 10 nebo Debian 11.
- Abyste předešli případným problémům, doporučujeme použít novou instalaci operačního systému.
- Přístup SSH k serveru (nebo stačí otevřít Terminál, pokud jste na počítači).
non-root sudo usernebo přístup kroot user. Doporučujeme jednat jakonon-root sudo user, protože však můžete poškodit svůj systém, pokud nebudete při jednání jako root opatrní.
Nainstalujte TeamSpeak na Debian 11 Bullseye
Krok 1. Než nainstalujeme jakýkoli software, je důležité se ujistit, že váš systém je aktuální, spuštěním následujícího apt příkazy v terminálu:
sudo apt update sudo apt upgrade
Krok 2. Instalace požadovaných balíčků.
Před instalací TeamSpeak pro váš Debian se musíte ujistit, že jste nainstalovali požadované balíčky závislostí:
sudo apt install nano ufw software-properties-common dirmngr apt-transport-https gnupg2 ca-certificates lsb-release debian-archive-keyring wget
Krok 3. Instalace TeamSpeak na Debian 11.
Ve výchozím nastavení není TeamSpeak k dispozici v základním úložišti Debian 11. Nyní tedy spusťte následující příkaz níže na nejnovější verzi serveru TeamSpeak z oficiální stránky:
wget https://files.teamspeak-services.com/releases/server/3.13.6/teamspeak3-server_linux_amd64-3.13.6.tar.bz2
Dále rozbalte stažený soubor:
tar -xf ./teamspeak3-server_linux_amd64-3.13.6.tar.bz2
Poté vytvořte uživatele a adresář TeamSpeak:
sudo adduser ts3 --home /opt/teamspeak --shell /bin/bash --disabled-password sudo mv teamspeak3-server_linux_amd64/* /opt/teamspeak/ sudo chown -R ts3:ts3 /opt/teamspeak
Nyní spusťte server TeamSpeak a poprvé vytvořte klíč oprávnění:
sudo -u -i ts3
Po dokončení vytvořte prázdný licenční soubor s názvem ts3server_license_accepted . Měl by být umístěn ve stejné složce jako váš spustitelný soubor Teamspeak:
touch .ts3server_license_accepted
Dále spusťte následující příkaz pro spuštění serveru:
./ts3server_startscript.sh start
Výstup:
------------------------------------------------------------------
I M P O R T A N T
------------------------------------------------------------------
Server Query Admin Account created
loginname= "serveradmin", password= "BtXe46Cb"
apikey= "GODETYVPM61p_-TdrsBqEL_8ZxKzBMWKOkUk6_e"
------------------------------------------------------------------
------------------------------------------------------------------
I M P O R T A N T
------------------------------------------------------------------
ServerAdmin privilege key created, please use it to gain
serveradmin rights for your virtualserver. please
also check the doc/privilegekey_guide.txt for details.
token=WIRagRYXkCnWqM5g7gMEILANAfgLG9w17pcLORy
------------------------------------------------------------------ Nakonec se odhlaste jako uživatel TeamSpeak:
exit
Krok 4. Vytvoření TeamSpeak Service Daemon.
Nejprve vytvoříme soubor /lib/systemd/system/ts3server.service :
sudo nano /lib/systemd/system/ts3server.service
Přidejte následující soubor:
[Unit] Description=TeamSpeak3 Server Wants=network-online.target After=syslog.target network.target local-fs.target [Service] WorkingDirectory=/opt/teamspeak User=ts3 Group=ts3 Type=forking ExecStart=/opt/teamspeak/ts3server_startscript.sh start license_accepted=1 ExecStop=/opt/teamspeak/ts3server_startscript.sh stop ExecReload=/opt/teamspeak/ts3server_startscript.sh restart Restart=always RestartSec=15 [Install] WantedBy=multi-user.target
Uložte a zavřete soubor, poté povolte a spusťte službu TeamSpeak:
sudo systemctl daemon-reload sudo systemctl enable ts3server --now
Krok 5. Instalace klienta TeamSpeak.
Po úspěšné instalaci si můžete stáhnout a nainstalovat klienta TeamSpeak 3 pro Windows nebo Linux z oficiální stránky. Dále spusťte klienta a zadejte IP adresu svého TeamSpeak server:
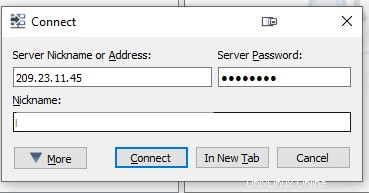
Klikněte na připojit, poté poskytněte token serveru a vložte jej.
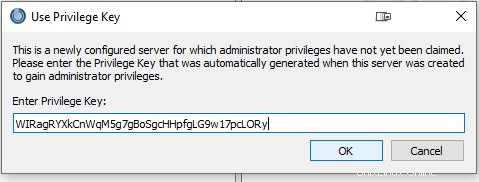
Blahopřejeme! Úspěšně jste nainstalovali TeamSpeak. Děkujeme, že jste použili tento návod k instalaci nejnovější verze serveru TeamSpeak na Debian 11 Bullseye. Pro další pomoc nebo užitečné informace vám doporučujeme navštívit oficiální Web TeamSpeak.