Pokud pracujete na síti malého až středního podniku, pravděpodobně máte desítky jednotek a tiskárny které je třeba sdílet.
Kromě protokolu NFS existuje spousta dalších síťových protokolů, které lze použít ke sdílení zdrojů v síti.
CIFS , zkratka pro Common Internet File System , je síťový protokol souborového systému používaný ke sdílení zdrojů mezi více hostiteli, ať už sdílejí stejný operační systém nebo ne.
CIFS, také známý jako protokol SMB , je implementován jedním oblíbeným nástrojem:Samba serverem.
Samba byla zahájena v roce 1991 a byla vyvinuta v prvních dnech, aby usnadnila interoperabilitu systémů založených na Unixu a Windows.
V tomto tutoriálu se zaměříme na instalaci a konfiguraci Samby pro vaši síť.
Předpoklady
Chcete-li nainstalovat nové balíčky do vašeho systému, musíte být uživatelem se zvýšenými oprávněními.
Chcete-li zkontrolovat, zda již jste uživatelem sudo, můžete spustit příkaz „groups“ a zkontrolovat, zda „sudo“ patří do seznamu.
$ groups
user sudo netdev cdromPokud nepatříte do skupiny sudo, můžete se podívat na některý z našich výukových programů, abyste získali oprávnění sudo pro instance Debianu.
Nyní, když máte práva sudo, pojďme rovnou do instalace serveru Samba.
Instalace Samby na Debian
Před instalací Samby se budete muset ujistit, že vaše balíčky jsou aktuální s repozitáři Debianu.
$ sudo apt-get updateNyní, když je váš systém aktuální, můžete spustit příkaz „apt-get install“ v balíčku „samba“.
$ sudo apt-get install sambaPři instalaci Samby se vám zobrazí následující obrazovka.
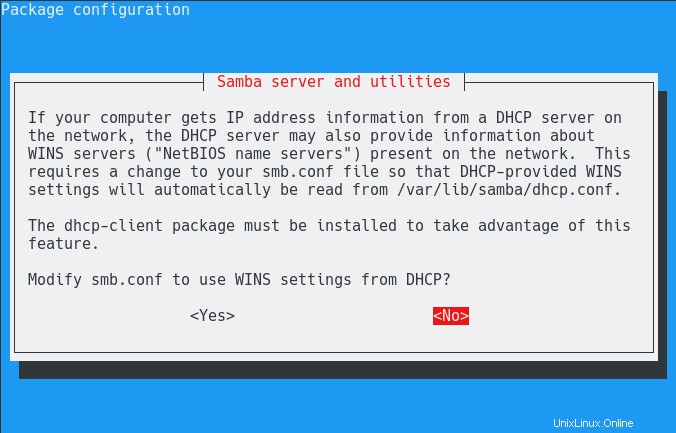
Stručně řečeno, toto okno se používá ke konfiguraci získávání jmenných serverů NetBIOS ve vaší síti.
V dnešní době vaše podniková síť s největší pravděpodobností používá názvové servery DNS za účelem ukládání statických informací o názvech hostitelů ve vaší síti.
V důsledku toho s největší pravděpodobností nepoužíváte server WINS, takže můžete vybrat možnost „Ne“.
Při obnovení instalace APT rozbalí a nainstaluje balíčky potřebné pro Sambu.
Navíc „sambashare ” bude vytvořena skupina.
Po instalaci můžete zkontrolovat verzi používanou ve vašem systému spuštěním příkazu „samba“ s volbou „-v“.
$ samba -V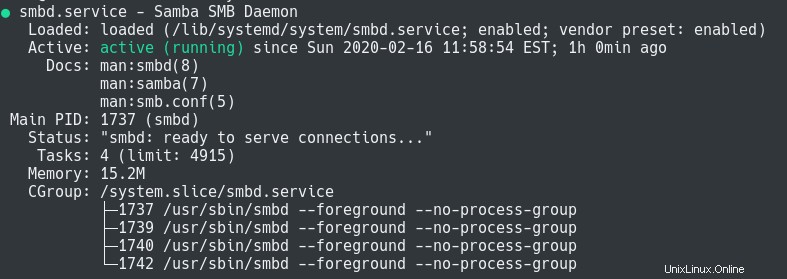
Můžete také ověřit, že je spuštěn server Samba kontrolou stavu Samba SMB Daemon pomocí systemctl.
$ systemctl status smbd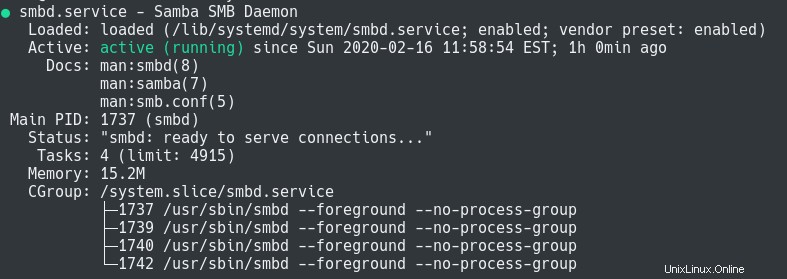
Skvělé, Samba je nyní správně nainstalována na vašem serveru Debian!
Otevření portů Samba na vašem firewallu
Tato část platí pouze v případě, že na svém serveru používáte UFW nebo FirewallD.
Aby byla Samba dostupná z hostitelů Windows a Linux, musíte se ujistit, že porty 139 a 445 jsou na vašem firewallu otevřené.
Na Debianu a Ubuntu pravděpodobně používáte firewall UFW.
Chcete-li otevřít porty na vašem UFW firewallu, musíte na portech 139 a 445 použít příkaz „allow“.
$ sudo ufw allow 139
$ sudo ufw allow 445
$ sufo ufw status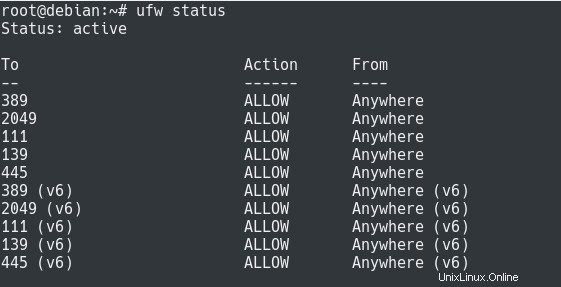
Pokud pracujete na serveru CentOS nebo RHEL, budete muset použít „firewall-cmd ” pro otevření portů na vašem počítači.
$ sudo firewall-cmd --permanent --add-port=139/tcp
success
$ sudo firewall-cmd --permanent --add-port=445/tcp
success
$ sudo firewall-cmd --reload
success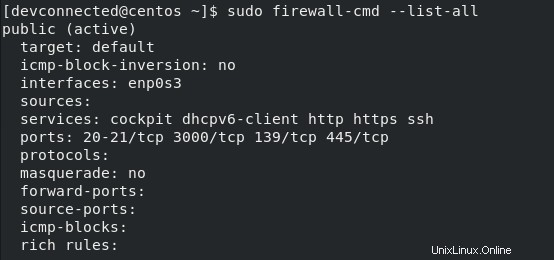
Konfigurace Samby v Debianu
Nyní, když je vaše Samba správně nainstalována, je časnakonfigurovat ji aby bylo možné jej nakonfigurovat, aby bylo možné exportovat některé sdílené položky.
Poznámka :Sambu lze také nakonfigurovat tak, aby fungovala jako řadič domény (jako Active Directory), ale to bude vysvětleno v jiném tutoriálu.
Ve výchozím nastavení jsou konfigurační soubory Samby dostupné ve složce „/etc/samba“.
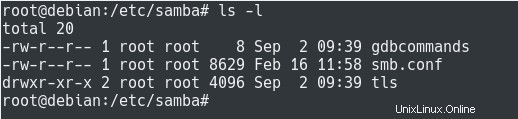
Ve výchozím nastavení obsahuje složka Samba následující položky:
- gdbcommands :soubor obsahující sadu záznamů pro ladicí program GDB (zde nebude vůbec použit);
- smb.conf :hlavní konfigurační soubor Samby;
- tls :adresář používaný k ukládání informací TLS a SSL o vašem serveru Samba.
V této části se zaměříme na obsah souboru smb.conf.
Konfigurační soubor Samba se skládá z různých částí:
- globální :jak naznačuje jeho název, používá se k definování globálních parametrů Samby, jako je pracovní skupina (pokud používáte Windows), umístění protokolu a také synchronizace hesel PAM, pokud existuje;
- sdílí definice :v této části zobrazíte seznam různých sdílených položek exportovaných serverem Samba.
Definování pracovní skupiny Windows
Pokud plánujete zahrnout server Samba do pracovní skupiny Windows, budete muset určit pracovní skupinu vaše počítače patří.
Pokud pracujete na síti pouze pro Unix, můžete tuto část přeskočit a přejít přímo k definici sdílení.
Poznámka :pokud používáte řadič domény, tato nastavení se vás netýkají.
Chcete-li najít svou aktuální pracovní skupinu, přejděte do nabídky Start systému Windows a vyhledejte „Zobrazit, na které pracovní skupině je tento počítač“.
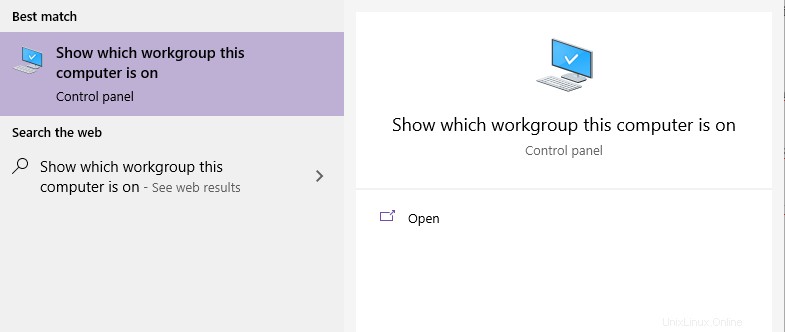
Vyberte možnost poskytovanou vyhledávacím nástrojem a v dalším okně byste měli být schopni najít svou pracovní skupinu.

V tomto případě je název pracovní skupiny jednoduše „WORKGROUP “.
Musíte se však ujistit, že se tento název odráží v konfiguračním souboru Samba.
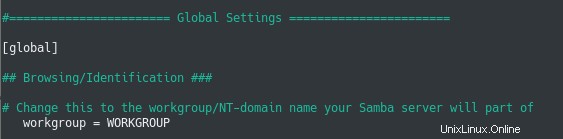
Nyní, když je vaše pracovní skupina správně nakonfigurována, začněme definováním jednoduchých definic sdílení pro váš server Samba.
Definování definic sdílení Samba
Na Sambě je sdílení definováno zadáním následujících polí:
- Název sdílení :název sdílené položky a také budoucí adresa vašeho sdílení (název sdílené položky je třeba uvést v hranatých závorkách);
- Sdílet vlastnosti :cesta k vaší sdílené složce, pokud je veřejná, pokud ji lze procházet, pokud můžete číst soubory nebo vytvářet soubory a tak dále.
Abychom mohli začít jednoduše, vytvořte sdílení Samba, které bude veřejně dostupné všem počítačům bez ověření.
Poznámka :doporučuje se nastavit ověřování Samba, pokud exportujete sdílené složky obsahující citlivé nebo osobní informace.
Vytvoření veřejného sdílení Samba
Nejprve se budete muset rozhodnout pro složku, kterou chcete exportovat do vašeho systému, pro tento tutoriál zvolíme „/example“.
Aby uživatelé mohli zapisovat soubory do sdílené složky,budou muset mít ke sdílené složce oprávnění.
Nebudeme však nastavovat plná oprávnění všem uživatelům ve složce, vytvoříme systémový účet (který má oprávnění k zápisu) a donutíme uživatele, aby tento účet používal při přihlašování do Samby.
Chcete-li vytvořit systémový účet, použijte příkaz „useradd“ s volbou „-r“ pro systémové účty.
$ sudo useradd -rs /bin/false samba-public
$ sudo chown samba-public /example
$ sudo chmod u+rwx /exampleChcete-li vytvořit veřejné sdílení Samba, přejděte na konec konfiguračního souboru Samba a přidejte následující sekci.
$ nano /etc/samba/smb.conf
[public]
path = /example
available = yes
browsable = yes
public = yes
writable = yes
force user = samba-publicZde je vysvětlení všech vlastností specifikovaných v této definici sdílení Samba:
- cesta :docela samovysvětlující, cesta k vašemu souborovému systému, která má být exportována pomocí Samby;
- k dispozici :což znamená, že sdílená složka bude exportována (můžete si vybrat, zda budou sdílené položky definovány, ale nebudou exportovány);
- lze procházet :což znamená, že sdílená složka bude veřejná v zobrazeních sítě (jako je například zobrazení sítě Windows);
- veřejné :synonymum pro „guest ok“, tento parametr znamená, že každý může exportovat tuto sdílenou složku;
- zapisovatelný :což znamená, že všichni uživatelé mohou vytvářet soubory ve sdílené složce.
- vynutit uživatele :při přihlašování uživatelé převezmou identifikaci účtu „samba-public“.
Před restartováním služby smbd můžete použít „testparm“ ke kontrole, zda je vaše konfigurace syntakticky správná.
$ testparm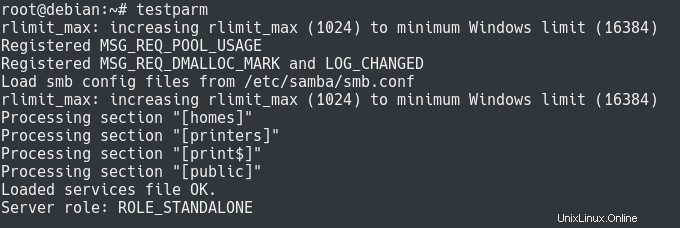
Jak můžete vidět, během ověřování konfigurace nebyly zaznamenány žádné syntaktické chyby, takže bychom měli být připraveni.
Nyní, když je definice sdílení vytvořena, můžete restartovat službu smbd aby se změny uplatnily.
$ sudo systemctl restart smbd
$ sudo systemctl status smbdVaše sdílená složka by nyní měla být přístupná :Abyste ji mohli ověřit, můžete nainstalovat „klient samba ” a seznam sdílených položek exportovaných na vašem místním počítači.
$ sudo apt-get install smbclient
$ smbclient -L localhostPoznámka :budete požádáni o zadání hesla pro vaši pracovní skupinu. Ve většině případů nemáte pro svou pracovní skupinu žádné heslo, můžete jednoduše stisknout Enter.
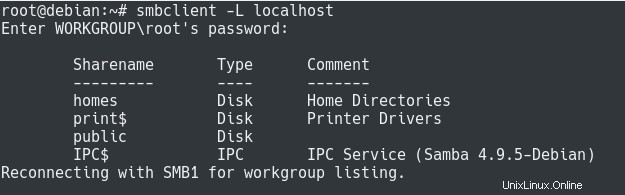
Připojení k Sambě z Linuxu
Abyste mohli připojit souborové systémy CIFS, musíte nainstalovat nástroje CIFS ve vašem systému.
$ sudo apt-get install cifs-utilsNyní, když jsou nainstalovány nástroje CIFS, budete moci připojit svůj souborový systém pomocí příkazu mount.
$ sudo mount -t cifs //<server_ip>/<share_name> <mountpoint>Na základě našeho předchozího příkladu byla naše exportovaná sdílená položka pojmenována „veřejná“ a byla dostupná na IP adrese 192.168.178.35.
Poznámka :Pokud si nejste jisti, jak v Linuxu najít svou IP adresu, můžete se řídit tímto návodem.
Pokud bychom připojili souborový systém na přípojný bod „/mnt“, dalo by to
$ sudo mount -t cifs //192.168.178.35/public /mnt -o uid=devconnected
Password for [email protected]//192.168.178.35/public : <no_password>Nyní, když je váš disk připojen, můžete k němu přistupovat jako ke kterémukoli jinému souborovému systému a začít na něm vytvářet soubory.
Blahopřejeme, úspěšně jste připojili disk CIFS v systému Linux!
Připojení k Sambě z Windows
Pokud používáte hostitele Windows, bude pro vás připojení ke sdílené složce Samba ještě jednodušší.
V nabídce Windows Search vyhledejte aplikaci „Spustit“.
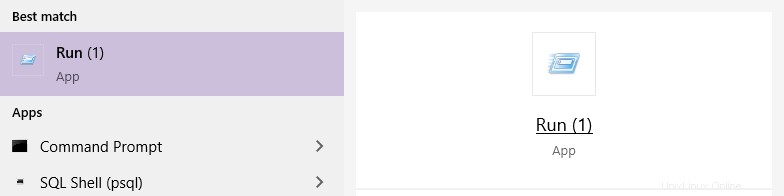
V oknech Spustit se připojte ke sdílené složce Samba pomocí stejné sady informací jako nastavení systému Linux.
Buďte opatrní:v systému Windows musíte místo lomítek použít zpětná lomítka.
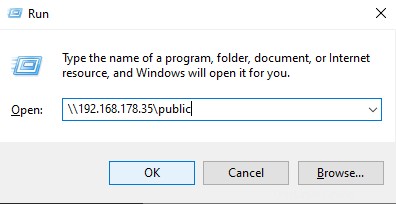
Až budete hotovi, jednoduše klikněte na „Ok“ abyste mohli procházet váš podíl!
Výborně, úspěšně jste procházeli svou Sambu v systému Windows!
Zabezpečení sdílení Samba
V předchozích částech jsme vytvořili veřejné sdílení.
Ve většině případů však možná budete chtít vytvořit zabezpečené sdílení, které bude přístupné pouze omezenému počtu uživatelů ve vaší síti.
Ve výchozím nastavení je ověření Samba odděleno od ověřování Unix :toto prohlášení znamená, že budete muset pro své uživatele vytvořit samostatné přihlašovací údaje k Sambě.
Poznámka :Můžete se rozhodnout nechat Sambu postavit jako AD/DC, ale tohle by byl úplně jiný návod.
Chcete-li vytvořit novou Sambu, musíte použít „smbpasswd ” a zadejte jméno uživatele, který má být vytvořen.
$ smbpasswd <user>Poznámka :uživatel, kterého se pokoušíte vytvořit pomocí Samby, musí mít v systému již nakonfigurovaný účet Unix.
Nyní, když je váš uživatel vytvořen, můžete upravit svůj konfigurační soubor Samba, abyste zajistili bezpečnost vašeho sdílení.
$ nano /etc/samba/smb.conf
[private]
path = /private
available = yes
browsable = yes
public = no
writable = yes
valid users = <user>Většina možností již byla popsána v předchozí části, s výjimkou „platných uživatelů“, která, jak název napovídá, autorizuje přístup Samby k omezenému seznamu uživatelů.
Opět můžete otestovat konfiguraci Samby pomocí příkazu „testparm“ a restartovat službu Samba, pokud je vše v pořádku.
$ testparm
$ sudo systemctl restart smbd
$ sudo systemctl status smbdNyní, když je váš disk zabezpečený, je čas, abyste k němu začali přistupovat ze vzdálených operačních systémů.
Připojování k zabezpečení Samby pomocí Windows
V systému Windows budete muset použít stejný postup jako v předchozím kroku:spusťte aplikaci „Spustit“ a zadejte adresu vašeho sdíleného disku.
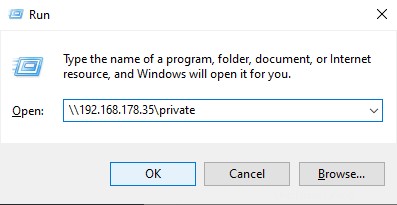
Po kliknutí na „OK“ se zobrazí pole s žádostí o vaše přihlašovací údaje:musíte použít přihlašovací údaje definované v předchozí části pomocí smbpasswd.
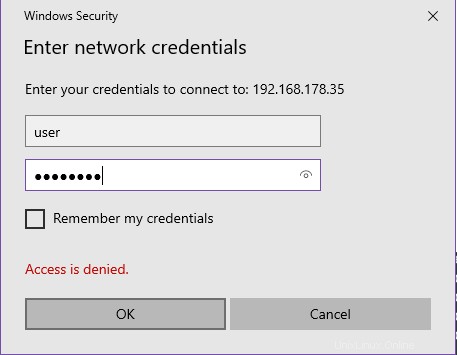
Pokud jste zadali správné heslo, měli byste být přesměrováni na váš síťový disk, blahopřejeme !
Připojování k zabezpečení Samby pomocí Linuxu
Abyste se mohli připojit k zabezpečenému sdílení Samba pomocí Linuxu, musíte použít „mount ” a zadejte adresu sdílené složky a také přípojný bod, který se má použít.
$ sudo mount -t cifs //<share_ip>/<share_name> <mount_point> -o username=<user>Na příkladu našeho „soukromého“ sdílení na IP adrese 192.168.178.35 by to vedlo k následujícímu příkazu:
$ sudo mount -t cifs //192.168.178.35/private /mnt -o username=user
Password for [email protected]//192.168.178.35/private: <provide_password>To je ono!
Váš disk by nyní měl být správně připojen.
Správné připojení můžete ověřit pomocí příkazu „findmnt“, který uvádí připojené souborové systémy.
$ findmnt /mnt
Gratulujeme, úspěšně jste na svůj server připojili zabezpečenou sdílenou složku Samba!
Závěr
V tomto tutoriálu jste se naučili, jak můžete snadno instalovat a nakonfigurovat server Samba abyste mohli sdílet své disky.
Také jste se dozvěděli, že můžete vyladit možnosti sdílení Samba aby byly vaše sdílené položky zabezpečené, ať už používáte Windows nebo Linux.
Samba je důležitý nástroj pracující na interoperabilitě operačních systémů :pokud máte zájem o projekt Samba, určitě byste se měli podívat na jejich web.
Poskytují také bezplatnou alternativu k Active Directory, kde lze Sambu nakonfigurovat tak, aby fungovala jako řadič domény.
Pokud vás zajímá Správa systému Linux , máme na webu kompletní sekci věnovanou tomu, takže se na to určitě podívejte!