Podobně jako jiné operační systémy dokáže Linux zpracovávat více úloh současně. Ačkoli jeden procesor vašeho systému může spustit pouze jednu úlohu najednou; nicméně linuxové jádro dokáže každé úloze přiřadit kolo, což vyvolává dojem, že běží současně. V systémech založených na Linuxu se používají různé příkazy řízení úloh a „úlohy “ je ten, který se používá hlavně. Tento zápis vás provede použitím příkazu jobs v Linuxu. Navíc bude poskytnuta procedura spuštění úlohy, její spuštění na pozadí a přesunutí do popředí. Takže, začněme!
Co je příkaz jobs v systému Linux
A „práce ” je sada instrukcí nebo jednotka práce, která je přiřazena operačnímu systému k provedení. V systému Linux „úlohy ” umožňuje přímou interakci se systémovými úlohami prostřednictvím terminálu. Tento příkaz se také používá ke kontrole stavů úloh a jejich výpisu s jejich podrobnými informacemi. Pouze bash Shelly , ksh, csh a tcsh podporují „úlohy ” provedení příkazu.
Stav úloh v systému Linux
Úlohu v systému založeném na Linuxu lze nalézt v jednom z těchto daných stavů:
–Popředí: Úloha je ve stavu popředí, když zabírá terminál Linux až do svého dokončení.
–Pozadí: Úloha je ve stavu na pozadí, když běží na pozadí systému.
–Zastaveno: Úloha se přepne do stavu zastavení, když provedete příkaz „stop“ pro úlohu na pozadí nebo stisknete „CTRL+Z“ pro práci v popředí.
Syntaxe příkazu jobs v systému Linux
Podívejte se na níže uvedenou syntaxi „úloh ” příkaz:
$ jobsNebo:
$ jobs [jobID]Nebo:
$ jobs [Options] [jobID]Možnosti příkazu jobs v systému Linux
Zde je seznam možností, které můžete přidat do „úloh ” příkaz:
| Možnost | Popis |
| -l | Volba "-l" se používá v příkazu "jobs" k vypsání dalších informací o úlohách, jako jsou jejich ID procesů. |
| -p | Volba "-p" se používá v příkazu "jobs" pouze pro výpis ID procesů úloh. |
| -n | Volba "-n" se používá v příkazu "jobs" pro výpis úloh, které změnily svůj stav. |
| -s | Volba „-s“ se používá v příkazu „jobs“ k omezení příkazu „jobs“ na seznam pouze zastavených úloh. |
| -r | Volba "-r" se používá v příkazu "jobs" k omezení příkazu "jobs" pouze na seznam spuštěných úloh. |
Jak používat příkaz jobs ke kontrole stavu úloh v Linuxu
Terminál sleduje úlohy, zda jsou spuštěny nebo zastaveny, a ukládá jejich stav do tabulky. Primárním účelem „pracovních míst ” slouží k zobrazení stavu úloh v terminálu Linux. Abychom například zkontrolovali tabulku stavů úloh našeho systému, provedeme jednoduché „úlohy ” následujícím způsobem:
$ jobs Výstup uvádí, že aktuálně běží dvě úlohy a zbývající jsou zastaveny:
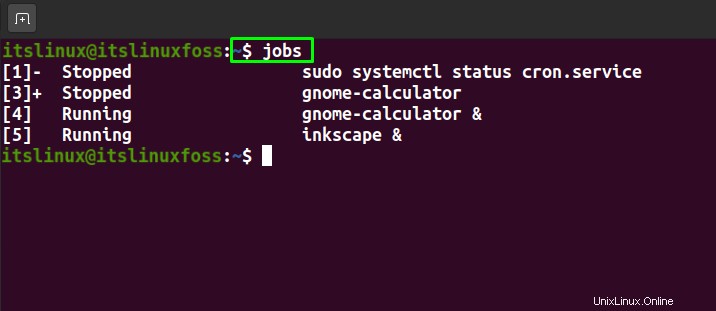
Poznámka: Nyní jsme ukončili „gnome-calculator & “ a „inkscape & ” úlohy pro účely demonstrace, abychom vám v další části ukázali, jak obě tyto úlohy spustit.
Jak spustit úlohu na pozadí v Linuxu
Chcete spustit úlohu a spustit ji na pozadí systému? Ano, tuto operaci můžete provést ve svém terminálu Linux. Chcete-li spustit úlohu na pozadí systému, napište příkaz a přidejte ampersand (& ) podepište na jeho konci:
$ [Command] &Chcete-li například spustit „Inkscape ” aplikace na pozadí, napíšeme „inkscape & “ a poté stiskněte „Enter “:
$ inkscape &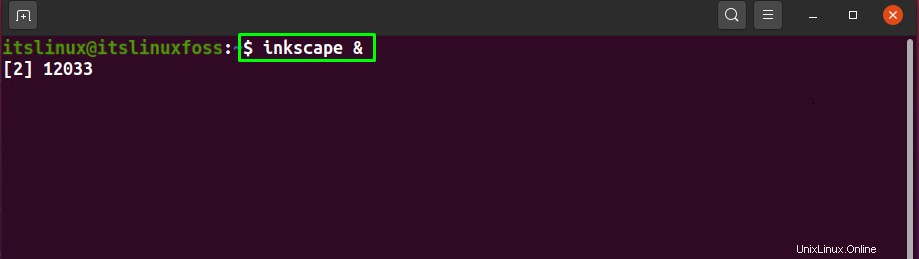
Nyní proveďte „úlohy ” pomocí „-n ” možnost zkontrolovat stav úlohy, který se od posledního upozornění změnil:
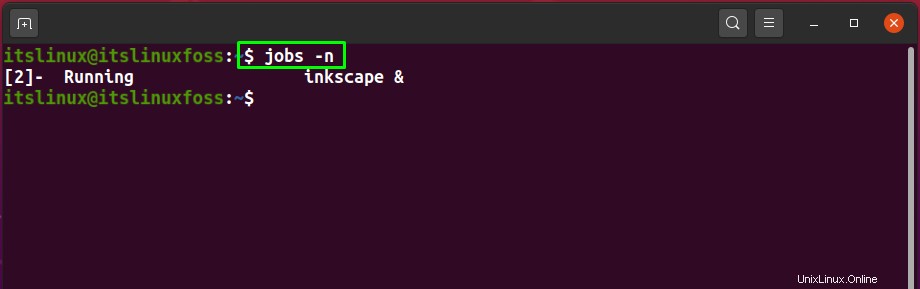
Můžete použít „Command & ” formát pro spouštění jakékoli aplikace nebo příkazu na pozadí vašeho systému Linux. Například níže uvedený příkaz spustí novou „Kalkulku ” práce:
$ gnome-calculator &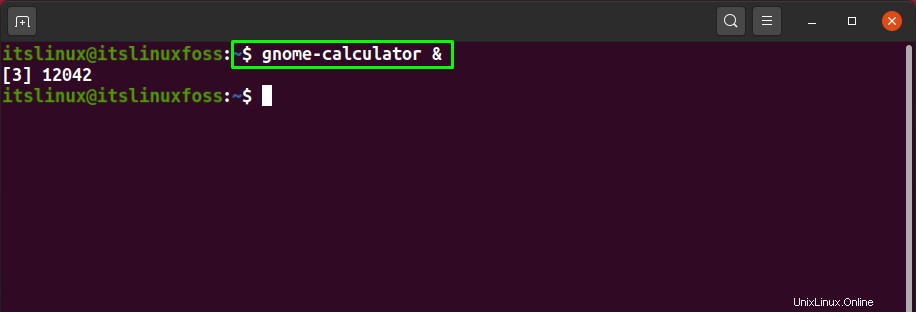
Znovu spusťte „úlohy “ pomocí „-n ” možnost zkontrolovat změny přidané do tabulky stavu úlohy:
$ jobs -n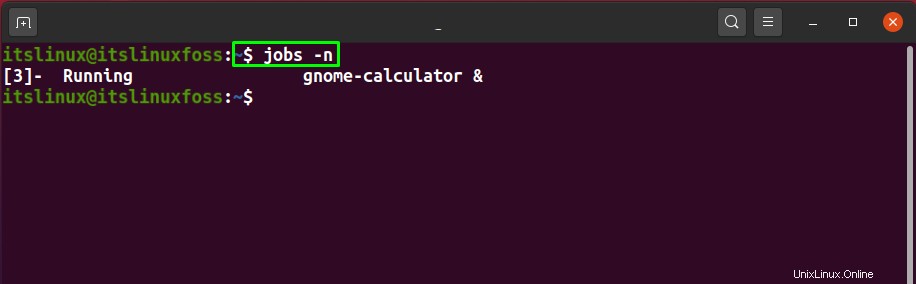
Jak používat příkaz jobs pro výpis úloh v systému Linux
Příkaz jobs také umožňuje zobrazit podrobné informace o systémových úlohách. Tyto informace zahrnují ID úlohy, ID procesu (PID), název úlohy a stav. Nyní přidejte „-l “ v části „úkoly ” příkaz pro výpis úloh se zadanými informacemi:
$ jobs -l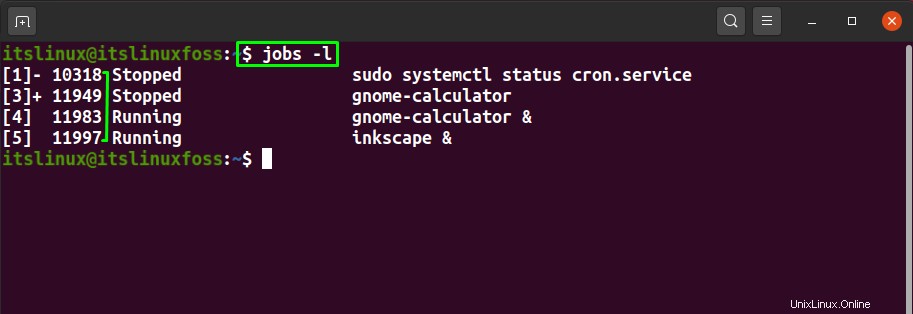
Můžete také načíst konkrétní položky tabulky úloh na základě názvů úloh. Chcete například zobrazit PID, stav úloh, jejichž název začíná „i “. Chcete-li tak učinit, napište „úkoly “ a poté přidejte „i “ s „% ” následujícím způsobem:
$ jobs %i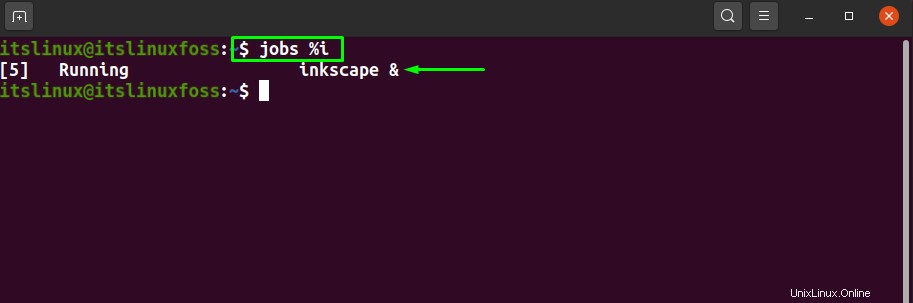
Jak používat příkaz jobs k zobrazení běžících úloh v Linuxu
Symbol „-r “ v části „úkoly ” omezuje na výstup pouze spuštěné úlohy vašeho systému:
$ jobs -rZ níže uvedeného výstupu můžete vidět, že „inkscape & “ a „gnome-calculator & ” úlohy aktuálně běží:
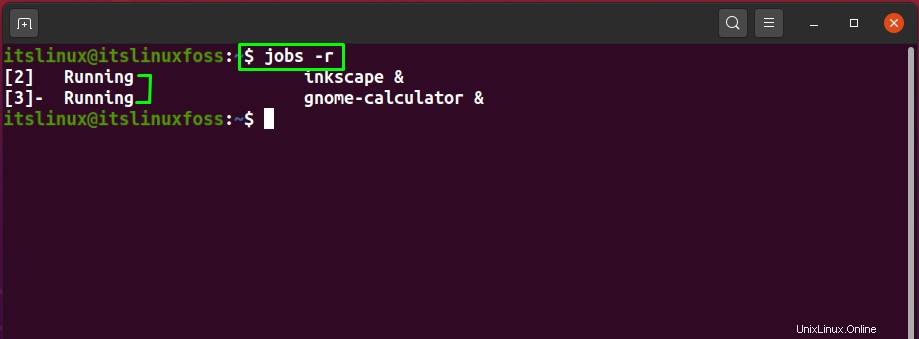
Jak používat příkaz jobs k zobrazení zastavených úloh v Linuxu
Chcete-li uvést pouze zastavené systémové úlohy, přidejte „-s “ v části „úkoly ” a poté spusťte v terminálu Linux:
$ jobs -s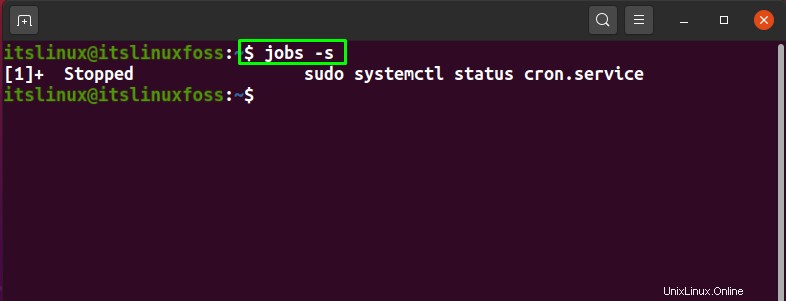
Jak obnovit úlohu v systému Linux
„bg “ je zkratka pro „Pozadí “. „bg ” se používá pro obnovení pozastavených úloh a jejich spouštění na pozadí přidáním „% ” znak na konci příkazu bg:
$ bg [%job]V následujícím příkladu obnovíme „sudo systemctl status cron.service & “ přidáním jeho jobID „1 ” v příkazu bg:
$ bg %1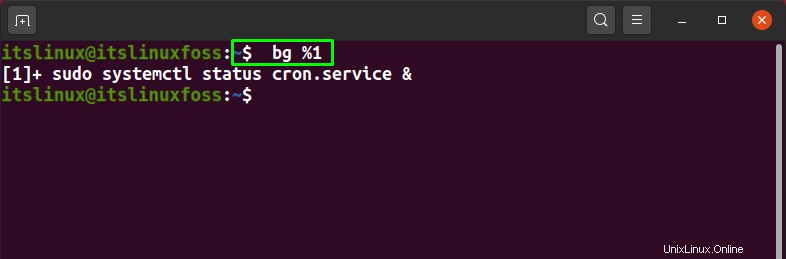
Jak přesunout úlohu do popředí v Linuxu
„fg “ je zkratka pro „Popředí “. „fg ” přenáší úlohu na pozadí do popředí prostřednictvím terminálu Linux. Pomocí ID úlohy můžete zadat úlohu, kterou chcete spustit na popředí. V případě, že jste nezadali žádné ID úlohy, zobrazí se „fg ” příkaz zváží poslední pozastavenou úlohu a poté ji umístí na pozadí:
$ fg [job%]Abychom přesunuli naši úlohu Inkscape do popředí, přidáme ID úlohy „2 ” v následujícím příkazu fg:
$ fg %2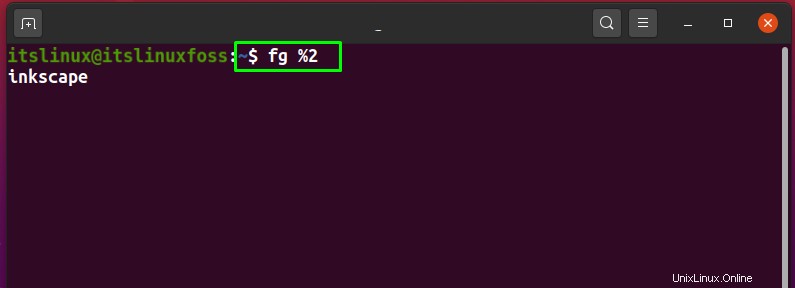
Jak ukončit úlohu v systému Linux
Nyní bude úloha Inkscape spuštěna v popředí. Chcete-li tuto úlohu ukončit, stiskněte „CTRL+ALT+Z ” pro zastavení:
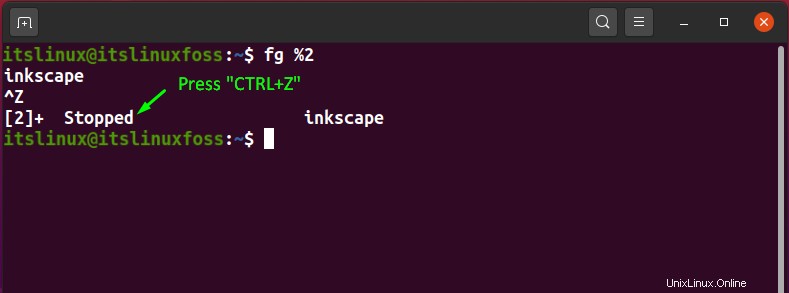
Dále zadejte ID úlohy v „kill ” pro dokončení procedury ukončení úlohy:
$ kill %2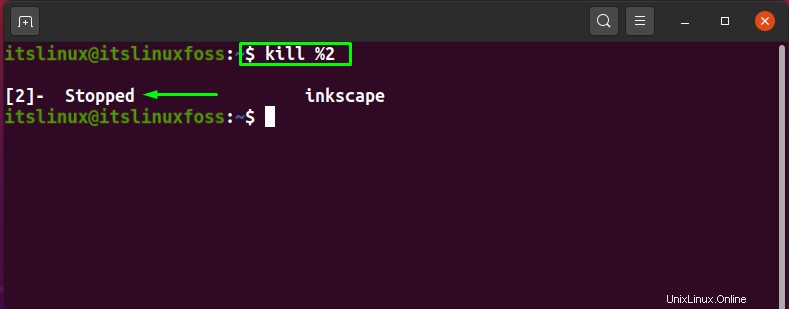
Závěr
Řízení úlohy učení vám umožňuje zvládnout několik úkolů současně. Řízení úlohy je definováno jako schopnost pozastavit nebo zastavit provádění úloh a obnovit jejich provádění podle potřeby. V systému Linux „úlohy Pro tento účel se používají příkazy ” a umožňují přímou interakci se zadanou úlohou prostřednictvím terminálu. Tento zápis pojednává o příkazech jobs, jejich syntaxi, stavech úloh a možnostech příkazů jobs. Navíc postupy používání „jobs ” jsou také poskytovány příkazy pro výpis úloh a kontrolu jejich stavů.