Když se učíte používat nový nástroj v jakémkoli operačním systému, existuje několik základních hacků, které byste měli ovládat, abyste mohli tento program efektivně používat. Tyto hacky z vás s tímto nástrojem nezbytně neudělají profesionála, ale zajistí, že se nikdy nezaseknete při provádění základních operací nástroje. Protože operační systém Linux má rozhraní příkazového řádku, většina operací se provádí pomocí příkazů (CLI).
Aplikace VIM je špičkový textový editor, který si můžete zdarma stáhnout. Jedná se o bezplatný textový editor s otevřeným zdrojovým kódem, který běží na všech hlavních platformách s mnoha funkcemi a podporou ze strany programátorské komunity. Textový editor VIM také nabízí několik užitečných příkazů, které byste měli ovládat, abyste z něj vytěžili maximum. Tento článek probere 25 nejlepších příkazů vim, které můžete použít, abyste z tohoto textového editoru vytěžili maximum.
Instalace editoru Vim
Toto je nejdůležitější krok, protože příkazy nebudete moci spouštět, dokud nejprve nenainstalujete editor vim, a to můžete provést zadáním.
$sudo apt install vim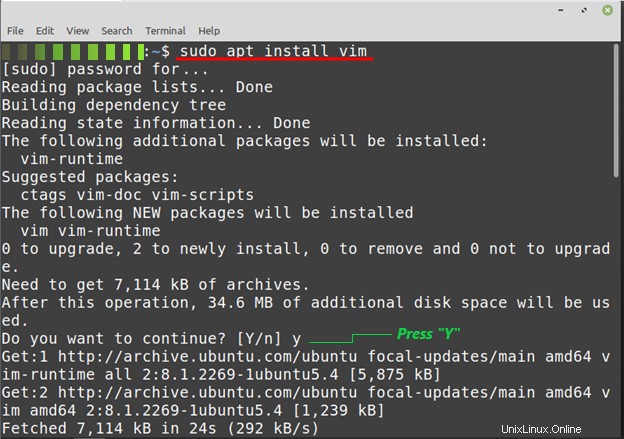
1. Režim vložení
Pokud plánujete něco psát do editoru vim, měli byste být v režimu vkládání. Můžete to udělat zadáním písmene „i“ v hlavním rozhraní editoru vim. Klíčové slovo „INSERT“ se zobrazí v dolní části, což znamená, že nyní můžete do editoru psát cokoli.
2. Normální nebo Příkazový režim
Tento režim je velmi užitečný, pokud chcete změnit text, který jste napsali v textovém režimu. Do tohoto režimu můžete přepnout stisknutím “ESC“ z klávesnice.
Po instalaci editoru vim jej můžete otevřít zadáním.
$vimNebo
$vim File_name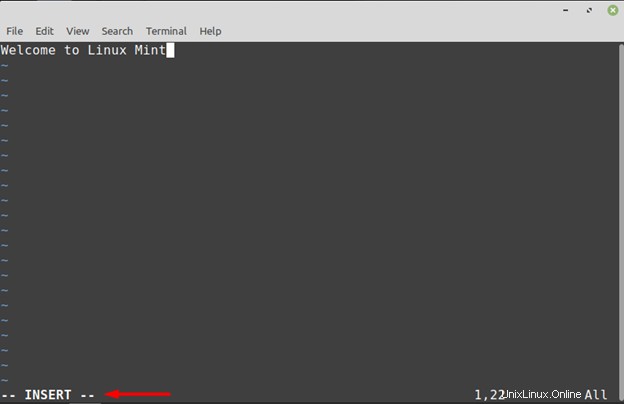
3. Ukončit režim
Pokud plánujete ukončit nebo ukončit editor vim, můžete to udělat zadáním :quit nebo :q v editoru vim
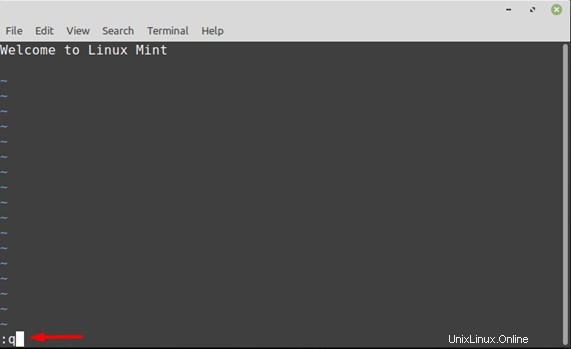
4. Ukončete režim bez uložení
Pokud chcete ukončit editor vim bez uložení vašeho postupu, můžete to udělat zadáním.
$:q!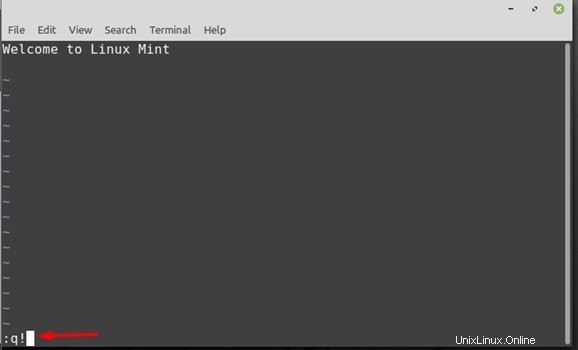
5. Ukončete režim s uložením
Pokud plánujete ukončit editor vim a chcete uložit svůj postup a změny, můžete to udělat zadáním.
$:wqUkládání souboru
Pokud pracujete na editoru a chcete si uložit svůj postup, ale nechcete jej ukončit, můžete to udělat zadáním.
$:w 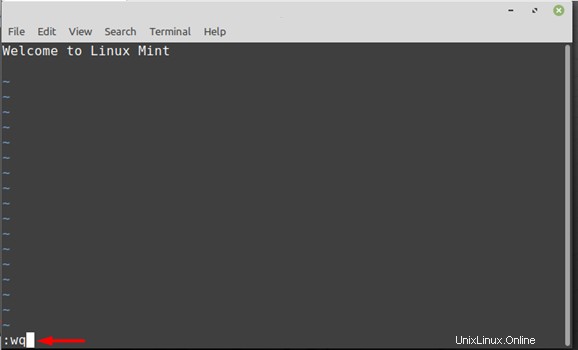
6. Navigace
Navigace v editoru vim je jednoduchý proces, vše, co musíte udělat, je stisknout “klávesy se šipkami“. Pokud jste v normálním režimu, můžete se pohybovat také pomocí kláves H, J, K a L.
7. Mazání znaků
Pokud chcete z editoru cokoli smazat, můžete to udělat stisknutím “x“ pokud jste v normálním režimu. Pokud jste v režimu vkládání, můžete to provést stisknutím klávesy Backspace.
8. Mazání znaků
Výše zmíněný příkaz slouží pouze k odstranění vybraného textu, takže pokud plánujete smazat celý řádek bez výběru, můžete to provést dvojitým stisknutím malé klávesy d, například “dd“ .
9. Smazání všech řádků
Pokud plánujete odstranit všechny řádky z editoru vim, můžete to udělat zadáním
$:%d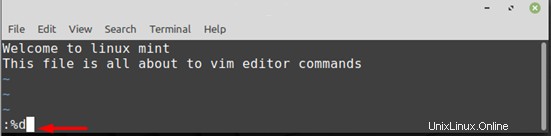
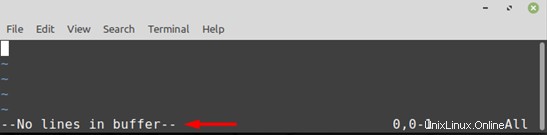
10. Konkrétní výběr textu
Pokud chcete vybrat určitou část textu, můžete to udělat stisknutím malého písmene „v“ níže.
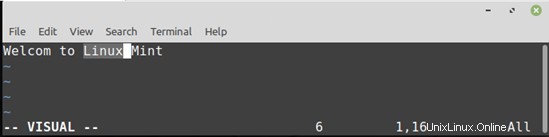
11. Celý řádek Výběr textu
Pokud chcete vybrat celý řádek a nikoli text z konkrétního řádku, můžete to provést stisknutím velkého “V“ v normálním režimu.
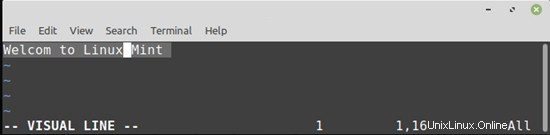
12. Kopírovat text
Pokud jste napsali nějaký text v editoru vim a chcete zkopírovat některé konkrétní řádky, můžete to udělat stisknutím malého “y“ klíč.
Pokud chcete zkopírovat celý text, můžete to udělat stisknutím velkého “Y“ klíč.
13. Vyjmout text
Pokud chcete text raději vyjmout než zkopírovat, můžete to udělat stisknutím malého “d“ z klávesnice
14. Vložit text
Pokud chcete vložit nějaký text do editoru vim odjinud nebo ze stejného editoru, můžete to udělat stisknutím velkého “P,” nebo pokud jej chcete vložit tam, kde je váš kurzor, můžete to udělat stisknutím malého “p“.
15. Vrátit zpět text
Pokud jste udělali pravopisnou chybu nebo omylem smazali nějaký text, můžete to obnovit stisknutím malého „ u“ z klávesnice.
16. Znovu text
Tato funkce je opakem funkce Undo, která se používá k zobrazení dříve vrácených změn stisknutím “CTRL + R“ z klávesnice.
17. Nastavte čísla
Pokud v editoru vim píšete mnoho příkazů a textu, bylo by pro vás obtížné rozlišovat mezi řádky. Čísla vedle každého řádku tedy usnadňují zjištění, kde se na stránce nacházíme a kam musíme přejít k úpravám psaním.
$set number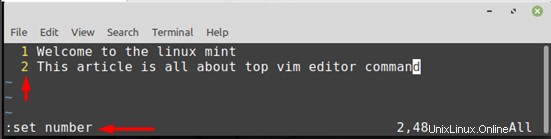
18. Hledání textu
Pokud ve své práci, kterou jste provedli v editoru vim, hledáte konkrétní slovo, můžete to udělat zadáním.
$/ KeywordNapříklad
$/ linux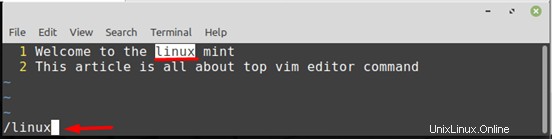
Pokud se slovo, které hledáte, objeví vícekrát, můžete ho znovu najít stisknutím malého „n“ na klávesnici.
19. Počet slov
Pokud chcete vědět, kolik slov nebo řádků jste napsali v editoru vim, můžete tuto informaci získat stisknutím malého „g“ na klávesnici a opětovným stisknutím „CTRL“ a velké “G”
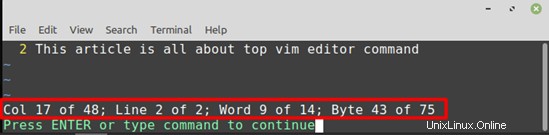
20. Začátek souboru
Pokud jste napsali mnoho řádků a chcete přejít na začátek od některých změn a úprav, můžete to udělat stisknutím malého “gg“ Klíčové slovo dvakrát.
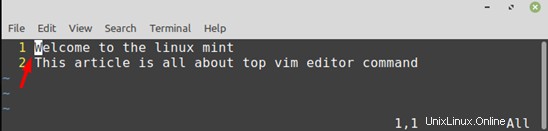
21. Konec souboru
Podobně, pokud jste někde na začátku nebo uprostřed a chcete jít na konec souboru, můžete to udělat stisknutím velkého “G“
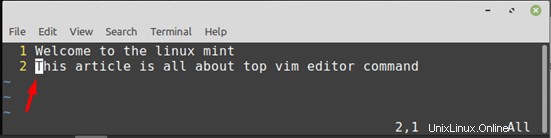
22. Najít a nahradit
:%s/word/New word/gNapříklad v našem případě chceme nahradit „Linux Mint“ za „LINUX MINT“, abychom to mohli provést zadáním
:%s/Linux Mint/LINUX MINT/gPokud chcete najít nějaká konkrétní slova a nahradit je jakýmkoli jiným slovem, můžete to udělat zadáním.
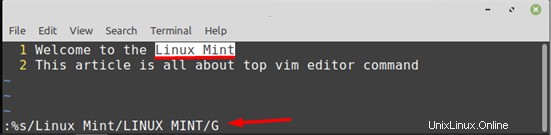
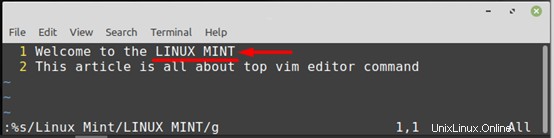
23. Příkaz nápovědy
Příkaz help se používá k tomu, aby vám poskytl základní podrobnosti o jakémkoli příkazu, který hledáte, zadáním.
$:help commandChcete-li například získat podrobnosti o příkazu pro kopírování, jak zkopírovat text, můžete to udělat zadáním.
$:help copy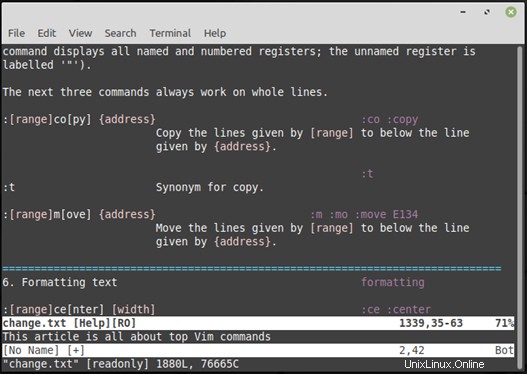
24. Otevřete další soubor
Pokud chcete otevřít jakýkoli soubor, můžete otevřít editor vim a napsat.
:e file_nameNapříklad jsme uložili soubor s Linumint.txt, nyní pro otevření tohoto souboru můžete napsat
:e Linumint.txtZde se malé písmeno e konkrétně používá k otevření konkrétního souboru
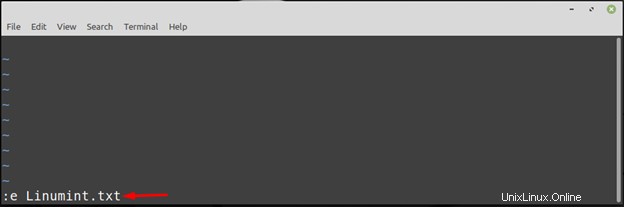
25. Příkaz porovnání
Tento příkaz se používá k porovnání textu mezi dvěma soubory, které byly v nich zapsány.
K tomu musíte otevřít terminál a napsat obecnou syntaxi jako.
$vimdiff file_name_1 file_name_2V našem případě bychom chtěli porovnat dva soubory s Linumint.txt a Linuxmint2.txt, abychom mohli psát.
$vimdiff Linumint.txt Linuxmint2.txt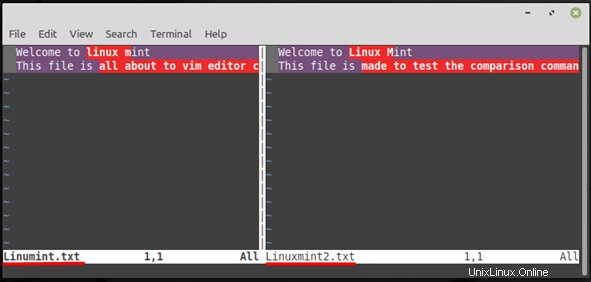
Na obrázku výše ukazuje červeně zvýrazněná barva text, který se liší v obou souborech a nezvýrazněná část zobrazuje podobný text.
Závěr
Textový editor vim je špičkový textový editor, který si můžete zdarma stáhnout. Jedná se o bezplatný a open-source textový editor, který běží na všech hlavních platformách. Vim je textový editor příkazového řádku se spoustou funkcí a podporou ze strany programátorské komunity. Tento příspěvek projde některými z nejdůležitějších příkazů vim, které je třeba zvládnout, pokud chcete z tohoto textového editoru vytěžit maximum. Jednoduché příkazy mají při používání této aplikace přednost před složitými pokyny. Tato stránka obsahuje 25 nejdůležitějších příkazů editoru vim, jak říká název.