„nmap “ je zkratka pro „Network Mapper “, což je nástroj pro shromažďování informací používaný správci sítě. Přesněji řečeno, je to bezplatný open-source skener, který se skvěle používá ke skenování zabezpečení a správě sítě.
V počítačové síti skenuje hostitele, obsluhuje a odesílá pakety. Dále analyzuje jejich reakce. Nmap je k dispozici ve všech populárních prostředích OS, jako je Linux, Windows a macOs. Zde se v tomto tutoriálu naučíme instalaci a použít nmap na Ubuntu 20.04. Postupujte tedy podle kroků a pokynů uvedených v tomto článku.
Instalujte příkaz „nmap“
Než pochopíme, jak ji používat, musíme ji nainstalovat do našeho systému. Nejprve aktualizujte svůj systém.
$ sudo apt update
Nyní, aby bylo možné jej nainstalovat, by měl být spuštěn následující příkaz:
$ sudo apt install nmap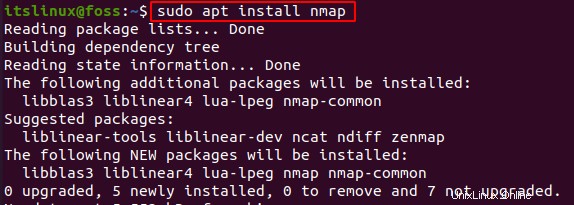
Může to trvat několik sekund a poté jste úspěšně nainstalovali to ve vašem systému. Zkontrolujte verzi pomocí následujícího příkazu:
$ nmap --version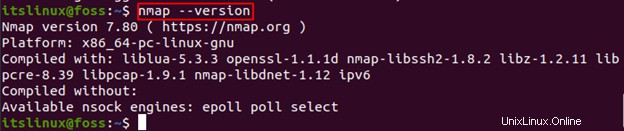
Úspěšně jsme jej nainstalovali do našeho systému. Nyní se podívejme, jak se používá.
Jak používat nmap?
Nmap poskytuje uživateli různé funkce. Některé z těchto klíčových funkcí jsou uvedeny níže:
Naskenujte název hostitele pomocí nmap
Pomocí příkazu „nmap“ můžete skenovat libovolný název hostitele. V níže uvedeném příkazu jsem nastavil název hostitele jako „google.com“ a provedl kontrolu:
$ nmap google.com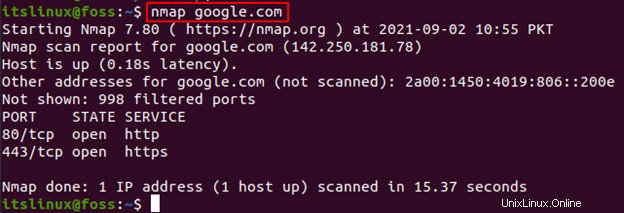
Doménu google.com můžete nahradit libovolným názvem hostitele, u kterého chcete provést kontrolu.
Skenujte pomocí příkazu „-v“ pomocí nmap
Abychom získali podrobnější skenování konkrétního hostitele nebo IP adresy, používáme „-v “, například:
$ nmap -v google.com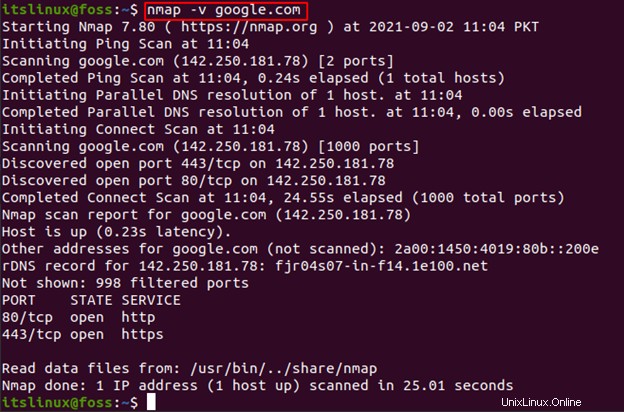
To vám poskytne další podrobnosti o skenování, které jste provedli.
Naskenujte IP adresu pomocí nmap
Podobně, chcete-li naskenovat konkrétní IP adresu, musíte spustit „nmap [ip adresa] ” příklad je uveden níže:
$ nmap 142.250.181.78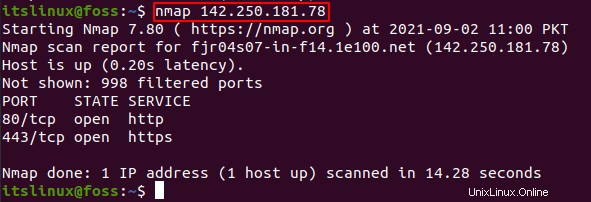
Prohledat podsíť pomocí nmap
Masku podsítě nebo celý rozsah lze také skenovat pomocí příkazu nmap.
$ nmap 255.255.255.0
Rozsah IP adres pomocí nmap
Můžete dokonce skenovat rozsah IP adres najednou pouhým definováním rozsahu, jak je uvedeno níže:
$ nmap 127.0.0.1-100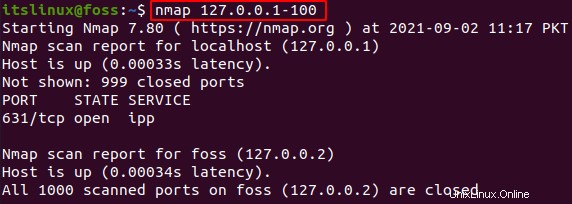
To prohledá celý rozsah a poskytne vám informace.
Zjistit OS pomocí nmap
Verzi operačního systému běžícího na různých hostitelích můžete zjistit pomocí „-O “. Můžete zadat IP adresu nebo název hostitele.
$ sudo nmap -O 127.0.0.1-100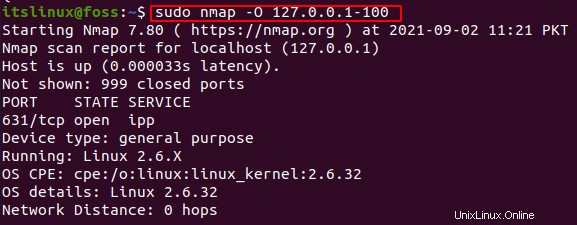
Nebo pomocí názvu hostitele:
$ sudo nmap -O google.com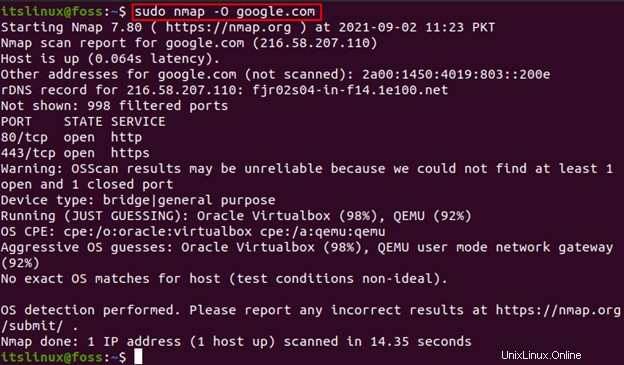
Detekce brány firewall pomocí nmap
Chcete-li zkontrolovat, zda místní hostitel používá nějaký firewall, jednoduše použijte „-sA ” pomocí nmap:
$ sudo nmap -sA 127.0.0.1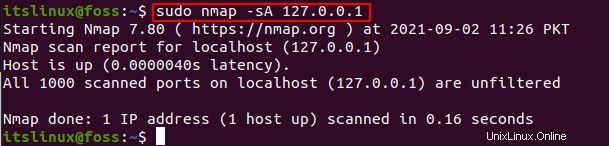
Živé vyhledání hostitele pomocí nmap
Můžete také najít seznam všech živých hostitelů pomocí „-sP “:
$ sudo nmap -sP 127.0.0.1
Informace o hostitelských rozhraních pomocí nmap
K vyhledání seznamu všech hostitelských a směrovacích rozhraní se používá následující příkaz:
$ sudo nmap --iflist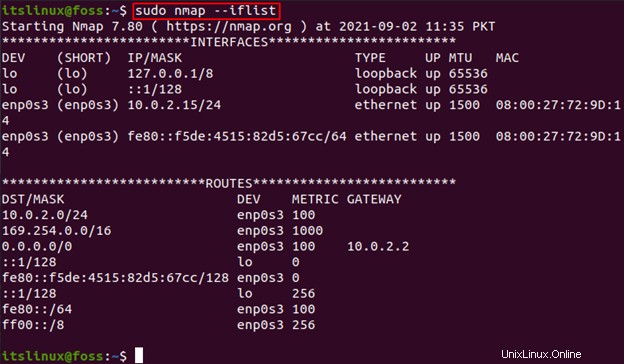
Toto jsou některé z různých způsobů, jak můžete použít nmap ke skenování IP adres, masky podsítě, názvů hostitelů nebo dokonce ke kontrole detekce OS a firewallu.
Závěr
Nmap je skvěle používaný příkaz pro skenování a údržbu sítě. Pomáhá správci sítě se zabezpečením a správou jejich sítí. V tomto článku jsme vás naučili, jak jej nainstalovat do vašeho Ubuntu 20.04, spolu s tím, jak jej používat s příklady. S pomocí tohoto průvodce nyní budete moci provádět různé kontroly a zjišťování ve vaší síti.