Nejčastěji používaným formátem archivních souborů, který umožňuje kompresi dat bez jakékoli ztráty, je Zip. Jedná se o datový kontejner, který obsahuje jeden nebo více souborů nebo adresářů, které jsou komprimovány. Komprimované soubory zabírají méně úložného prostoru a lze je přenášet snadno a rychle než nekomprimované soubory z jednoho počítače do druhého. Pomocí nástrojů dostupných pro všechny operační systémy lze soubory Zip extrahovat v systémech macOS, Windows a Linux.
Instalace Zip Utilities na Ubuntu
Krok 1: Otevřete terminál stisknutím ‘CTRL+ALT+T‘ nebo jej prohledejte ručně v aktivitách a aktualizujte seznam balíčků.
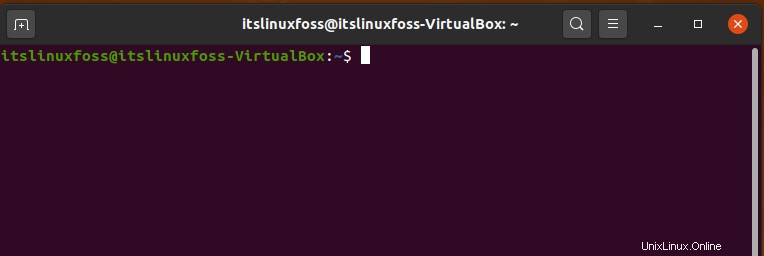
$ sudo apt update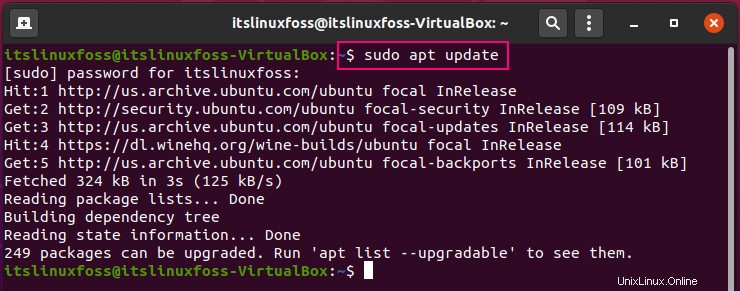
Krok 2: Zapište si následující příkaz pro instalaci nástroje zip na váš systém Linux.
$ sudo apt-get install zip unzip -y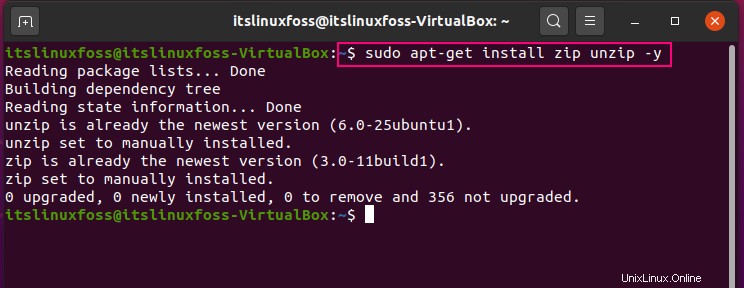
Používání GUI ke komprimování složky/adresáře
Můžete také použít nainstalované grafické uživatelské rozhraní linuxové distribuce pro zazipování libovolné složky podle vašeho výběru, a to lze provést během několika minut. Chcete-li to provést, musíte otevřít správce souborů, který vám nejvíce vyhovuje, a poté se přesunout do umístění, kde se nachází složka, kterou chcete zazipovat. V mém případě používám správce souborů Ubuntu 20.04. Poté vyberte konkrétní složku a kliknutím na ni pravým tlačítkem zobrazte nabídku.
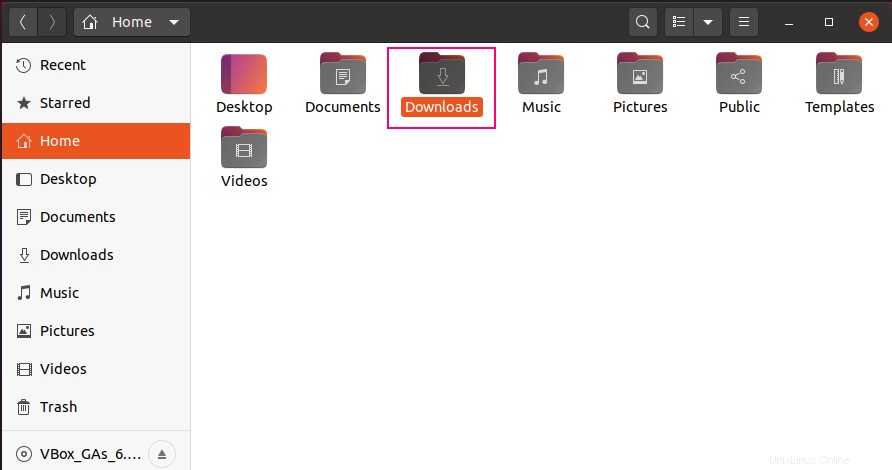
Z rozbalovací nabídky vyberte možnost „komprimovat“.
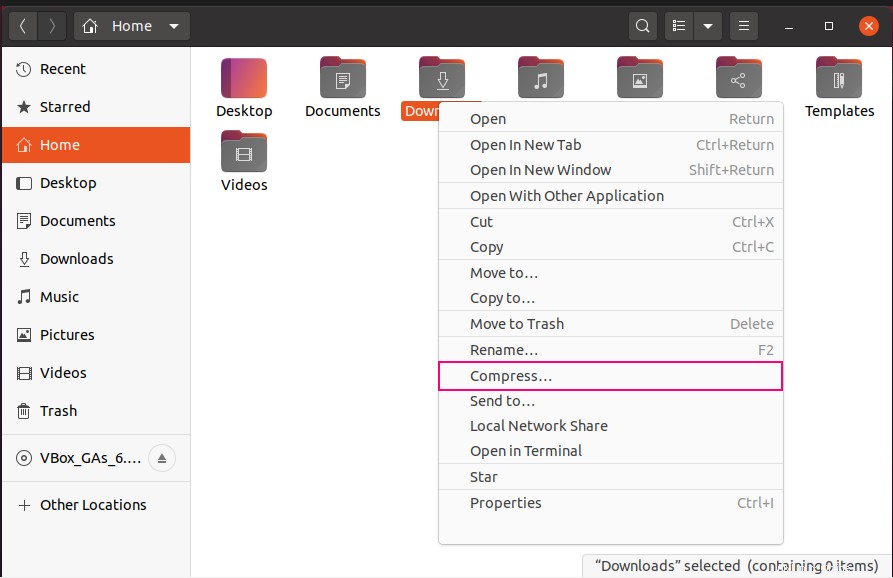
Přidejte název archivního souboru, vyberte jeho typ a klikněte na tlačítko vytvořit.
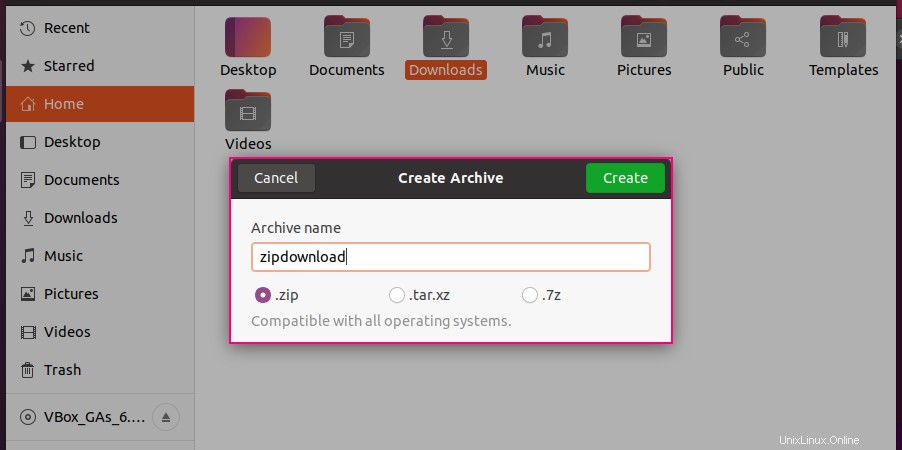
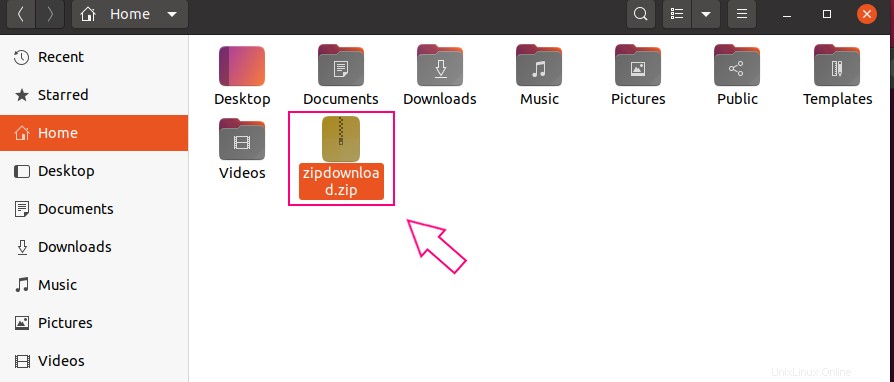
Zkomprimování složky/adresáře pomocí CLI
Místo grafického desktopového prostředí můžete také využít rozhraní příkazového řádku vaší linuxové distribuce. Následující příkaz zazipuje požadovanou složku do archivované složky.
$ zip -r zipdownloads.zip stažení
Rozbalení archivu ZIP pomocí grafického uživatelského rozhraní
Rozbalení archivované složky v distribuci Linuxu je jednoduché jako mrknutí oka. V této konkrétní záležitosti hraje významnou roli grafické prostředí desktopu. Klikněte pravým tlačítkem na zazipovanou složku, vyberte ‚rozbalit do‘, pokud chcete extrahovanou verzi v aktuálním adresáři, a poté ji rozbalte.
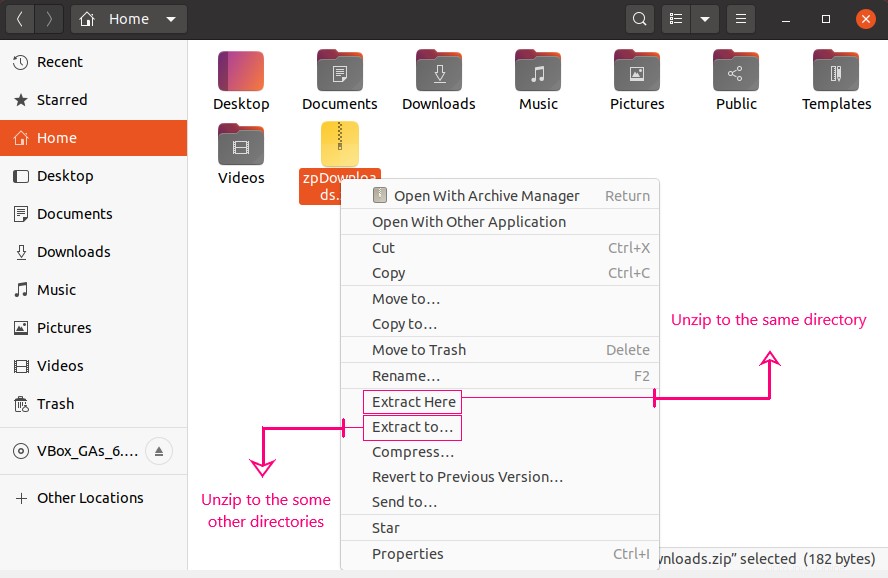
Klikněte pravým tlačítkem myši na zazipovanou složku, vyberte cíl pro její rozbalenou verzi, pokud ji chcete rozbalit do jiného adresáře než do aktuálního, a rozbalte ji.
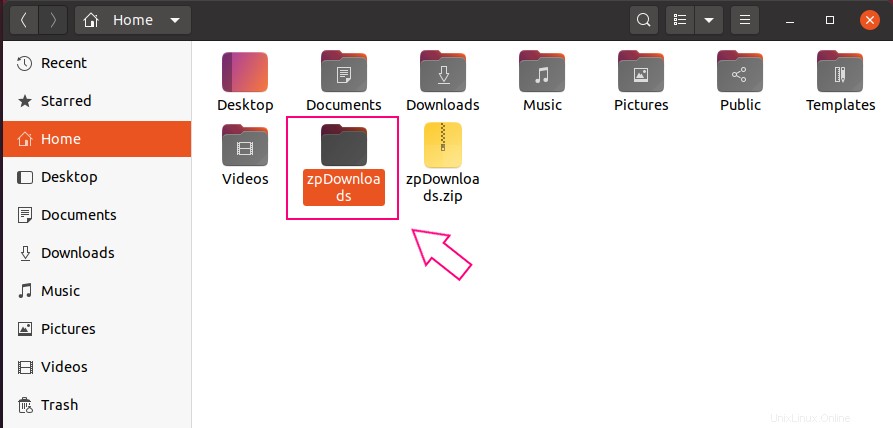
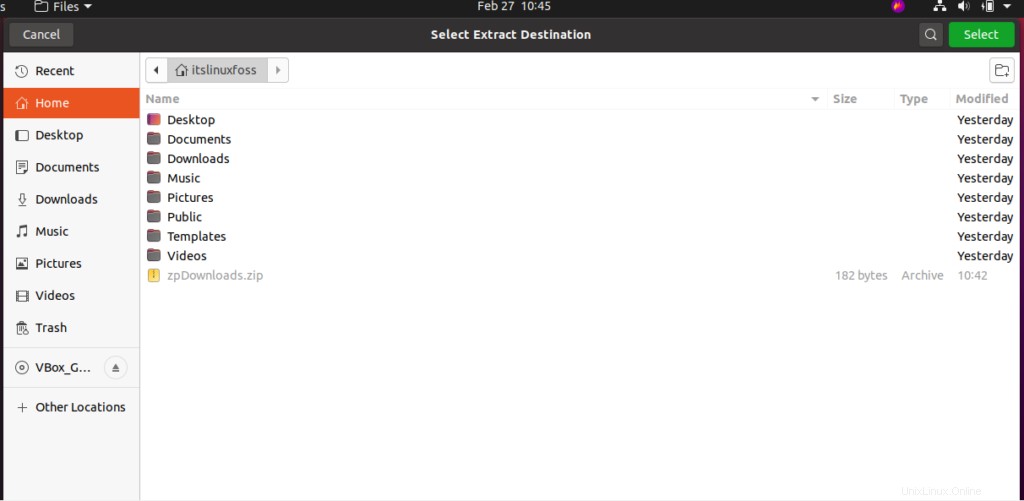
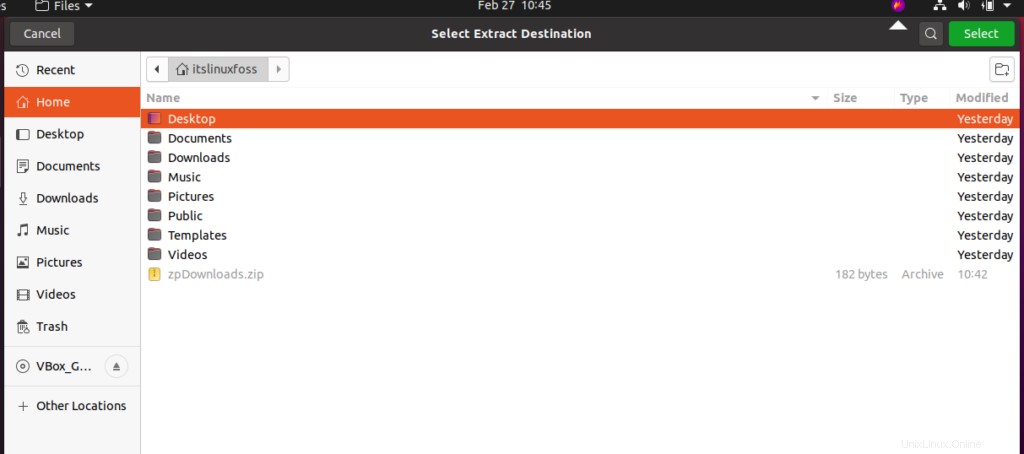
Výstup vám ukáže rozbalenou verzi složky v přiřazeném cíli.
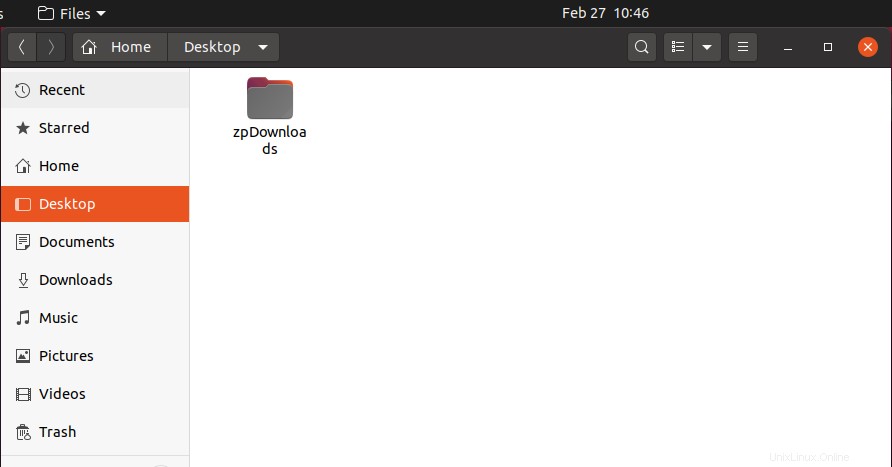
Závěr
V tomto článku jsme viděli různé metody komprimování souborů a složek z použití CLI do grafického uživatelského prostředí. Je to snadné jako facka. Také jsme vám ukázali proces extrahování složky zpět z její zazipované verze.