Planke je linuxový dok používaný ke spouštění připnutých aplikací a správě otevřených oken pro prostředí X11 (Wayland není podporován). Tento článek poskytuje přehled o Planku, jak jej nainstalovat na hlavní linuxové distribuce, jak instalovat nová témata, jak používat více doků (např. s více monitory) a další.
Toto je Plank Dock s výchozím nastavením a jeho oknem nastavení:
A tady je opět Plank s motivem třetí strany, docklety (zobrazit plochu a koš), ikonou Plank, která vám umožní přístup k jeho nastavení a opuštění doku (na levé straně doku), složku, která je připnutá k Ukotvit a má povoleno přiblížení ikony:
Níže je také video, takže můžete vidět animaci přiblížení ikony Plank (přiblížení ikony není k dispozici na Elementary a Fedoře kvůli možnému porušení patentu):
Plank je dok, který je stylový, ale jednoduše navržený a je dodáván ve výchozím nastavení, ale má některé pokročilé funkce včetně knihovny pro vytváření doků založených na Planku. Používá Gtk3, ale měla by fungovat na jakémkoli desktopovém prostředí (včetně KDE Plasma – jen stahuje několik Gtk závislostí), pokud používá X11
Efekty a průhlednost vyžadují správce skládání oken (jako Mutter, Compiz, Marco, Muffin, Metacity, KWin nebo Xfwm) nebo samostatný správce skládání (jako Compton), ačkoli Plank bude fungovat i bez něj.
Vlastnosti prkna:
- Zobrazuje ikony spuštěných aplikací a umožňuje připnutí aplikací do doku
- Přetažením změníte uspořádání ikon v Docku
- Více režimů skrytí:Intellihide, Autohide (vždy skrýt, dokud se myš nepohne v dolní části obrazovky), uskočit maximalizovanému oknu, vyhnout se oknu, vyhnout se aktivnímu oknu, s konfigurovatelným zpožděním pro zobrazení a skrytí a volitelným zmáčknutím (aby jste to náhodou neodhalili) pro odhalení doku
- Konfigurovatelná pozice na obrazovce:dole, nahoře, vlevo nebo vpravo
- Několik možností zarovnání:střed, výplň (který vyplní pozadí doku 100 % šířky obrazovky, takže se zobrazí jako panel; v tomto nastavení můžete změnit pořadí ikon na střed, začátek nebo konec doku), Nahoře (vlevo nebo nahoře v závislosti na orientaci doku) a Konec (vpravo nebo dole v závislosti na tom, zda je dok horizontální nebo vertikální).
- Konfigurovatelná velikost ikony a volitelný efekt přiblížení ikony (s konfigurovatelnou úrovní přiblížení); Funkce přiblížení ikon je na základních operačních systémech a Fedoře zakázána kvůli možnému porušení patentu
- Lze nastavit, aby se zobrazovaly pouze připnuté položky, aby fungovaly jako spouštěč (nezobrazovat spuštěné aplikace), užitečné v nastaveních s více doky, kde jeden dok slouží pouze jako spouštěč (zobrazuje pouze připnuté aplikace)
- Lze zobrazit pouze aplikace spuštěné v aktuálním pracovním prostoru
- Umožňuje vybrat monitor, na kterém se bude dokovací stanice zobrazovat
- Podporuje docklety a je dodáván s některými vestavěnými (Jedná se o aplety / samostatné nástroje, které běží uvnitř Planku, jako je Clippy, správce schránky, indikátor baterie, zobrazení plochy nebo ikona koše)
- Podpora motivu
- Spustit několik doků současně, každý s vlastní konfigurací (Tato funkce není dostupná v nastavení Plank)
Nainstalujte Plank Dock v systému Linux a přidejte jej do spuštění
Plank je k dispozici v oficiálních repozitářích pro mnoho linuxových distribucí včetně Fedory, Arch Linux / Manjaro, openSUSE, Debian / Ubuntu a distribuce Linuxu na něm založené, jako je Linux Mint, Pop!_OS, Zorin OS a tak dále.
Install Plank:
- Fedora:
sudo dnf install plank plank-docklets
- Debian / Ubuntu a distribuce Linuxu založené na Ubuntu, jako je Linux Mint, Pop!_OS nebo Zorin OS:
sudo apt install plank
- Arch Linux / Manjaro:
sudo pacman -S plank
- openSUSE:
sudo zypper install plank
- Pouze OS:
sudo eopkg install plankDalší možnosti instalace:
- Zdroj Plank lze stáhnout z Launchpadu nebo GitHubu
- Pro Ubuntu existuje také oficiální PPA, která má novější verze Plank pro verze Ubuntu, jako je 18.04 / Linux Mint 19.* (tuto PPA nepoužívejte na základním OS!!)
- na Arch Linux / Manjaro si můžete nainstalovat nejnovější Plank Git stažením neoficiálního balíčku Arch User Repository
Spusťte Plank z nabídky Aplikace z Alt + F2 Dialogové okno (zadáním plank ), atd.
Můžete také přidat Plank do spouštěcích aplikací . Většina desktopových prostředí má grafický nástroj pro přidávání aplikací a příkazů ke spuštění:
- Xfce:
Settings -> Session and Startup > Application Autostart - Cinnamon/Ubuntu s GNOME/MATE:start
Startup Applications - Plocha GNOME běžící na jiné distribuci Linuxu než Ubuntu:Spusťte
Tweaksa klikněte naStartup Applicationsv postranním panelu (v Ubuntu se Plank nezobrazuje v sekci Tweaks Startup Applications, nevím proč). To umožňuje pouze přidání standarduplanknemůžete přidat vlastní příkaz Plank pro spuštění (jakoplank -n dock2), abyste mohli začít s úpravami. - KDE Plazma:
System Settings -> Startup and Shutdown -> Autostart - Andulka:
Budgie Desktop Settings -> Autostart
Pomocí těchto grafických nástrojů můžete přidat spouštěcí aplikaci, přidat novou položku při spuštění, použít Plank pro název aplikace a plank jako příkaz (můžete přidat více položek spouštění pro Plank v případě, že chcete použít více doků - viz níže o použití více doků Plank - např. přidejte plank -n dock2 jako příkaz ke spuštění pro přidání druhého doku Plank ke spuštění).
Existuje také obecný způsob přidání položky při spuštění toto by mělo fungovat s většinou desktopových prostředí (včetně KDE Plasma, testováno na Kubuntu 18.04):
- Začněte vytvořením
~/.config/autostartSložka, pokud neexistuje:
mkdir -p ~/.config/autostart
- Otevřete správce souborů a přejděte na
~/.config/autostart(.configje skrytá složka ve vašem domovském adresáři; pro zobrazení stiskněteCtrl + H- toto přepíná mezi zobrazením/skrytím skrytých souborů a složek) a vytvoří nový soubor s názvemplank.desktopdo kterého musíte vložit:
[Desktop Entry]
Type=Application
Exec=plank
Hidden=false
NoDisplay=false
X-GNOME-Autostart-enabled=true
Name=Plank
Můžete změnit Exec part (toto je příkaz, který se spouští při spuštění) a/nebo vytvořte více položek při spuštění (např. plank2.desktop pro druhý vstup Plank s plank -n dock2 příkaz ke spuštění druhého doku), pokud chcete ke spuštění přidat více doků.
Pokud chcete Plank spustit se zpožděním při spuštění (když se spustí příliš brzy a některé prvky plochy narušují Plank) , přidejte další řádek ~/.config/autostart/plank.desktop Soubor s X-GNOME-Autostart-Delay=N , kde N je zpoždění v sekundách.
Jak získat přístup k nastavení Plank (a položce nabídky Plank Quit) a dalším tipům / skrytým funkcím Plank
Noví uživatelé Planku mohou mít potíže s nalezením nastavení aplikace, protože pro ni ve výchozím nastavení neexistuje žádná položka nabídky.
Prkno Preferences a Quit Položky nabídky jsou přístupné pomocí right cliking poblíž okrajů (vlevo/vpravo) doku. Nebo podržte Ctrl klíč a right click někde na Plank Dock.
Nastavení planku lze také změnit pomocí dconf (např. nainstalovat nástroje dconf a přejít na / net / launchpad / plank / docks / dock1 pro standardní dok, … dock2 pro druhý dock, pokud používáte více doků atd.).
Pomocí Dconf Editoru můžete také povolit show-dock-item (pod / net / launchpad / plank / docks / dock1 ) mít na Planku ikonu, na kterou můžete kliknout a otevřít Nastavení nebo Plank ukončit. Přístup k těmto položkám nabídky bude intuitivnější.
Několik dalších tipů/věcí, které by se vám mohly hodit:
- Pokud používáte Ubuntu, zde jsou možnosti, jak odebrat nebo deaktivovat Ubuntu Dock
- Na Xfce Plank se může přes celou šířku obrazovky objevit podivně vypadající stín. Můžete to opravit tím, že přejdete na . přejděte na
Settings -> Window Manager Tweaks -> Compositora deaktivujteShow shadows under dock windows(Tímto také deaktivujete stín panelu Xfce) - Chcete-li odebrat připnutou aplikaci, můžete na ni kliknout pravým tlačítkem a zrušit zaškrtnutí políčka
Keep in docknebo můžete ikonu přetáhnout z doku a odstranit ji - Chcete-li odebrat docklet z Plank, přetáhněte jej z doku.
- Do Planku můžete přidat složku nebo soubor. Pomocí správce souborů (Nautilus, Nemo atd.) přetáhněte složku nebo soubor na Plank a zůstane připnutý v Docku
- Pravděpodobně víte, že nové okno aplikace můžete otevřít zadáním
right clickingjeho ikona na doku a výběrNew Window, ale možná nevíte, že to lze provést také pomocímiddle-clickingna ikonu aplikace (nebo pomocíCtrl + left click - Posouváním ikony aplikace můžete procházet několika otevřenými okny stejné aplikace.
- Pokud nemůžete připnout/odepnout aplikace, přidat docklety nebo odebrat docklety (přetažením dockletu a jeho přetažením z doku ho odstraníte), musíte mít povolenou funkci
Lock IconsMožnost v nastavení Plank (naBehaviourTab) . Vypněte tuto možnost a znovu získáte kontrolu nad ikonami Plank
Jak nainstalovat nové motivy Plank
Plank se standardně dodává se 3 motivy (Gtk+ a Default, obě jsou stejné, Transparent a Matte). Můžete však nainstalovat další motivy.
Nejjednodušší a nejrychlejší způsob, jak nainstalovat některá nová témata Plank, je zkontrolovat, zda jsou nějaké dostupné repozitáře vaší distribuce Linuxu. Například Fedora má ve svých repozitářích 3 motivy Plank:Arc, elementary a Adapta a můžete je nainstalovat pomocí:
sudo dnf install adapta-gtk-theme-plank elementary-theme-plank arc-theme-plankArch Linux nemá ve svých repozitářích motivy Plank, ale na AUR jsou 4 motivy Plank.
Pro jakoukoli distribuci Linuxu však můžete získat nová témata změnou kategorie Motivy Plank na . navštivte GNOME Look.org nebo vyhledejte motivy Plank na webech jako GitHub.
Motivy Plank stažené z takových webů můžete nainstalovat tak, že je umístíte do:
-
~/.local/share/plank/themespro vašeho aktuálního uživatele (nevyžaduje root/sudo) -
/usr/share/plank/themespro všechny uživatele (k jejich instalaci je vyžadován root/sudo)
Pokud si stáhnete archiv, rozbalte jej a umístěte složku motivu do vámi zvoleného adresáře ze dvou výše uvedených.
Plank nemusíte restartovat. Po instalaci nového motivu Plank otevřete nastavení Plank a najdete tam nový motiv, který můžete použít.
Jak provozovat více plank docků současně
| Současné použití 2 doků Plank Dock, každý s vlastní konfigurací |
Použití více prkenných doků najednou má několik případů použití. V nastaveních s více monitory můžete na každém monitoru použít dokovací stanici. Nebo můžete mít 2 doky na stejném monitoru, přičemž jeden dok zobrazuje spuštěné aplikace a druhý zobrazuje připnuté aplikace (v různých konfiguracích, např. jeden na spodní straně a jeden na boku).
Chcete-li vytvořit druhý dok Plank, spusťte Plank pomocí -n Možnost následovaná názvem, který chcete použít k vyvolání druhého doku. Například protože výchozí dok se nazývá dock1 , tento příkaz spustí druhý Plank dock s názvem dock2 :
plank -n dock2
Chcete-li nakonfigurovat tento druhý dok, podržte Ctrl při psaní right click na Docku a vyberte Preferences . Jakékoli nastavení, které změníte, ovlivní pouze tento druhý dok s názvem . z dock2 v tomto případě.
Pokud máte například dva monitory, nastavte dok Plank tak, aby zobrazoval On Primary Display z jeho nastavení a pro druhý dok deaktivujte On Primary Display a nastavte zobrazení na druhém monitoru.
Stejným způsobem vytvořte tolik doků, kolik potřebujete. Přidejte je do spuštění pomocí výše uvedených pokynů.
Za zmínku také stojí, že k nastavení každého doku můžete také přistupovat z editoru dconf přechodem na / net / launchpad / plank/ docks .
Pro použití Plank s více monitory existuje také Autoplank, nástroj třetí strany, který umožňuje použití jedné instance Plank s více monitory přesunutím Plank na aktivní monitor. Původní kód Autoplank nefunguje s novějšími linuxovými distribucemi, ale existují některé požadavky na stažení, díky kterým to funguje, ale ani s těmi to není dokonalé. Doufám, že někdo převezme projekt a opraví zbývající problémy.

Jak nainstalovat Ruby na Debian 9
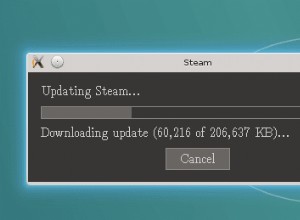
Instalace klienta Steam na Debian Jessie 8 Linux 64-bit

Jak nainstalovat Sublime Text na Debian 10 Buster