Tento průvodce krok za krokem vysvětluje, jak stáhnout nejnovější edice openSUSE Leap a Tumbleweed a jak nainstalovat desktopovou edici openSUSE Leap 15.3 se snímky obrazovky.
Úvod
OpenSUSE je populární open-source komunitou řízená linuxová distribuce. OpenSUSE přichází ve dvou různých variantách.
- OpenSUSE LEAP
- OpenSUSE Tumbleweed
OpenSUSE Leap je navržen pro LTS a je perfektní volbou pro ty, kteří preferují stabilní verzi. Sdílí stejnou kódovou základnu s "SUSE Enterprise Linux". Nejnovější verze skoku je 15.3.
OpenSUSE Tumbleweed je průběžná distribuce a je vhodnější pro ty, kteří preferují nejnovější a aktuální software. Balíčky budou aktualizovány na nejnovější verzi s každým vydáním a pokud jste někdo, kdo chce udržovat systém a balíčky vždy aktuální, tumbleweed je perfektní volba.
Stáhněte si ISO image openSUSE
Obraz iso si můžete stáhnout z oficiální stránky openSUSE . Obraz ISO je nabízen jako síťová instalace a offline instalace. Pokud během instalace nemáte připojení k internetu, stáhněte si obraz iso z offline instalace. Velikost offline instalace bude přibližně 4 GB, protože obsahuje všechny potřebné binární soubory.
Vytvořte spouštěcí médium openSUSE
Jakmile je soubor openSUSE ISO stažen, musíte vytvořit zaváděcí USB médium. Existuje mnoho vytváření zaváděcích USB dostupné nástroje pro vytvoření zaváděcího USB média
Chcete-li vytvořit zaváděcí USB Alma Linux, můžete si vybrat kterýkoli z následujících nástrojů.
Nástroje pro vytváření bootovatelných USB z příkazového řádku:
- Jak vytvořit multibootové USB disky s Ventoy v Linuxu
- Jak vytvořit spouštěcí jednotku USB pomocí příkazu dd
- Bootiso vám umožní bezpečně vytvořit spouštěcí USB disk v Linuxu
Nástroje pro vytváření grafických bootovatelných USB:
- Vytvořte spouštěcí USB disk pomocí Ventoy WebUI v Linuxu
- Vytvoření zaváděcích USB disků a SD karet pomocí Etcher v Linuxu
- Popsicle – vytvořte více spouštěcích USB disků najednou
- Vytvořte spouštěcí USB disk pomocí USBImager v systému Linux
- Kindd – grafické rozhraní příkazu dd
Pokud si přejete nainstalovat a otestovat openSUSE v libovolném hypervizoru (Virtualbox, KVM, Vmware), přeskočte vytváření média a spusťte obraz ISO.
Nainstalujte openSUSE Leap 15.3 krok za krokem
KROK 1 - Po zavedení obrazu ISO uvidíte úvodní obrazovku jako na obrázku níže. Vyberte možnost Instalace a stisknutím klávesy ENTER spusťte proces instalace.
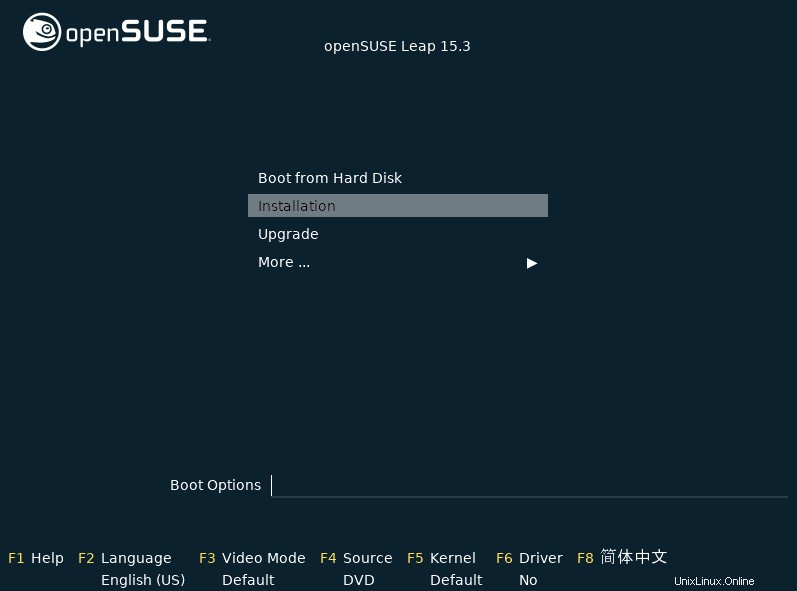
Instalační program nahraje jádro a všechny ostatní moduly potřebné pro instalaci.
KROK 2 - V tomto kroku musíte nastavit rozložení klávesnice, jazyk a licenční smlouvu. Ve výchozím nastavení je vybrána angličtina. Změňte jej podle svých potřeb. K otestování rozložení klávesnice můžete použít kartu "Test klávesnice". Jakmile je vše nastaveno, stiskněte „Další“.
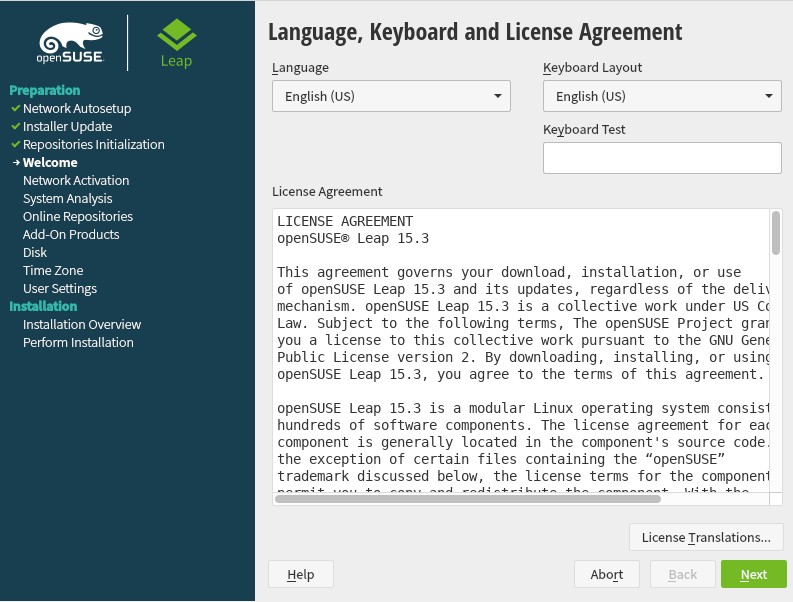
KROK 3 - Pokud instalační program detekuje připojení k internetu, vyzve vás k aktivaci online úložišť. Tato další úložiště nabízejí nejnovější balíčky spolu s opravami chyb a bezpečnostními záplatami.
Kliknutím na „Ano“ aktivujete online úložiště:
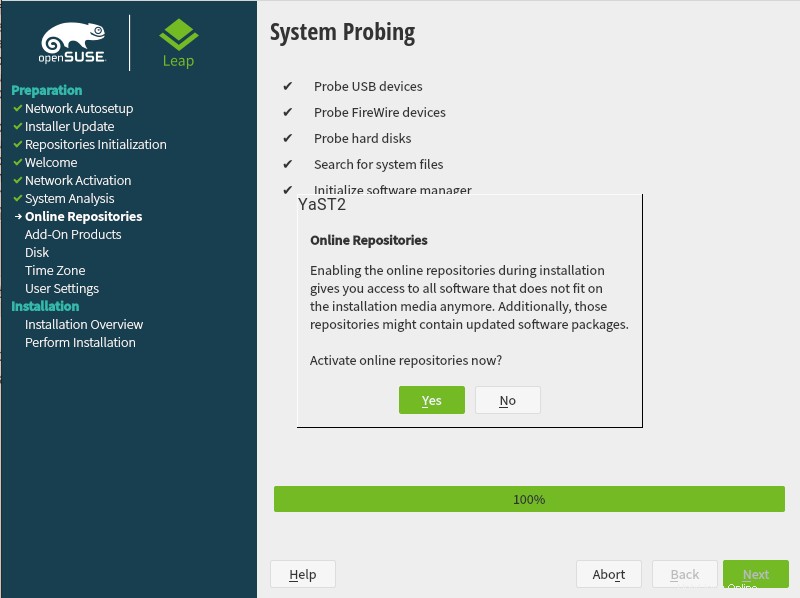
Je vhodné alespoň vybrat "Hlavní úložiště", které bude během instalace používat nejnovější bezpečnostní záplaty.
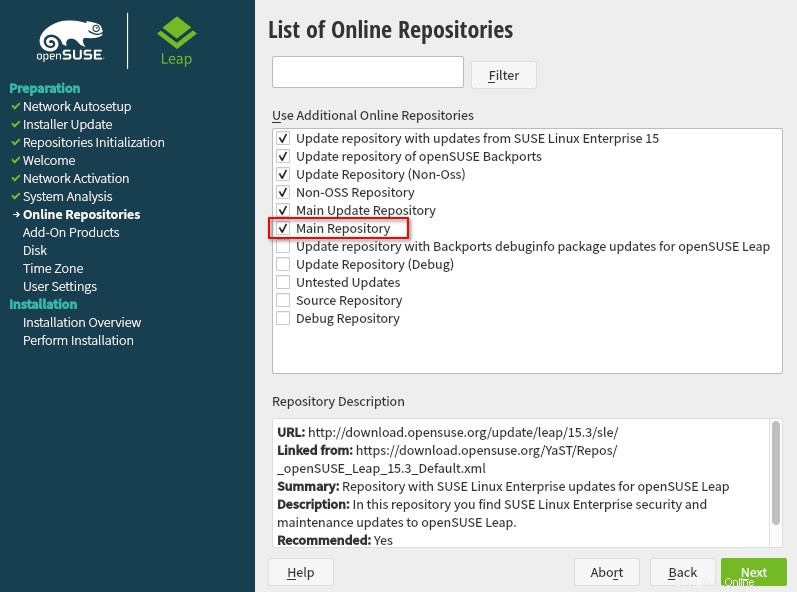
KROK 4 - Vyberte preferované prostředí desktopu nebo serveru.
Každé prostředí je vytvořeno jako systémová role. Pro desktopové prostředí si můžete vybrat KDE Plasma, Gnome nebo Xfce.
Pokud chcete mít pouze terminálové rozhraní, můžete zvolit "Server", který nainstaluje několik potřebných balíčků a poskytne vám pouze textové rozhraní.
V mém případě to bude "Gnome" role.
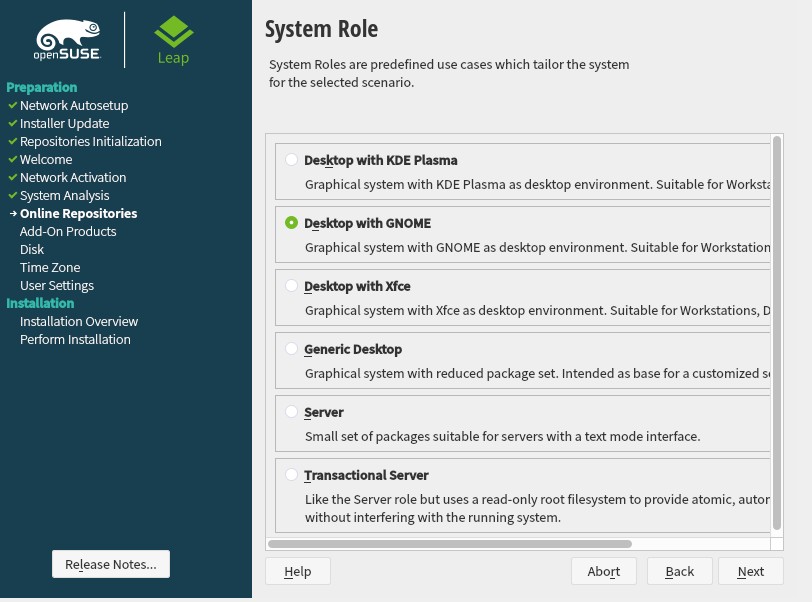
KROK 5 - V tomto kroku musíte disk rozdělit na oddíly. Pokud jste začátečník, doporučuji držet se výchozího schématu rozdělení, které nabízí instalační program. Pokud ne, zvolte "Expert Partitioner" a vytvořte si vlastní schéma oddílů.
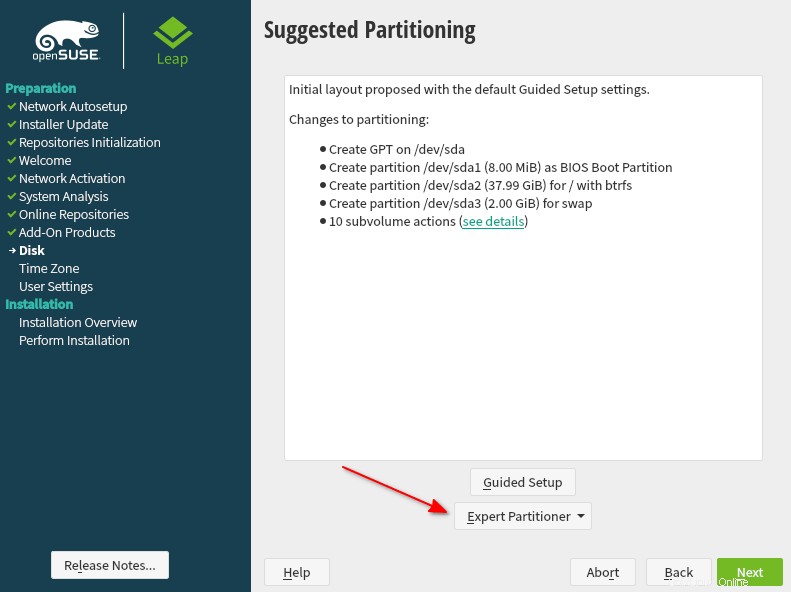
V dalším kroku se zobrazí nové okno, kde můžete ručně vytvářet oddíly. Existují také možnosti vytvoření LVM, schémat oddílů Raid.
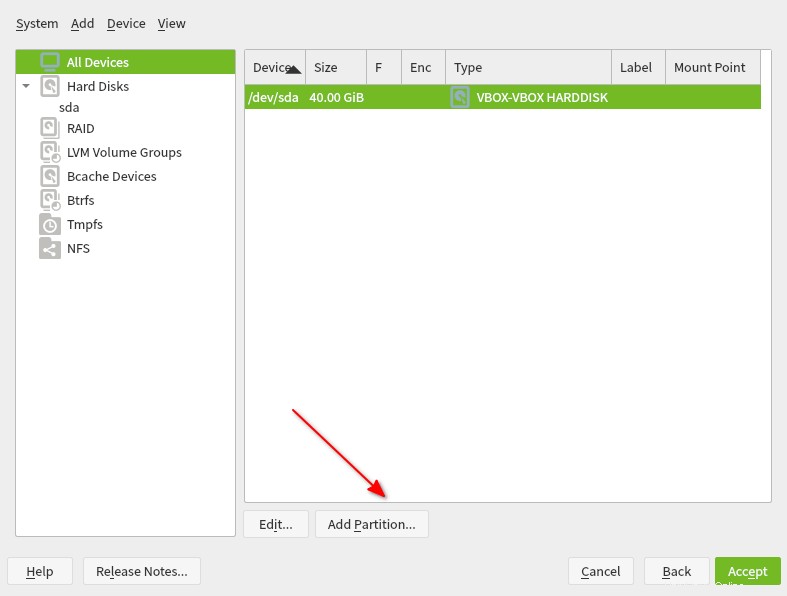
Jakmile kliknete na Přidat oddíl , budete vyzváni k výběru úložiště pro oddíl a stiskněte Další.
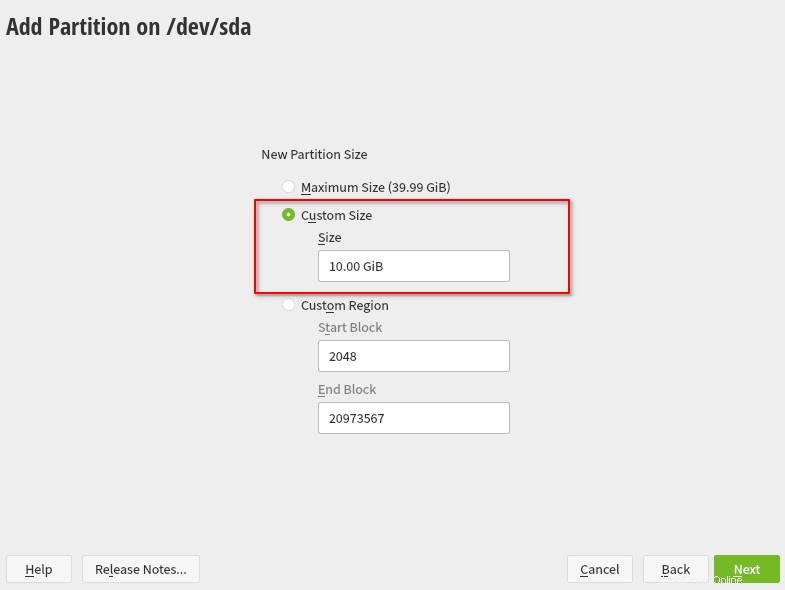
V dalším kroku vyberte jako roli „operační systém“.
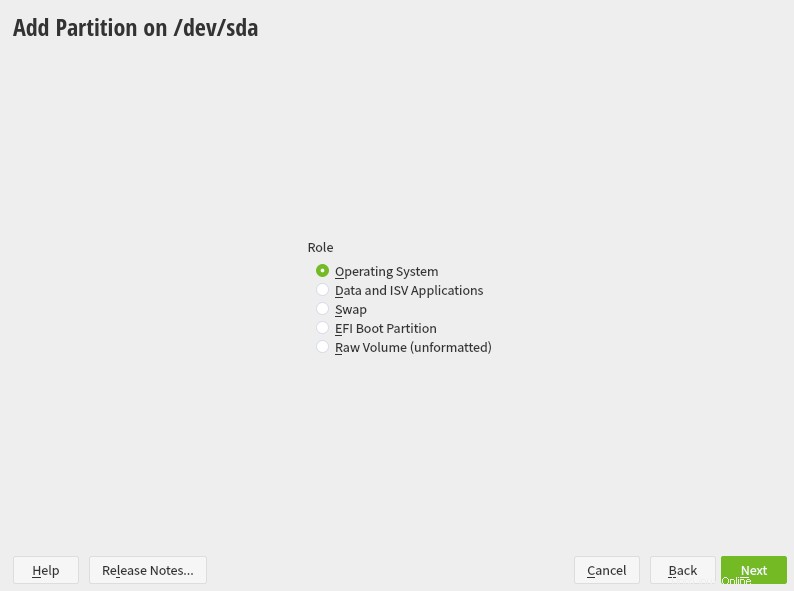
V dalším kroku můžete naformátovat jednotku a nastavit typ systému souborů spolu s možnostmi přípojného bodu. Můžete také ovládat fstab možnosti v tomto okně.
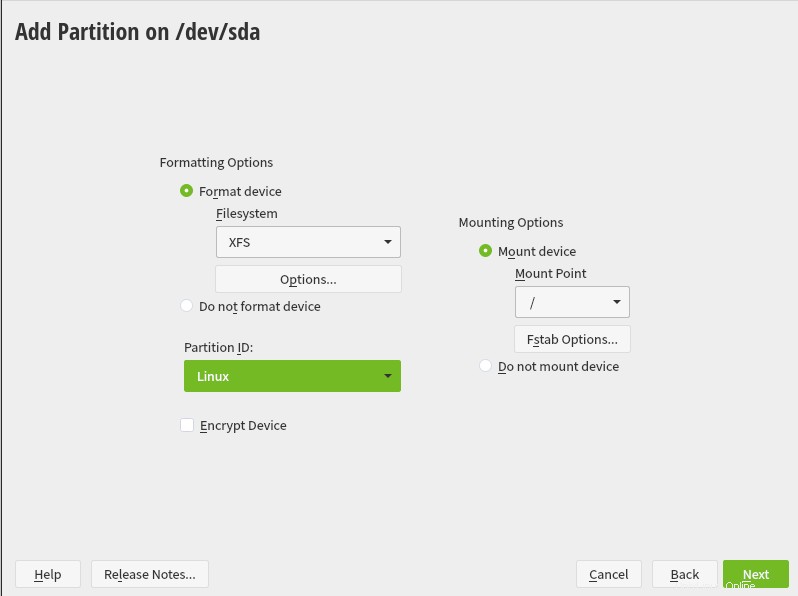
Postupujte podle stejných kroků a vytvořte si vlastní schéma oddílů. Po dokončení stiskněte tlačítko Další.
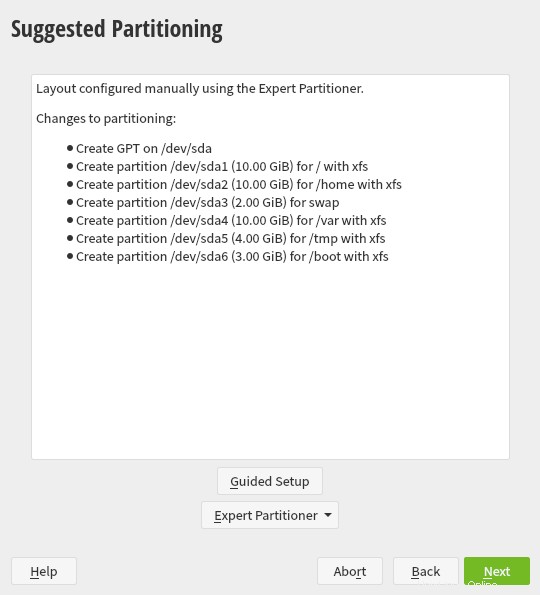
KROK 6 - V tomto kroku je třeba nastavit hodiny a časové pásmo. Region a časové pásmo můžete vybrat z rozbalovacího pole nebo přímo kliknout na svůj region na mapě.
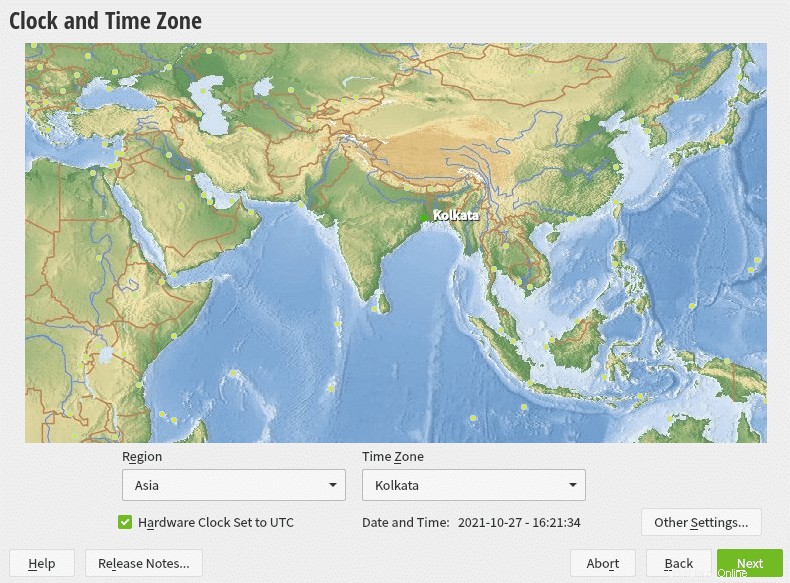
Můžete také synchronizovat čas se serverem NTP. Zde služba NTP poběží jako démon. Klikněte na Další nastavení a klikněte na „Synchronizovat nyní“ .
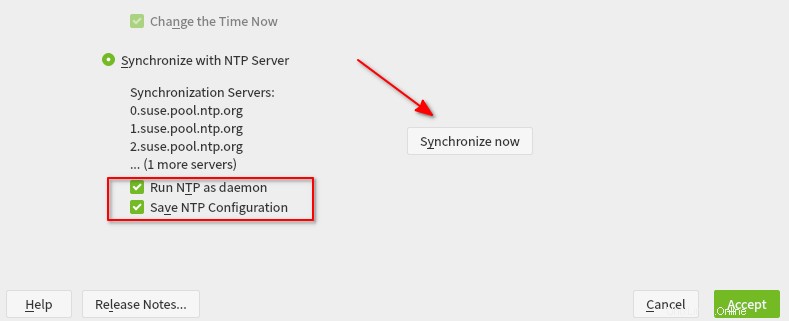
Synchronizaci hodin se serverem NTP lze také provést po instalaci operačního systému.
KROK 7 - V tomto kroku vytvořte nového uživatele a nastavte uživateli oprávnění správce. Tento krok lze přeskočit a uživatele lze vytvářet i uvnitř operačního systému. Vždy je však vhodné vytvořit jiného uživatele než root uživatele a nastavte administrátorská oprávnění, která vám umožní provádět systémové činnosti bez přepínání jako root uživatel.
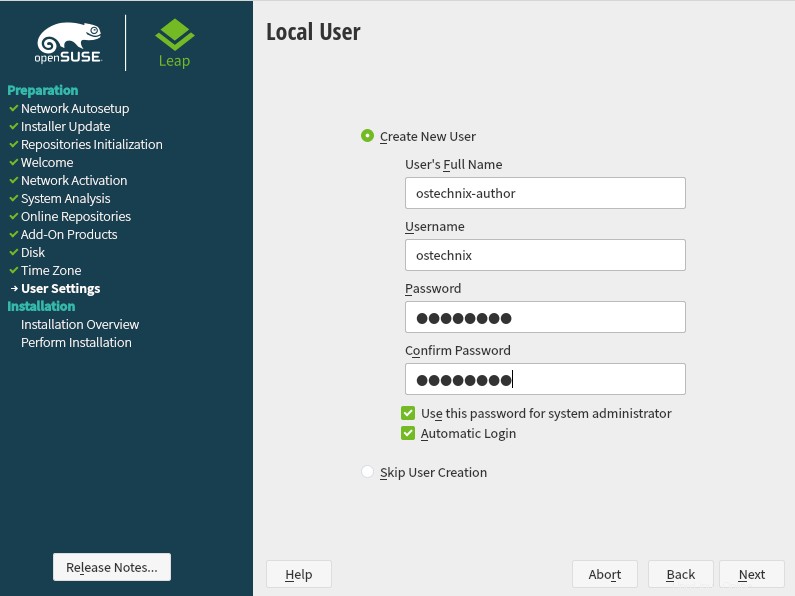
KROK 8 - V tomto kroku se zobrazí přehled instalace. Pokud si přejete změnit některý z parametrů, můžete to udělat na této stránce z příslušných sekcí.
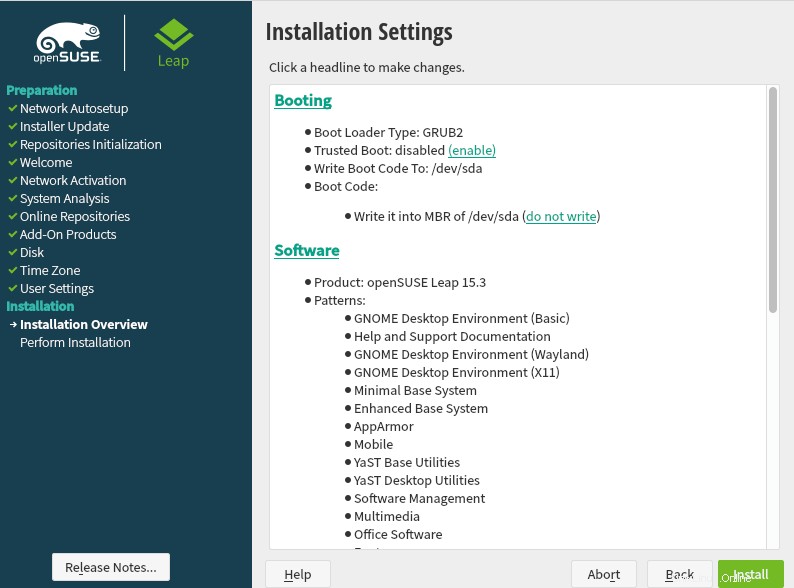
KROK 9 - Stiskněte Instalovat pro zahájení instalace a počkejte, až instalační program provede svou práci. V závislosti na roli systému, kterou jste vybrali v předchozím kroku, se může doba instalace lišit.
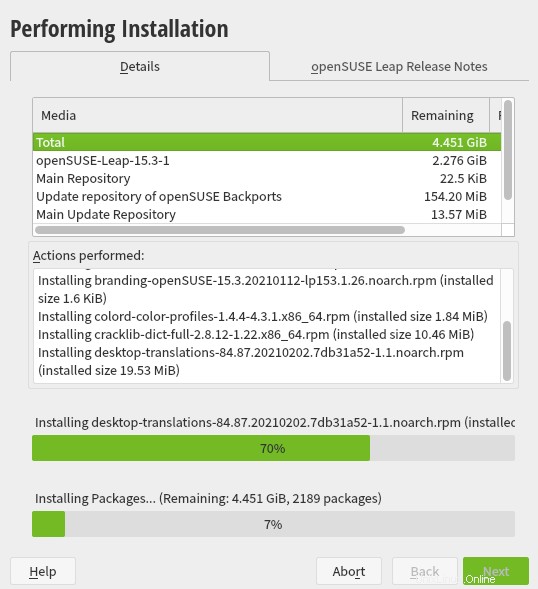
Po dokončení instalace se přihlaste k nově nainstalovanému operačnímu systému a začněte používat openSUSE.
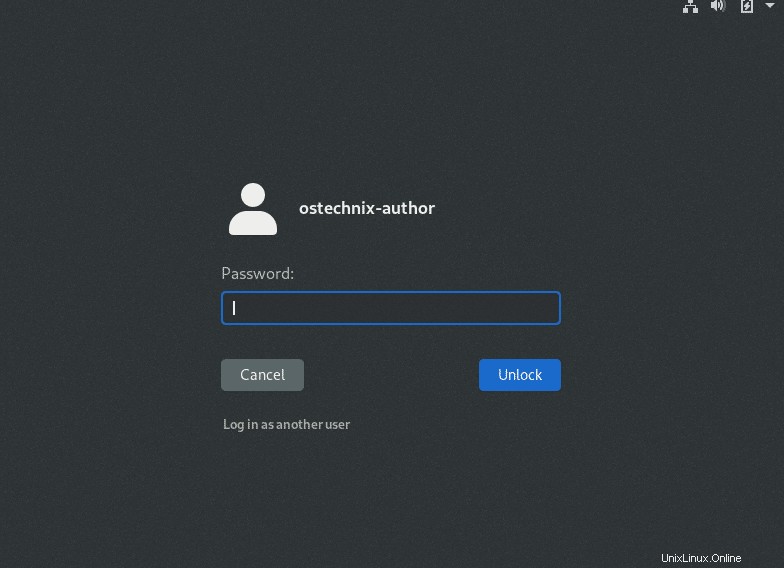
Zkontrolujte nainstalovanou verzi openSUSE pomocí příkazu:
$ cat /etc/os-release
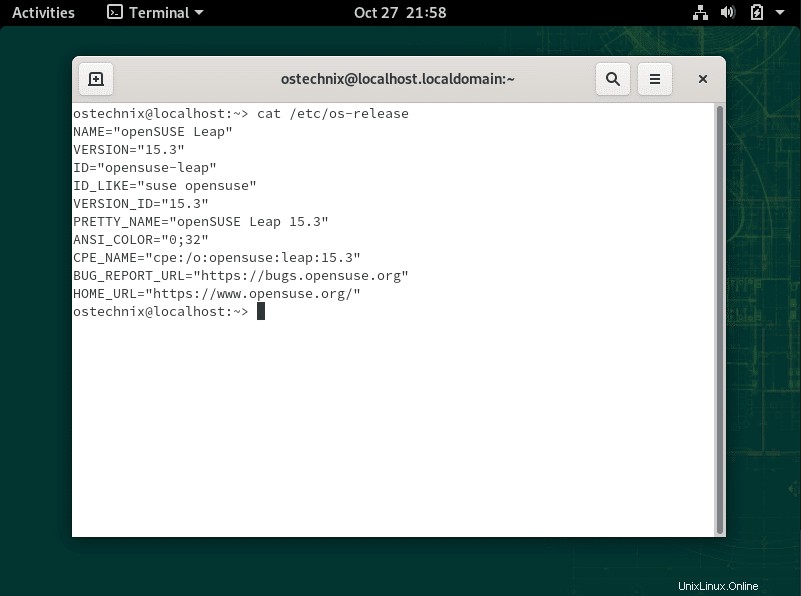
Závěr
V tomto článku jsem vám ukázal pokyny krok za krokem, jak nainstalovat OpenSUSE. Ačkoli tento článek ukazuje kroky instalace openSUSE Leap, postup instalace bude v podstatě stejný i pro Tumbleweed.
Pro jakoukoli zpětnou vazbu nebo návrhy použijte sekci komentářů a budeme rádi, když se ozvete.
Související čtení:
- Jak nainstalovat Red Hat Enterprise Linux 8 (RHEL 8)
- Jak nainstalovat AlmaLinux 8.4 – průvodce krok za krokem
- Jak nainstalovat Rocky Linux 8.4