Úvod
Po instalaci CentOS je nezbytné vědět, jak nakonfigurovat síťová připojení. Existují dva způsoby, jak to udělat – pomocí příkazového řádku nebo GUI . Můžete změnit specifikace sítě a nastavit statickou IP nebo nakonfigurovat síťové rozhraní pro DHCP.
Tento kurz ukazuje, jak nakonfigurovat nastavení sítě v systému CentOS pomocí příkazového řádku nebo TUI správce sítě.
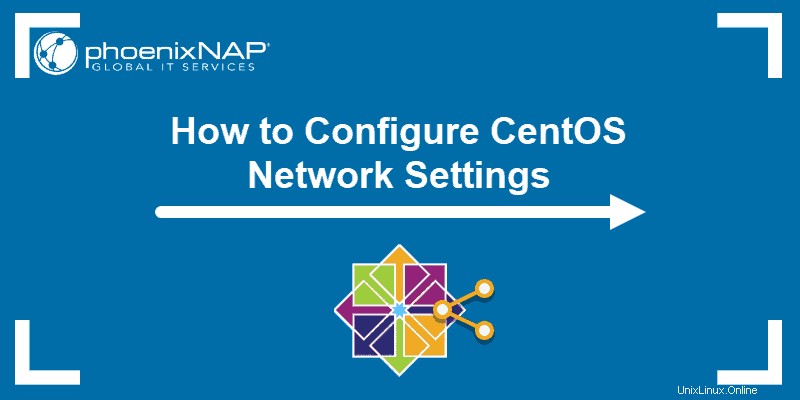
Jak nakonfigurovat síťová nastavení na CentOS 7 pomocí terminálu
Jak funguje pojmenování síťového rozhraní?
RHEL představila svou novou konvenci pojmenování pro síťová rozhraní ve verzi RHEL 6. Tato funkce však byla ve výchozím nastavení povolena pouze ve verzi 7, což znamenalo, že eth0 a eth1 už nebyly.
Názvy jsou nyní definovány skupinou faktorů (typ zařízení, adaptér, port/ID atd.).
V závislosti na typu zařízení může název síťového rozhraní začínat:
- cs – Ethernetové rozhraní
- wl – Wlan rozhraní
- ww – Rozhraní Wwam
- sl – IP sériové linky (prokluz)
Konfigurace statické IP
Můžete nastavit statickou IP pomocí příkazového řádku úpravou síťového skriptu rozhraní.
1. Nejprve najděte název síťového rozhraní, které chcete změnit, pomocí nástroje příkazového řádku správce sítě. Vyzvěte systém, abyvypsal všechna síťová zařízení , spolu s podrobnostmi o síti:
nmcli dV našem příkladu změníme konfiguraci pro první síť.
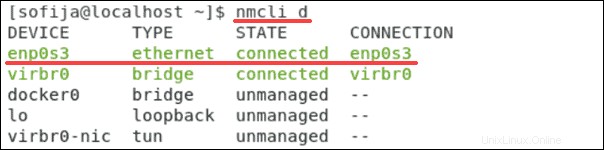
2. Chcete-li tak učinit, otevřete konfigurační soubor sítě zadáním následujícího:
vi /etc/sysconf ig/network-scripts/ifcfg-[network_device_name]3. Otevře se textový editor s konfigurací sítě.
4. Chcete-li pro svou síť nastavit statickou adresu IP, musíte změnit BOOTPROTO řádek má hodnotu "static" . Také upravte ONBOOT možnost na "yes" pro povolení sítě při spouštění systému.
5. Poté přidejte následující informace o vaší síti pod již existujícím textem:
IPADDR=...
NETMASK=...
GATEWAY=...
DNS1=...
DNS2=...Konfigurační soubor by měl být podobný příkladu níže:
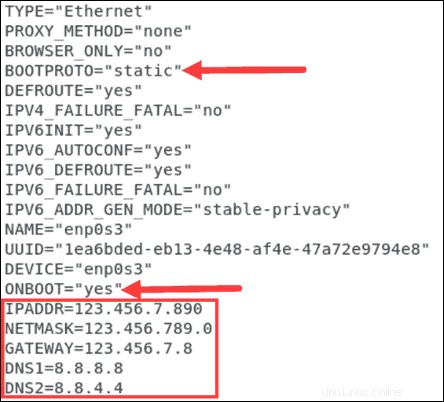
6. Uložit soubor a ukončete v textovém editoru a vraťte se na příkazový řádek.
7. Aby se tyto změny projevily, musíte restartovat síť pomocí příkazu:
systemctl restartKonfigurace síťového rozhraní pro DHCP
Můžete nakonfigurovat síť pro DHCP (Dynamic Host Configuration Protocol)pomocí příkazového řádku změnou konfigurace sítě.
1. Dejte systému pokyn, abyvypsal seznam síťových zařízení pomocí příkazu:
nmcli dNajděte síť, kterou chcete nakonfigurovat pro DHCP, a zkopírujte její název.
2. Poté otevřete příslušný konfigurační soubor. Použijte následující příkaz a na konec vložte název zařízení:
vi /etc/sysconf ig/network-scripts/ifcfg-[network_device_name]3. Otevře se textový editor s konfigurací sítě.
4. BOOTPROTO řádek by měl mít hodnotu "dhcp" a změnit ONBOOT řádek na "yes" pro aktivaci sítě. Přidejte také podrobnosti o síti, jako je IPADDR , NETMASK , GATEWAY a DNS .
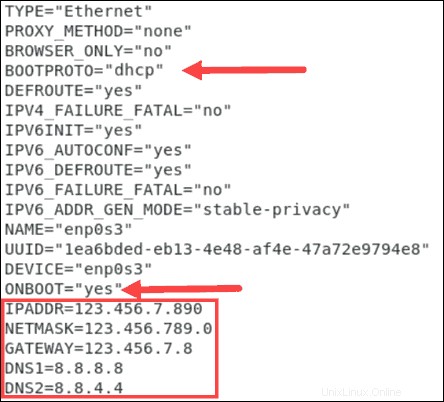
5. Uložit soubor a ukončete pro návrat na příkazový řádek.
6. Nakonec restartujte síť s:
systemctl restartJak nakonfigurovat síťová nastavení na CentOS 7 pomocí GUI
Chcete-likonfigurovat síťové rozhraní CentOS prostřednictvím GUI , musíte otevřít Správce sítě a upravte konfiguraci podle svých potřeb.
1. Otevřít Správce sítě spuštěním následujícího příkazu na příkazovém řádku:
nmtui2. Příkaz vyvolá okno NetworkManager TUI, které se zobrazí jako na obrázku níže. Vyberte možnost Upravit připojení pro zobrazení nastavení konfigurace.
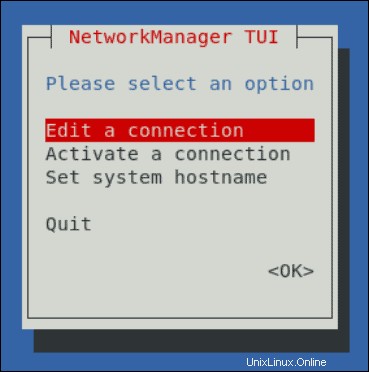
3. Dále vyberte síť chcete konfigurovat.
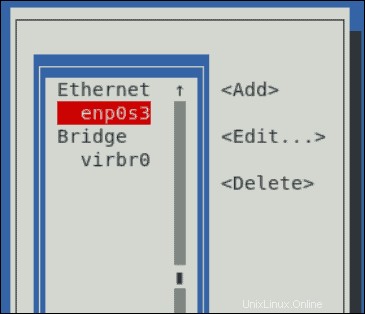
Nyní můžete upravit dané připojení.
Konfigurace statické IP
Pokud chcete nastavit připojení tak, aby mělostatickou IP adresu , můžete upravit konfiguraci pomocí Správce sítě.
1. Nejprve otevřete požadovaná nastavení připojení. Pokud jste postupovali podle kroků uvedených v části výše, měli byste již mít Upravit připojení okno před vámi.
2. Chcete-li nastavit statickou adresu IP pro konfiguraci IPv4 , otevřete rozevírací nabídku vedle názvu příslušného připojení.
3. Ve výchozím nastavení je nastavena na Automaticky . Změňte nastavení na Ruční .
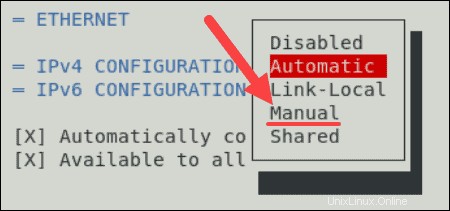
4. Poté vyberte možnost Zobrazit možnost pro danou síť přidat potřebné informace.

5. Nyní můžete přidat informace týkající se vašeho připojení. To zahrnuje adresy , brány , Servery DNS a hledat domény . Nemusíte vyplňovat všechna pole.
6. Nakonec nezapomeňte povolit možnost vyžadovat pro toto připojení adresování IPv4 a automatické připojení .
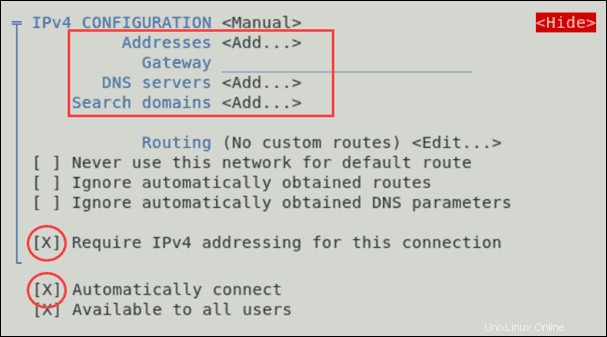
7. Vyberte OK a Zpět pro návrat do hlavní nabídky.
Konfigurace sítě pro použití DHCP
1. Chcete-li nakonfigurovat síť jako DHCP (Dynamic Host Configuration Protocol), musíte nastavit nastavení konfigurace IPv4 na Automatic .
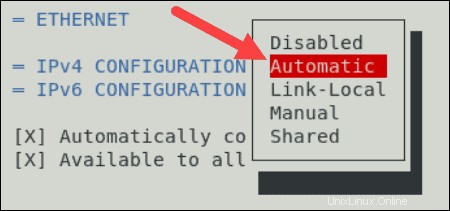
2. Než opustíte Správce sítě, ujistěte se, že je povoleno automatické připojení pro síťové rozhraní.

3. Vyberte OK uložit změny.
4. Poté opusťte ze Správy sítě výběrem Zpět a poté Ukončit .
5. Chcete-li aktivovat novou konfiguraci , musíte restartovat službu network zadáním následujícího příkazu do terminálu:
service network restartNastavit název hostitele systému
Název hostitele můžete změnit také pomocí Správce sítě výběrem možnosti Nastavit název hostitele systému v hlavní nabídce.
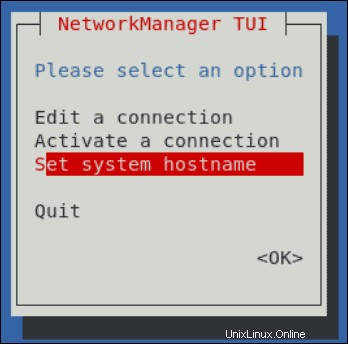
Zadejte nový název hostitele a vyberte OK .
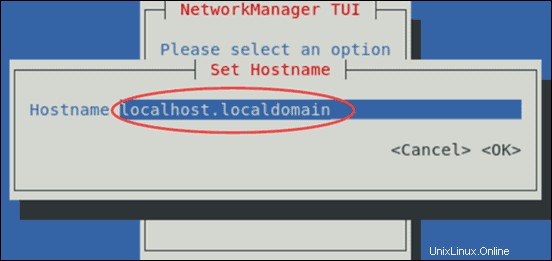
Ověření nastavení sítě
Ověřte, zda vaše síť nyní funguje s novým nastavením pomocí příkazu:
ip a show [network_device_name]Výstup zobrazí informace o rozhraní, na základě kterých můžete ověřit, zda jsou změny aktivní.
