Účelem tohoto tutoriálu je povolit automatické přihlášení v GNOME GUI a desktopovém prostředí KDE Plasma v systému CentOS Linux. Pokud používáte CentOS a už vás nebaví zadávat heslo pokaždé, když se váš počítač spouští nebo se vrací na zamykací obrazovku, pak vám povolení automatického přihlášení ušetří čas a frustraci.
Být zobrazena s výzvou k zadání hesla při prvním spuštění počítače je bezpečnostní funkcí. Mějte to na paměti, než se rozhodnete jej zakázat. Ve skutečnosti tato výzva jen velmi málo chrání váš počítač a znalý útočník bude mít k vašim souborům přístup jinými prostředky, pokud není systém řádně zabezpečen. Přesto je to v některých situacích dobrý způsob, jak odradit zvědavé oči.
V tomto tutoriálu vás provedeme pokyny krok za krokem ke konfiguraci automatického přihlášení pro GNOME a KDE Plasma na CentOS. To lze provést z příkazové řádky nebo GUI a my si ukážeme proces pro obě metody.
V tomto tutoriálu se naučíte:
- Jak povolit automatické přihlášení v GNOME prostřednictvím GUI
- Jak povolit automatické přihlášení v GNOME pomocí příkazového řádku
- Jak povolit automatické přihlášení v KDE Plasma přes GUI
- Jak povolit automatické přihlášení v KDE Plasma pomocí příkazového řádku
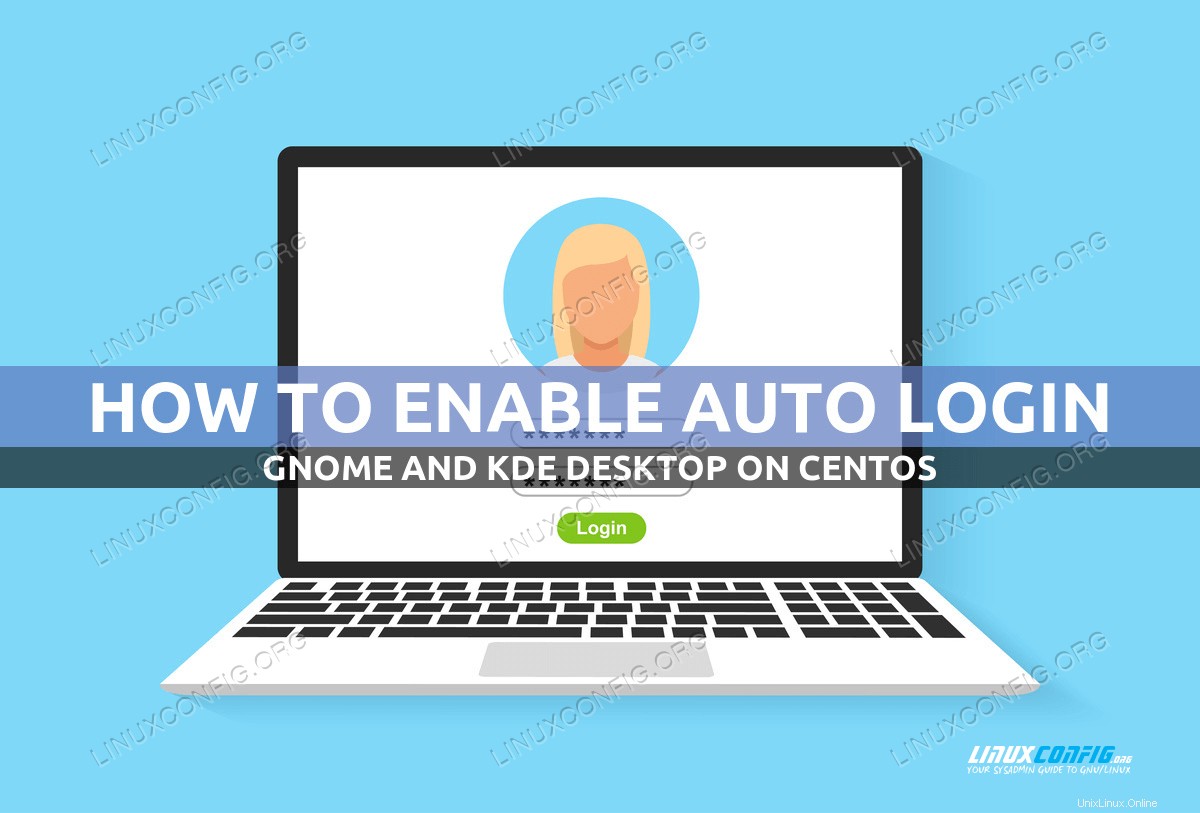
| Kategorie | Požadavky, konvence nebo použitá verze softwaru |
|---|---|
| Systém | CentOS Linux |
| Software | KDE Plasma nebo GUI GNOME |
| Jiné | Privilegovaný přístup k vašemu systému Linux jako root nebo prostřednictvím sudo příkaz. |
| Konvence | # – vyžaduje, aby dané linuxové příkazy byly spouštěny s právy root buď přímo jako uživatel root, nebo pomocí sudo příkaz$ – vyžaduje, aby dané linuxové příkazy byly spouštěny jako běžný neprivilegovaný uživatel |
Jak povolit automatické přihlášení v GNOME krok za krokem
Automatické přihlášení do GNOME lze konfigurovat jak z GUI, tak z příkazového řádku. Postupujte podle toho, který soubor pokynů níže považujete za nejvhodnější.
Povolit automatické přihlášení z GUI GNOME
- Začněte otevřením nabídky Aktivity a vyhledáním panelu Nastavení. Otevřete jej, až uvidíte správný výsledek.
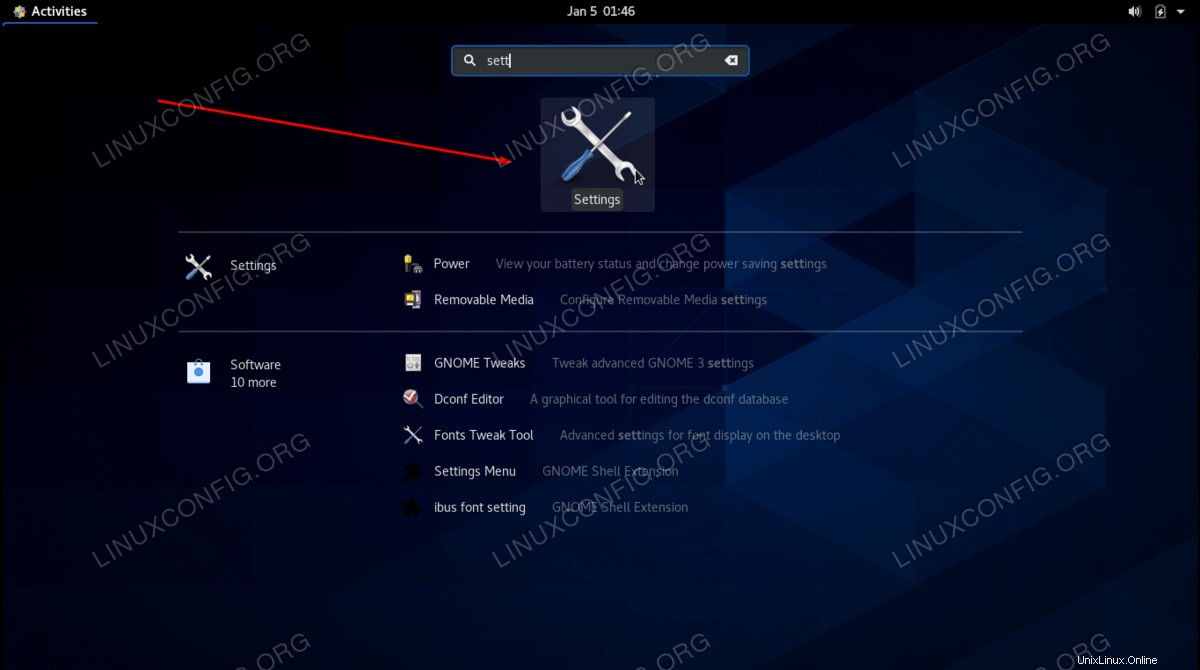
- V okně Nastavení klikněte na záložku Uživatel na levé straně a poté klikněte na Odemknout v pravé horní části, abyste získali heslo uživatele root a získali přístup k dalším nastavením.
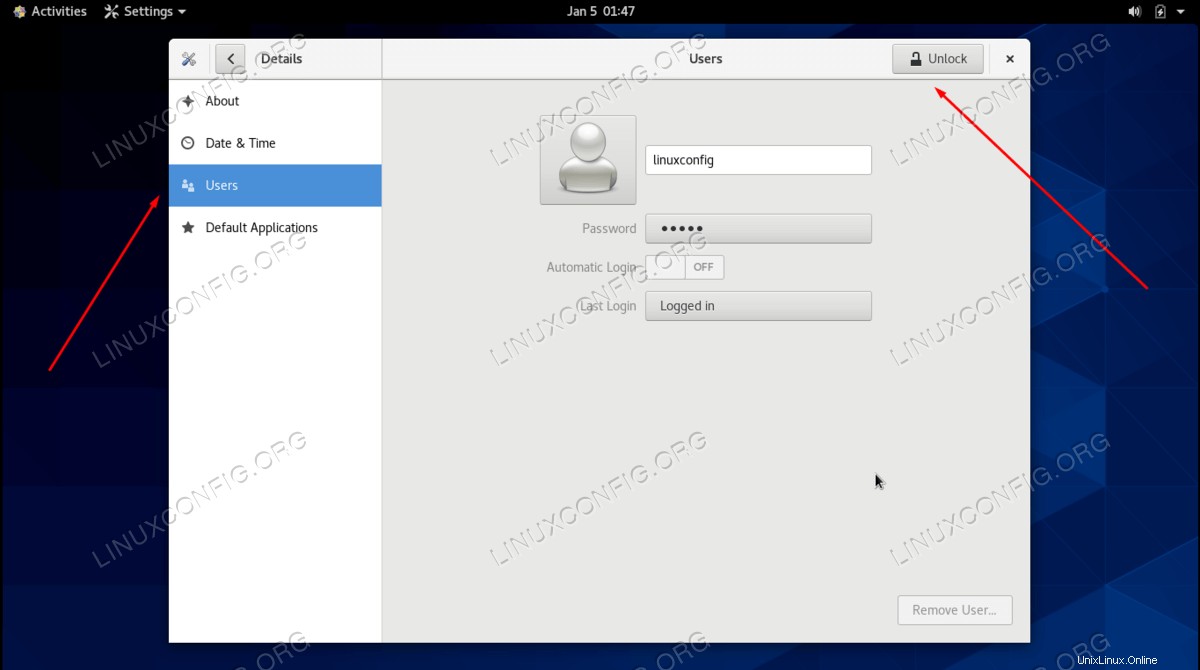
- Po zadání hesla uživatele root uvidíte možnost „Automatické přihlášení“, kterou lze upravit. Zapněte toto nastavení a poté můžete zavřít panel Nastavení.
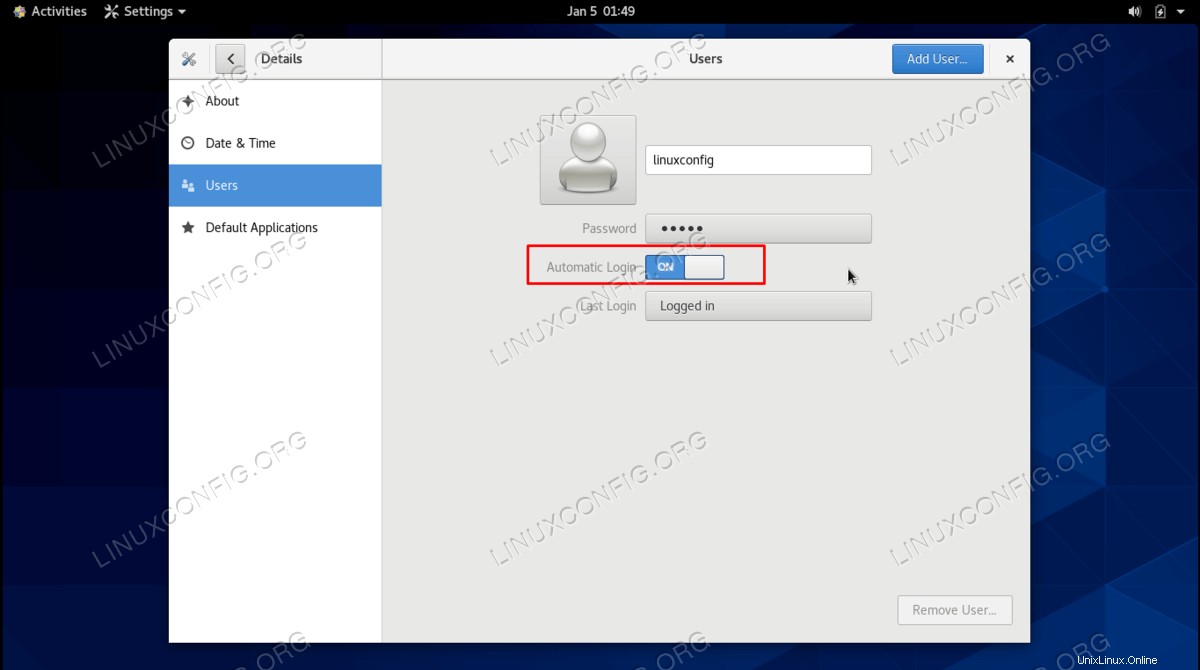
Až příště spustíte CentOS, nebudete muset na zamykací obrazovce zadávat heslo. Místo toho se načtete přímo na plochu CentOS.
Povolte automatické přihlášení v GNOME z příkazového řádku
- Začněte otevřením konfiguračního souboru GDM pomocí nano nebo vámi preferovaného textového editoru. Ujistěte se, že to uděláte s oprávněními root.
$ sudo nano /etc/gdm/custom.conf
- Do tohoto souboru budete muset přidat následující dva řádky pod
[daemon]sloka. Nezapomeňte nahraditlinuxconfigs uživatelským jménem uživatele, kterému chcete povolit automatické přihlášení.[daemon] AutomaticLogin=linuxconfig AutomaticLoginEnable=True
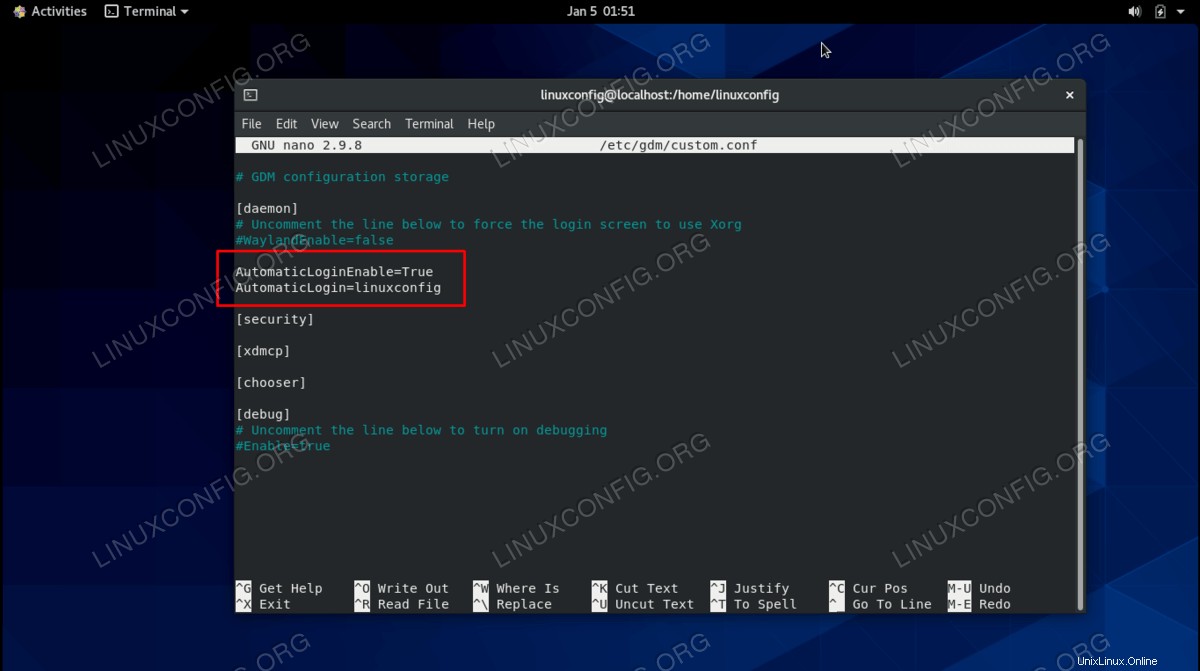
- To je vše. Do tohoto souboru můžete uložit své změny a ukončit jej. Až příště spustíte CentOS, váš uživatel přejde přímo na plochu.
$ reboot
Jak povolit automatické přihlášení v KDE Plasma pokyny krok za krokem
Automatické přihlášení pro KDE Plasma lze konfigurovat jak z GUI, tak z příkazového řádku. Postupujte podle toho, který soubor pokynů níže považujete za nejvhodnější.
Povolit automatické přihlášení z KDE Plasma GUI
- Začněte otevřením spouštěče aplikací a přechodem do nabídky Nastavení na kartě Systémové nástroje.
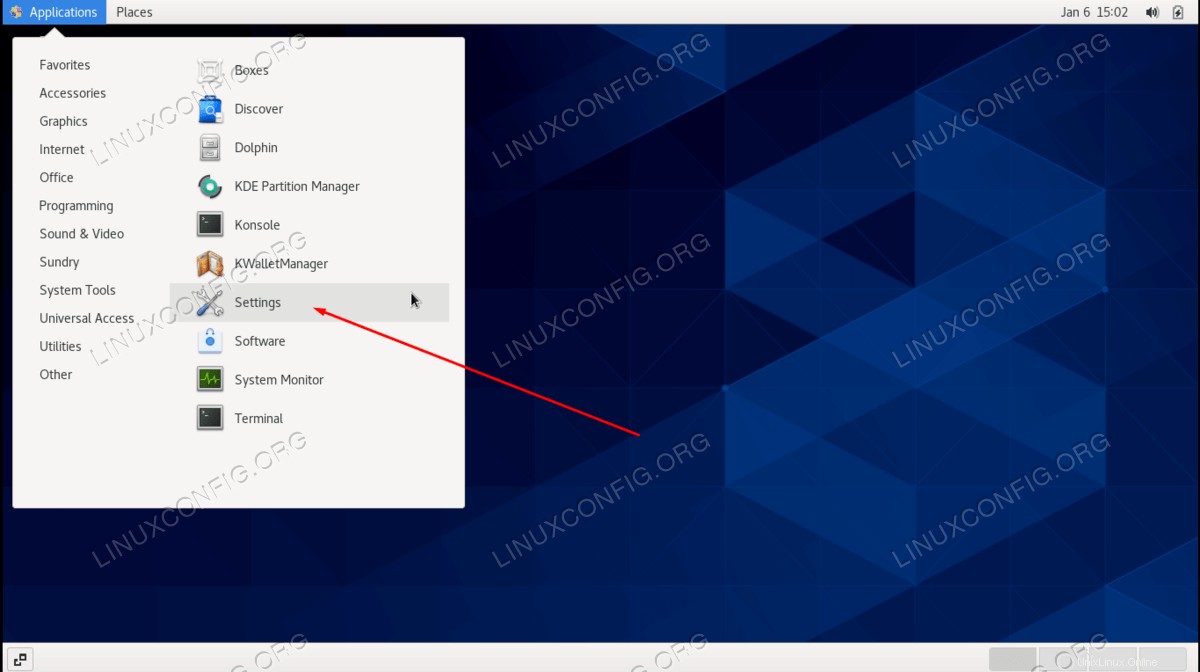
- Přejděte na kartu Podrobnosti a poté do podokna Uživatelé. V této nabídce uvidíte v pravém horním rohu tlačítko s nápisem „UnlockK“. Kliknutím na toto tlačítko získáte heslo uživatele root a získáte přístup k dalším nastavením.
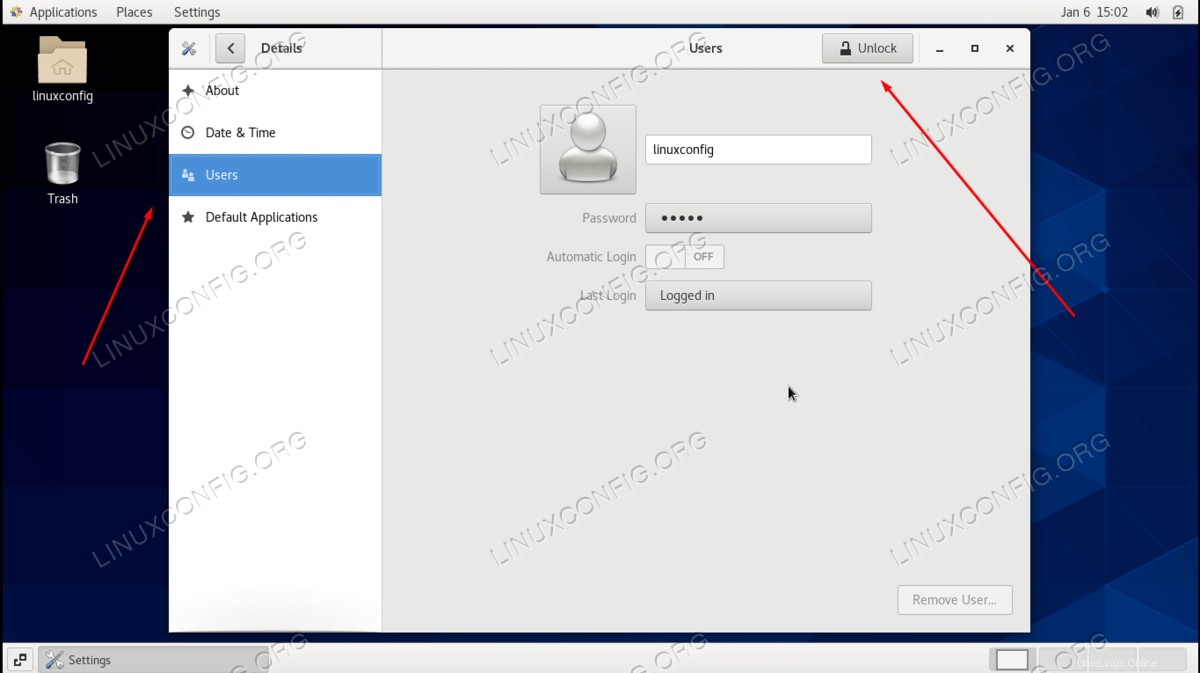
- Po zadání hesla uživatele root uvidíte možnost „Automatické přihlášení“, kterou lze upravit. Zapněte toto nastavení a poté můžete zavřít panel Nastavení.
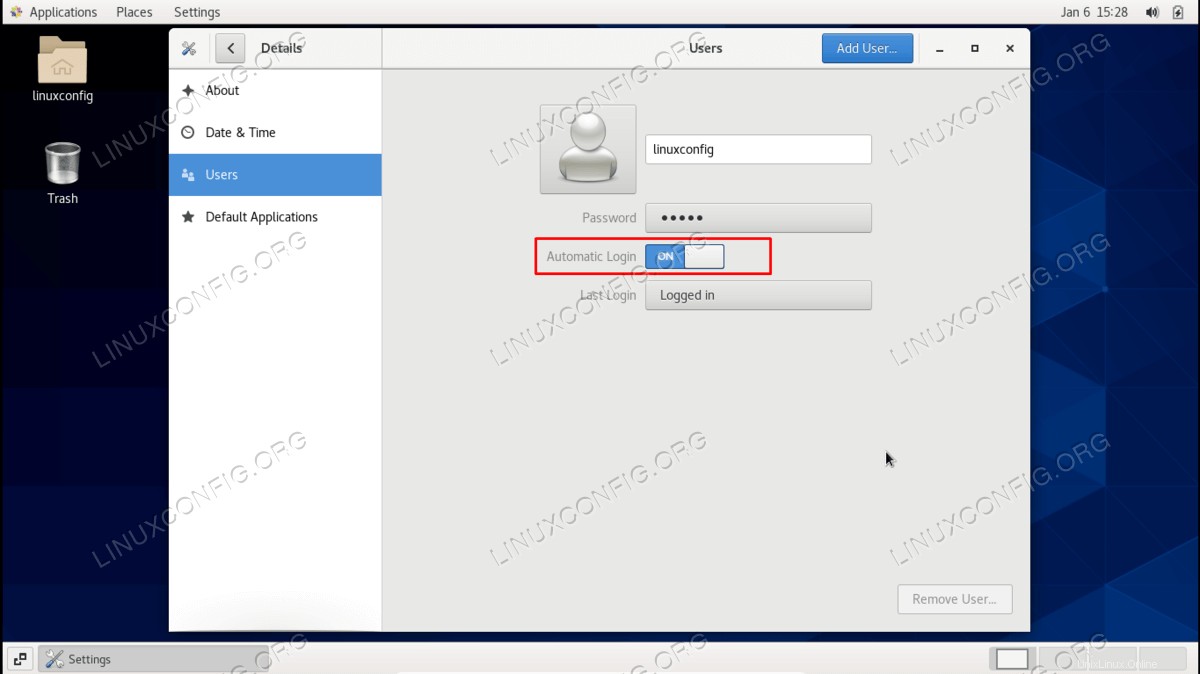
Až příště spustíte CentOS, nebudete muset na zamykací obrazovce zadávat heslo. Místo toho se načtete přímo na plochu CentOS.
Povolte automatické přihlášení v KDE Plasma z příkazového řádku
- Chcete-li nakonfigurovat automatické přihlášení z příkazového řádku, začněte otevřením souboru
/etc/sddm.confsoubor v nano nebo ve vašem oblíbeném textovém editoru. Ujistěte se, že to děláte s oprávněními root.$ sudo nano /etc/sddm.conf
Všimněte si, že soubor ještě nemusí existovat, v takovém případě jej vytvoříme.
- Do tohoto souboru zkopírujte a vložte následující tři řádky, přičemž nahraďte
linuxconfigse skutečným uživatelským jménem uživatele, ke kterému se chcete automaticky přihlásit.[Autologin] User=linuxconfig Session=plasma.desktop
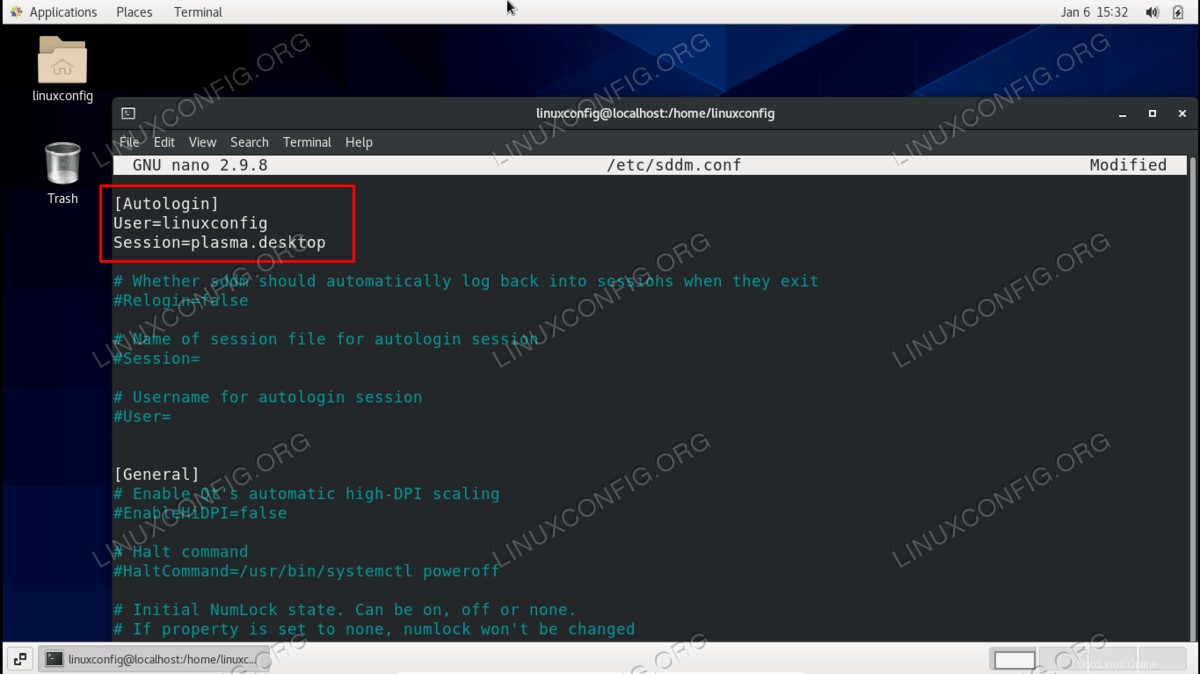
- Po přidání těchto změn do souboru můžete změny ukončit a uložit. Nastavení se projeví okamžitě. Pokud chcete, můžete restartovat systém, abyste se ujistili, že funguje.
$ reboot
To je vše. V budoucnu nebudete nuceni zadávat heslo na zamykací obrazovce při spouštění počítače. Tyto změny můžete vždy vrátit podle stejných pokynů, kromě zrušení zaškrtnutí políčka pro metodu GUI nebo odstranění příslušných řádků, pokud používáte metodu příkazového řádku.
Úvahy na závěr
V tomto tutoriálu jsme viděli, jak nakonfigurovat automatické přihlášení pro desktopové prostředí GNOME a KDE Plasma v CentOS Linuxu. Toto nastavení je konfigurovatelné jak z příkazového řádku, tak z GUI a je jednoduše záležitostí pohodlí pro uživatele. Někteří uživatelé chtějí obětovat trochu dodatečného zabezpečení, aby nemuseli zadávat heslo při každém zálohování počítače. Volba je na vás.