Když mluvíme o virtualizaci, VMware je řešení, které nelze ignorovat. Zatímco skutečná síla virtualizace žije v datových centrech, žijeme ve věku, kdy každý může provozovat virtuální stroj nebo dva na stolním počítači nebo notebooku, pokud má dostatek zdrojů. Tyto virtuální stroje jsou počítače běžící uvnitř počítače a toto nastavení má nespočet výhod a případů použití. Pokud máte například nový software, který byste chtěli otestovat, můžete tak učinit na virtuálním počítači, než jej nainstalujete přímo do zařízení, které používáte pro každodenní práci.
Abychom s těmito virtuálními stroji mohli snadno pracovat, můžeme je integrovat s naším Hypervisorem – v tomto případě VMware – a umožnit tak operačnímu systému běžícímu jako host využívat možnosti virtualizačního softwaru. V tomto tutoriálu nainstalujeme integrační software s názvem VMware Tools na virtuální stroj se systémem RHEL 8 / CentOS 8, který je hostován ve VMware Player. Stejné kroky pro hosty platí pro verzi VMware pro datové centrum ohledně instalace nástrojů. Upozorňujeme však, že Red Hat dodává open-vm-tools s distribucí, kterou VMware také doporučuje používat místo nástrojů, které nyní nainstalujeme. Proč jsou nástroje dodávány s doporučenou distribucí? Mohou být aktualizovány spolu s distribucí v rámci běžného aktualizačního procesu, zatímco nástroje VMware je třeba aktualizovat ručně (nebo automatizovat, ale stejně je to zbytečné úsilí).
Přestože následující kroky povedou k funkční integraci, při nastavování virtuálních systémů zvažte výše uvedené. Zastaralé nástroje pro integraci virtualizace jsou špatnou věcí, se kterou se setkáte při upgradu svých hostitelů a na konzolách vCenter se objeví stovky upozornění.
V tomto tutoriálu se naučíte:
- Jak stáhnout nástroje VMware pomocí přehrávače VMware Player
- Jak prezentovat zdroj instalace virtuálnímu počítači
- Jak odstranit open-vm-tools
- Jak nainstalovat a nakonfigurovat nástroje VMware
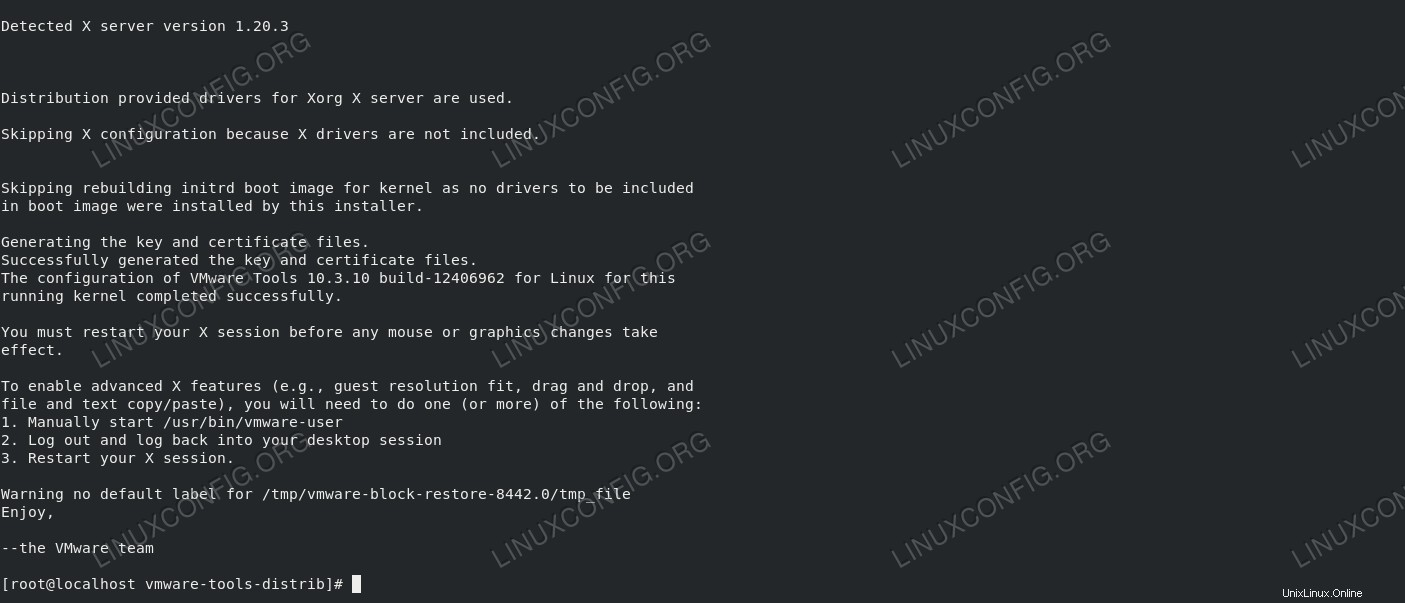 Úspěšná instalace VMware Tools.
Úspěšná instalace VMware Tools. Požadavky na software a použité konvence
| Kategorie | Požadavky, konvence nebo použitá verze softwaru |
|---|---|
| Systém | RHEL 8 / CentOS 8 |
| Software | VMware Tools 10.3.10 |
| Jiné | Privilegovaný přístup k vašemu systému Linux jako root nebo prostřednictvím sudo příkaz. |
| Konvence | # – vyžaduje, aby dané linuxové příkazy byly spouštěny s právy root buď přímo jako uživatel root, nebo pomocí sudo příkaz$ – vyžaduje, aby dané linuxové příkazy byly spouštěny jako běžný neprivilegovaný uživatel |
Jak nainstalovat VMware Tools na RHEL 8 / CentOS 8 pokyny krok za krokem
Instalace VMware Tools na virtuální počítač je poměrně přímočará. Samozřejmě budeme potřebovat nainstalovaný Red Hat Enterprise Linux 8 nebo CentOS 8 běžící na našem VMware Player.
- Pokud jsme tak neučinili, budeme si muset stáhnout VMware Tools, než je budeme moci nainstalovat. Tento krok je nutný pouze v případě, že jsme při instalaci přehrávače nezvolili možnost automatického stahování. Chcete-li stáhnout Nástroje pro různé platformy, stačí kliknout na
Filea vybertePlayer preferences. V části Aktualizace softwaru klikněte naDownload All Components Now. Všimněte si, že níže uvedené snímky obrazovky představují již spuštěný virtuální stroj, ale nemusí se spustit, aby si přehrávač stáhl nástroje.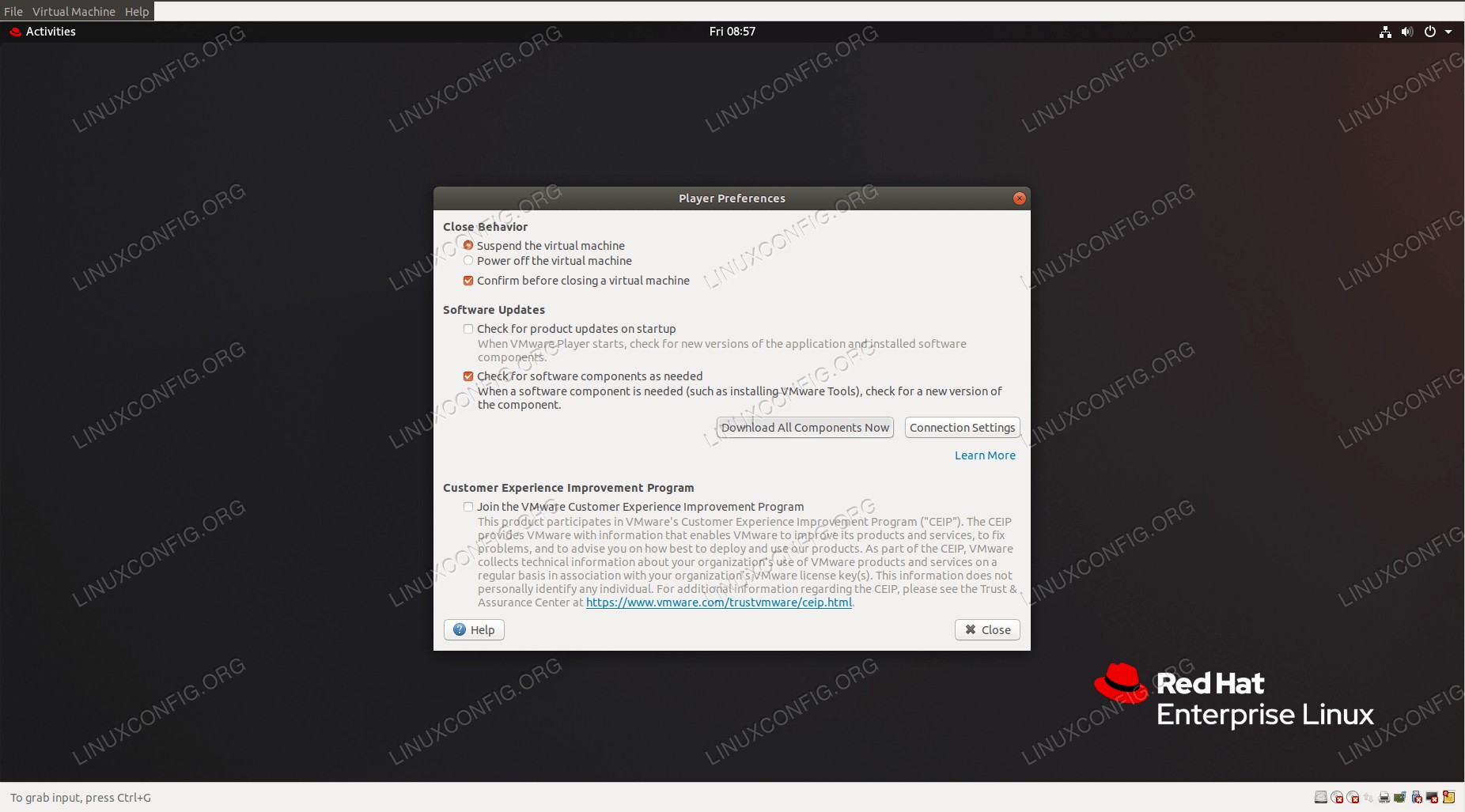 Stažení VMware Tools.
Stažení VMware Tools. Pokud se při spuštění nestáhne žádný z nástrojů, může to chvíli trvat v závislosti na rychlosti vašeho připojení. Proces může vyžadovat vaše heslo, když je nainstalován některý z nástrojů, což může být docela nepříjemné.
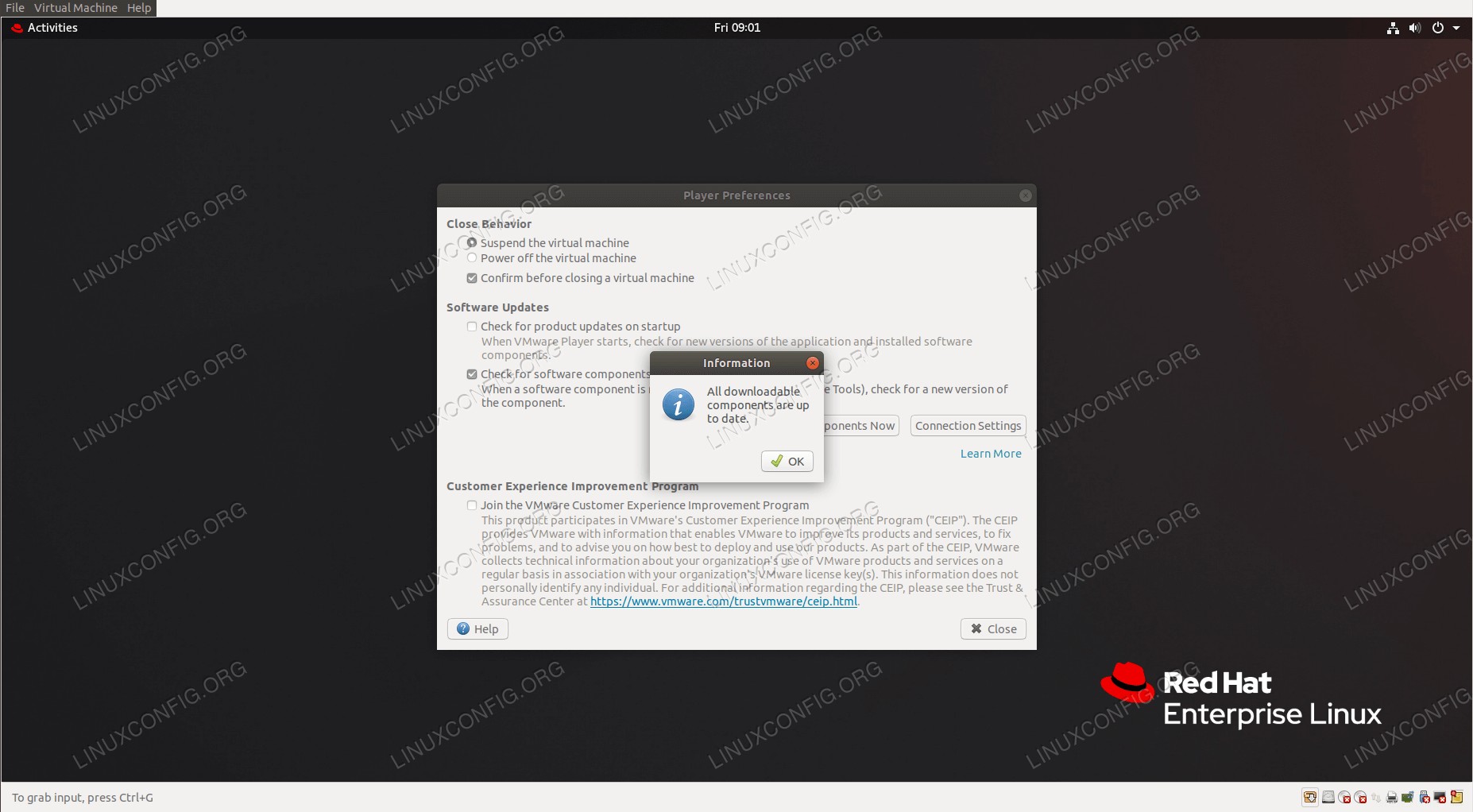 Stahování proběhlo úspěšně.
Stahování proběhlo úspěšně. Aby se nástroje zobrazily, musíte přehrávač zavřít a znovu spustit.
- Jak by uvedl instalační program, pokud bychom jej spustili na počítači RHEL 8 s výchozími balíčky,
open-vm-toolsjsou již přítomny, takže je musíme odstranit, protože tyto dva jsou exkluzivní. Chcete-li to provést, použijtednf:# dnf remove open-vm-tools
Poté restartujte virtuální počítač.
- Chceme-li představit instalační médium pro virtuální počítač, musíme počítač spustit, počkat, až se spustí, a přihlásit se. Poté otevřeme
Virtual Machinea vyberteReinstall VMware Tools.... Objeví se vyskakovací okno, kde vyberemeInstall.
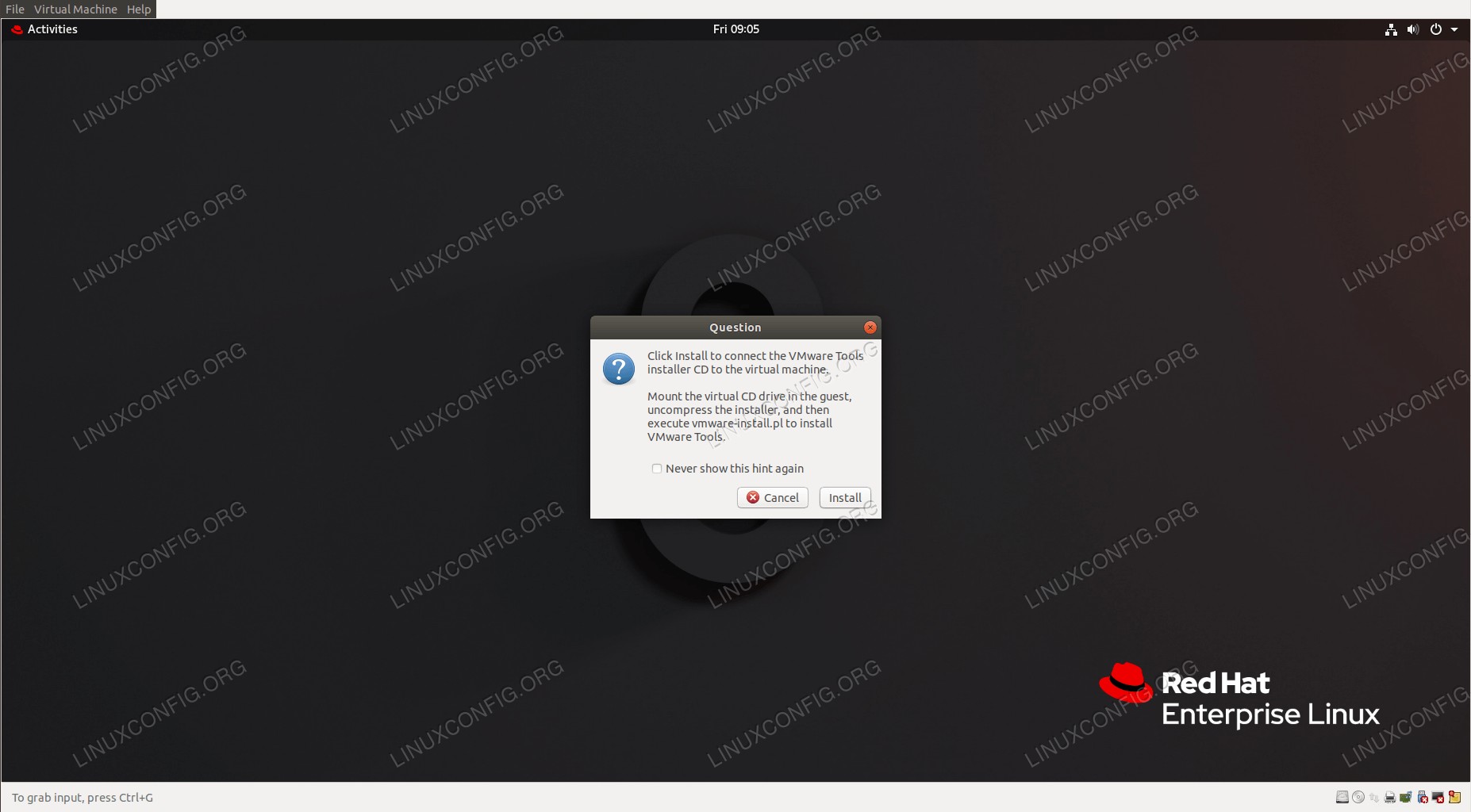 Přidání instalačního média.
Přidání instalačního média. - Dále otevřeme terminál ve virtuálním počítači, přepneme na
roota přejděte na virtuální CD. To se zobrazí jako/run/media/<username>/VMware Toolsv souborovém systému.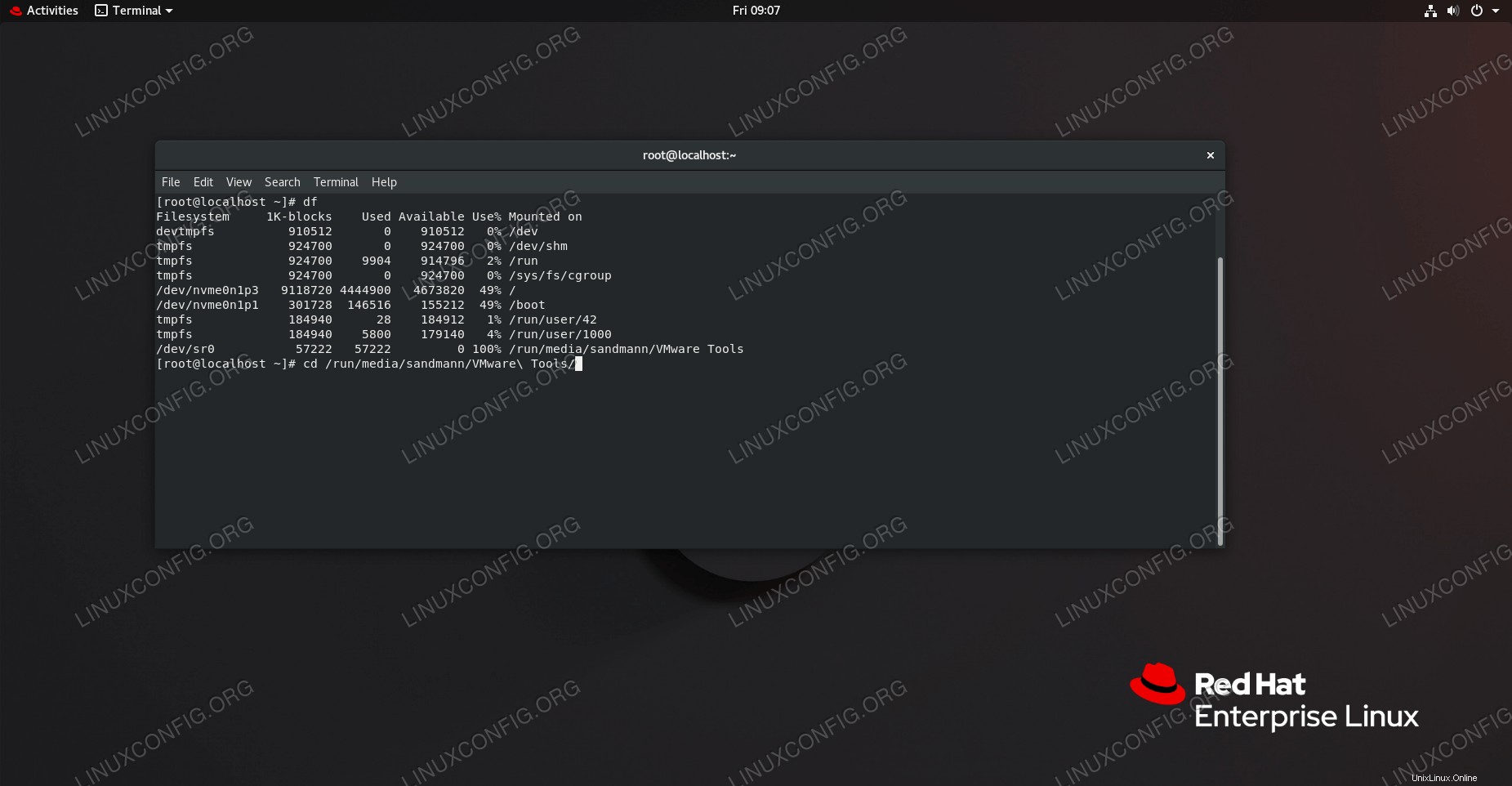 Hledání instalačního média.
Hledání instalačního média. - V tomto adresáři najdeme komprimovaný
tarballkterý zkopírujeme do/rootadresář (přesný název souboru se může lišit):# cp VMwareTools-*.tar.gz /root/
Vstoupíme do stejného adresáře a rozbalíme archiv:
# cd ~ # tar -xzf VMwareTools-*.tar.gz
- Výsledkem předchozího kroku je nový adresář s názvem
vmware-tools-distribkde sídlí instalátor. Vstoupíme do adresáře:# cd vmware-tools-distrib
A spusťte instalační program:
# ./vmware-install.pl
Instalační program nabízí mnoho otázek, u většiny z nich lze bezpečně přijmout výchozí odpovědi. Po dokončení se instalační program zeptá, zda má spustit konfigurační skript, který je nezbytný pro fungování nástrojů.
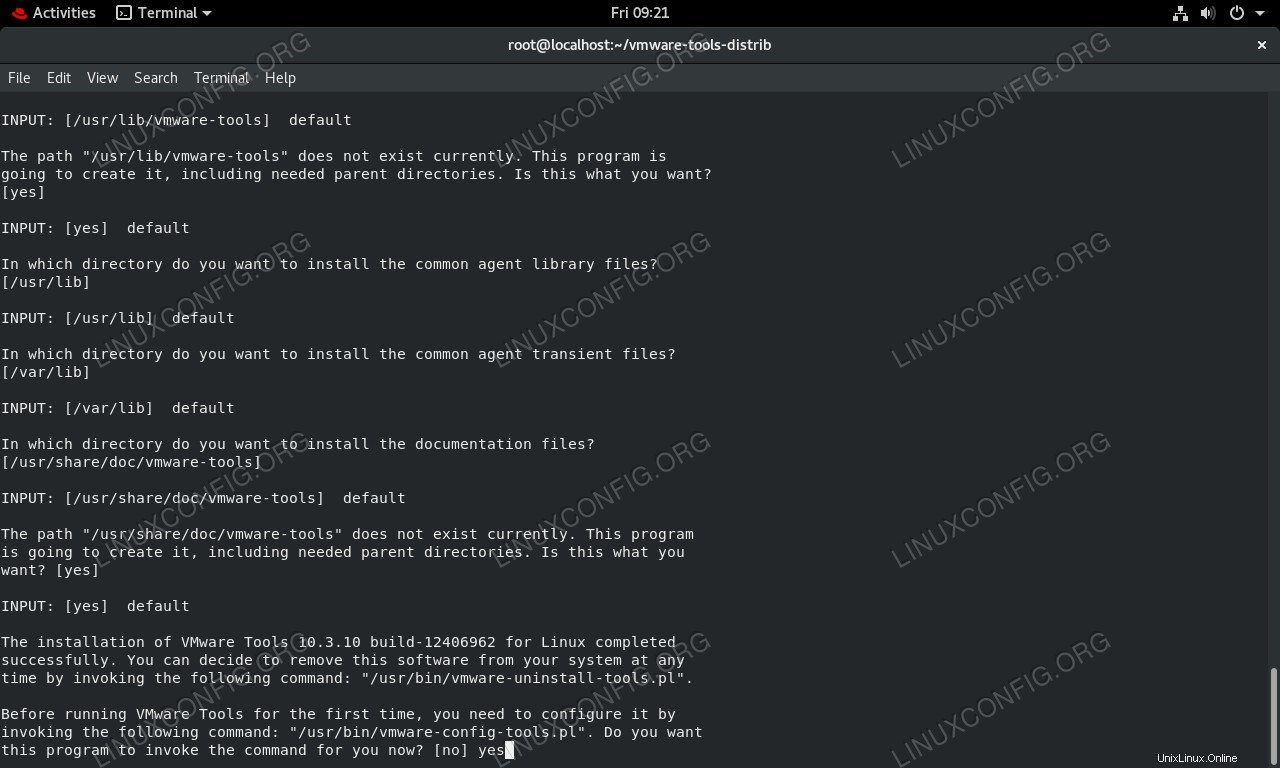 Spuštění konfiguračního skriptu z instalačního programu.
Spuštění konfiguračního skriptu z instalačního programu. Výchozí odpověď je „ne“, takže ji musíme přepsat zadáním „ano“. Tento konfigurační skript představuje ještě více otázek, všechny bezpečně zodpovězeny pomocí výchozích hodnot. Tímto jsme dokončili náš úkol, služba VMware Tools je spuštěna v operačním systému virtuálního stroje. Probíhající proces můžeme najít vyvoláním
systemctl statuspříkaz:# systemctl status vmware-tools
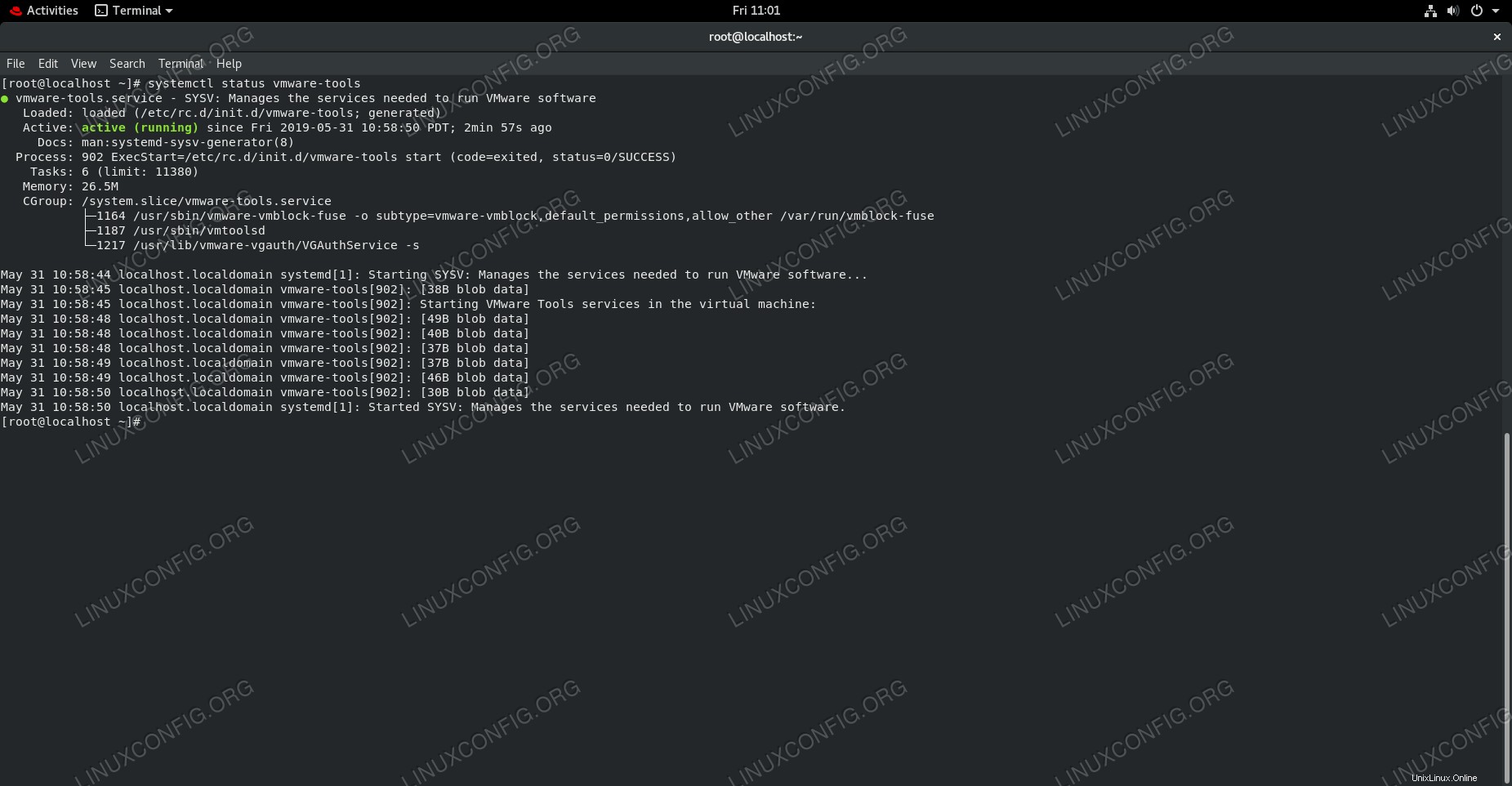 Kontrola stavu služby pomocí systemd.
Kontrola stavu služby pomocí systemd.