
Odoo je nejpopulárnější all-in-one podnikový software na světě. Nabízí řadu podnikových aplikací, včetně CRM, webových stránek, e-commerce, fakturace, účetnictví, výroby, skladu, projektového řízení, inventáře a mnoha dalších, vše hladce integrované.
Odoo lze instalovat různými způsoby v závislosti na případu použití a dostupných technologiích. Nejjednodušší a nejrychlejší způsob instalace Odoo je pomocí oficiálních Odoo APTrepositories.
Instalace Odoo ve virtuálním prostředí nebo nasazení jako Dockercontainer vám poskytne větší kontrolu nad aplikací a umožní vám spouštět více instancí Odoo na stejném systému.
Tento článek vysvětluje, jak nainstalovat a nasadit Odoo 14 ve virtuálním prostředí Pythonu na CentOS 8. Odoo si stáhneme z oficiálního úložiště GitHub a použijeme Nginx jako reverzní proxy.
Předpoklady instalace #
Odoo je napsáno v Pythonu. Prvním krokem je nainstalovat Python 3, Git, pip a všechny knihovny a nástroje potřebné k sestavení Odoo ze zdroje:
sudo dnf install python3 python3-devel git gcc sassc redhat-rpm-config libxslt-devel \bzip2-devel openldap-devel libjpeg-devel freetype-devel
Vytvoření systémového uživatele #
Spouštění Odoo pod uživatelem root není povoleno, protože se jedná o bezpečnostní riziko. Vytvořte nového systémového uživatele a skupinu s domovským adresářem /opt/odoo který bude provozovat službu Odoo:
sudo useradd -m -U -r -d /opt/odoo14 -s /bin/bash odoo14Uživatele můžete pojmenovat, jak chcete; jen se ujistěte, že jste vytvořili PostgreSQL uživatele se stejným jménem.
Instalace a konfigurace PostgreSQL #
Odoo používá PostgreSQL jako back-end databáze. PostgreSQL12 nainstalujeme ze standardních repozitářů CentOS 8:
sudo dnf install @postgresql:12Po dokončení instalace vytvořte nový databázový cluster PostgreSQL:
sudo postgresql-setup initdbPovolte a spusťte službu PostgreSQL:
sudo systemctl enable --now postgresql
Vytvořte uživatele PostgreSQL se stejným jménem jako dříve vytvořený systémový uživatel. V tomto příkladu je to odoo14 :
sudo su - postgres -c "createuser -s odoo14"Instalace Wkhtmltopdf #
wkhtmltopdf je sada nástrojů příkazového řádku s otevřeným zdrojovým kódem pro vykreslování stránek HTML do formátu PDF a různých obrazových formátů. Chcete-li tisknout zprávy ve formátu PDF v Odoo, budete si muset nainstalovat wkhtmltox balík. Doporučená verze pro Odoo je verze 0.12.5 , který lze stáhnout a nainstalovat z Github:
sudo dnf install https://github.com/wkhtmltopdf/wkhtmltopdf/releases/download/0.12.5/wkhtmltox-0.12.5-1.centos8.x86_64.rpmInstalace a konfigurace Odoo 14 #
Odoo nainstalujeme ze zdroje v izolovaném virtuálním prostředí Pythonu.
Nejprve se změňte na uživatele „odoo14“:
sudo su - odoo14Naklonujte zdrojový kód Odoo 14 z úložiště Odoo GitHub:
git clone https://www.github.com/odoo/odoo --depth 1 --branch 14.0 /opt/odoo14/odoo
Přejděte na /opt/odoo14 adresář a vytvořte nové virtuální prostředí Pythonu pro instalaci Odoo:
cd /opt/odoo14python3 -m venv venv
Aktivujte prostředí pomocí source příkaz:
source venv/bin/activateNainstalujte požadované moduly Pythonu:
pip3 install -r odoo/requirements.txtInstalling Prerequisites sekce jsou nainstalovány. Po dokončení deaktivujte prostředí zadáním:
deactivateVytvořte nový adresář pro vlastní doplňky:
mkdir /opt/odoo14/odoo-custom-addons
Tento adresář přidáme do addons_path parametr. Tento parametr definuje seznam adresářů, kde Odoo hledá moduly.
Přepněte zpět na uživatele sudo:
exitVytvořte konfigurační soubor s následujícím obsahem:
sudo nano /etc/odoo14.conf[options]
admin_passwd = superadmin_passwd
db_host = False
db_port = False
db_user = odoo14
db_password = False
addons_path = /opt/odoo14/odoo/addons, /opt/odoo14/odoo-custom-addons
Uložte a zavřete soubor.
Nezapomeňte změnitsuperadmin_passwd na něco bezpečnějšího. Vytváření souboru systémové jednotky #
Otevřete textový editor a vytvořte soubor servisní jednotky s názvem odoo14.service s následujícím obsahem:
sudo nano /etc/systemd/system/odoo14.serviceVložte následující obsah:
/etc/systemd/system/odoo14.service[Unit]
Description=Odoo14
Requires=postgresql.service
After=network.target postgresql.service
[Service]
Type=simple
SyslogIdentifier=odoo14
PermissionsStartOnly=true
User=odoo14
Group=odoo14
ExecStart=/opt/odoo14/venv/bin/python3 /opt/odoo14/odoo/odoo-bin -c /etc/odoo14.conf
StandardOutput=journal+console
[Install]
WantedBy=multi-user.target
Informujte systemd, že existuje nový soubor jednotky:
sudo systemctl daemon-reloadSpusťte a povolte službu Odoo:
sudo systemctl enable --now odoo14Ověřte, že Odoo běží pomocí následujícího příkazu:
sudo systemctl status odoo14Výstup by měl vypadat nějak jako níže, což ukazuje, že služba Odoo je aktivní a běží:
● odoo14.service - Odoo14
Loaded: loaded (/etc/systemd/system/odoo14.service; enabled; vendor preset: disabled)
Active: active (running) since Mon 2020-11-02 20:12:24 UTC; 3s ago
...
Chcete-li zobrazit zprávy zaznamenané službou Odoo, použijte následující příkaz:
sudo journalctl -u odoo14Otestujte instalaci #
Otevřete prohlížeč a zadejte:http://<your_domain_or_IP_address>:8069
Za předpokladu, že instalace proběhla úspěšně, objeví se obrazovka podobná následující:
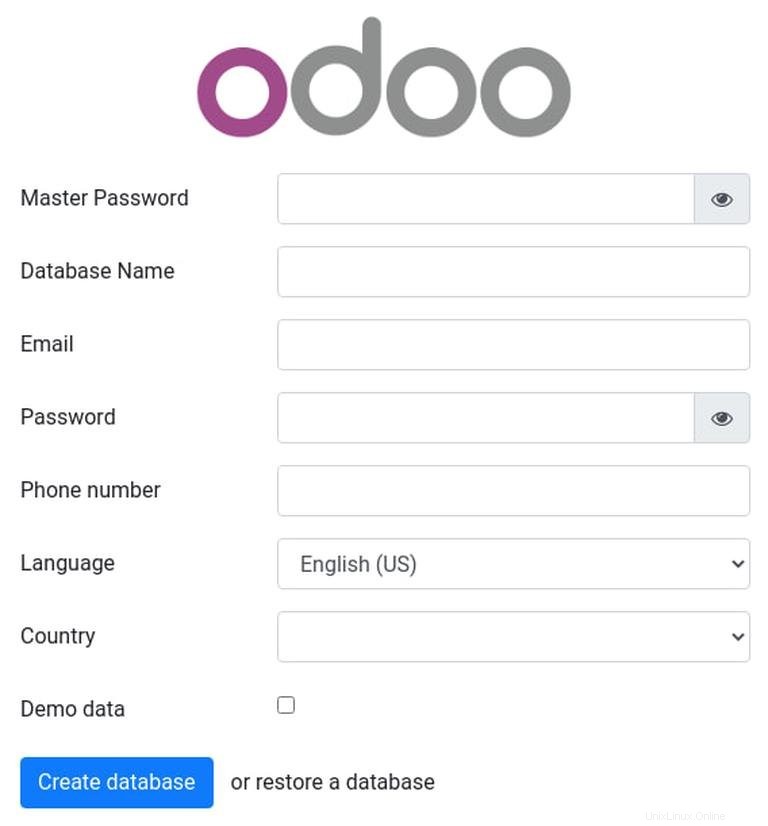
Pokud na stránku nemáte přístup, zkontrolujte port 8069 je otevřena ve vašem firewallu:
sudo firewall-cmd --permanent --zone=public --add-port=8069/tcpsudo firewall-cmd --reload
Konfigurace Nginx jako proxy pro ukončení SSL #
Výchozí webový server Odoo obsluhuje provoz přes HTTP. Aby byla instance Odoo bezpečnější, nakonfigurujeme Nginx jako ukončovací proxy SSL, který bude obsluhovat provoz přes HTTPS.
Proxy pro ukončení SSL je proxy server, který zpracovává šifrování/dešifrování SSL. To znamená, že ukončovací proxy (Nginx) zpracuje a dešifruje příchozí připojení TLS (HTTPS) a předá nešifrované požadavky interní službě (Odoo). Provoz mezi Nginx a Odoo nebude šifrován (HTTP).
Použití reverzního proxy vám poskytuje mnoho výhod, jako je vyrovnávání zátěže, ukončení SSL, ukládání do mezipaměti, komprese, poskytování statického obsahu a další.
Než budete pokračovat v této části, ujistěte se, že jste splnili následující předpoklady:
- Název domény odkazující na IP vašeho veřejného serveru. Použijeme
example.com. - Nginx nainstalován.
- Certifikát SSL pro vaši doménu. Můžete si nainstalovat bezplatný certifikát Let’s Encrypt SSL.
Otevřete textový editor a vytvořte/upravte blok doménového serveru:
sudo nano /etc/nginx/conf.d/example.comNásledující konfigurace nastavuje ukončení SSL, přesměrování HTTP na HTTPS, přesměrování z WWW na jiné než WWW, mezipaměť statických souborů a povolení komprese GZip.
/etc/nginx/conf.d/example.com# Odoo servers
upstream odoo {
server 127.0.0.1:8069;
}
upstream odoochat {
server 127.0.0.1:8072;
}
# HTTP -> HTTPS
server {
listen 80;
server_name www.example.com example.com;
include snippets/letsencrypt.conf;
return 301 https://example.com$request_uri;
}
# WWW -> NON WWW
server {
listen 443 ssl http2;
server_name www.example.com;
ssl_certificate /etc/letsencrypt/live/example.com/fullchain.pem;
ssl_certificate_key /etc/letsencrypt/live/example.com/privkey.pem;
ssl_trusted_certificate /etc/letsencrypt/live/example.com/chain.pem;
include snippets/ssl.conf;
return 301 https://example.com$request_uri;
}
server {
listen 443 ssl http2;
server_name example.com;
proxy_read_timeout 720s;
proxy_connect_timeout 720s;
proxy_send_timeout 720s;
# Proxy headers
proxy_set_header X-Forwarded-Host $host;
proxy_set_header X-Forwarded-For $proxy_add_x_forwarded_for;
proxy_set_header X-Forwarded-Proto $scheme;
proxy_set_header X-Real-IP $remote_addr;
# SSL parameters
ssl_certificate /etc/letsencrypt/live/example.com/fullchain.pem;
ssl_certificate_key /etc/letsencrypt/live/example.com/privkey.pem;
ssl_trusted_certificate /etc/letsencrypt/live/example.com/chain.pem;
include snippets/ssl.conf;
include snippets/letsencrypt.conf;
# log files
access_log /var/log/nginx/odoo.access.log;
error_log /var/log/nginx/odoo.error.log;
# Handle longpoll requests
location /longpolling {
proxy_pass http://odoochat;
}
# Handle / requests
location / {
proxy_redirect off;
proxy_pass http://odoo;
}
# Cache static files
location ~* /web/static/ {
proxy_cache_valid 200 90m;
proxy_buffering on;
expires 864000;
proxy_pass http://odoo;
}
# Gzip
gzip_types text/css text/less text/plain text/xml application/xml application/json application/javascript;
gzip on;
}
Až budete hotovi, restartujte službu Nginx:
sudo systemctl restart nginxDále musíme říci Odoo, aby používal proxy. Chcete-li tak učinit, otevřete konfigurační soubor a přidejte následující řádek:
/etc/odoo14.confproxy_mode = True
Restartujte službu Odoo, aby se změny projevily:
sudo systemctl restart odoo14
V tomto okamžiku je reverzní proxy nakonfigurován a ke své instanci Odoo můžete přistupovat na https://example.com .
Změna rozhraní vazby #
Tento krok je volitelný, ale je to dobrý bezpečnostní postup.
Ve výchozím nastavení server Odoo naslouchá portu 8069 na všech rozhraních. Chcete-li zakázat přímý přístup k instanci Odoo, můžete buď zablokovat port 8069 pro všechna veřejná rozhraní nebo přinutit Odoo, aby naslouchal pouze na místním rozhraní.
Nakonfigurujeme Odoo tak, aby naslouchalo pouze na 127.0.0.1 . Otevřete konfiguraci a na konec souboru přidejte následující dva řádky:
xmlrpc_interface = 127.0.0.1
netrpc_interface = 127.0.0.1
Uložte konfigurační soubor a restartujte server Odoo, aby se změny projevily:
sudo systemctl restart odoo14Povolení vícenásobného zpracování #
Ve výchozím nastavení Odoo pracuje v režimu více vláken. Pro produkční nasazení se doporučuje přejít na multiprocessingový server, protože zvyšuje stabilitu a lépe využívá systémové prostředky.
Chcete-li povolit multiprocesing, musíte upravit konfiguraci Odoo a nastavit nenulový počet pracovních procesů. Počet pracovníků se vypočítá na základě počtu jader CPU a dostupné paměti RAM.
Podle oficiální dokumentace Odoo můžete pro výpočet počtu pracovníků a požadované velikosti paměti RAM použít následující vzorce a předpoklady:
Výpočet počtu pracovníků
- Teoretický maximální počet pracovníků =(system_cpus * 2) + 1
- 1 pracovník může obsluhovat ~=6 souběžných uživatelů
- Zaměstnanci Cron také vyžadují CPU
Výpočet velikosti paměti RAM
- Budeme uvažovat, že 20 % všech požadavků jsou těžké požadavky a 80 % jsou lehčí. Velké požadavky využívají přibližně 1 GB paměti RAM, zatímco ty lehčí využívají přibližně 150 MB RAM
- Potřebná RAM =
number_of_workers * ( (light_worker_ratio * light_worker_ram_estimation) + (heavy_worker_ratio * heavy_worker_ram_estimation) )
Pokud nevíte, kolik CPU máte ve svém systému, použijte následující grep příkaz:
grep -c ^processor /proc/cpuinfoŘekněme, že máte systém se 4 jádry CPU, 8 GB paměti RAM a 30 souběžnými uživateli Odoo.
30 users / 6 = **5**(5 je teoretický počet potřebných pracovníků)(4 * 2) + 1 = **9**( 9 je teoretický maximální počet pracovníků)
Na základě výše uvedeného výpočtu můžete na cron workera použít 5 pracovníků + 1 pracovníka, celkem tedy 6 pracovníků.
Vypočítejte spotřebu RAM na základě počtu pracovníků:
RAM = 6 * ((0.8*150) + (0.2*1024)) ~= 2 GB of RAM
Výpočet ukazuje, že instalace Odoo bude potřebovat přibližně 2 GB RAM.
Chcete-li přepnout do režimu multiprocessingu, otevřete konfigurační soubor a připojte vypočítané hodnoty:
/etc/odoo14.conflimit_memory_hard = 2684354560
limit_memory_soft = 2147483648
limit_request = 8192
limit_time_cpu = 600
limit_time_real = 1200
max_cron_threads = 1
workers = 5
Restartujte službu Odoo, aby se změny projevily:
sudo systemctl restart odoo14Zbytek systémových prostředků využijí jiné služby, které na tomto systému běží. V této příručce jsme nainstalovali Odoo spolu s PostgreSQL a Nginx na stejný server. V závislosti na vašem nastavení mohou na vašem serveru běžet i další služby.