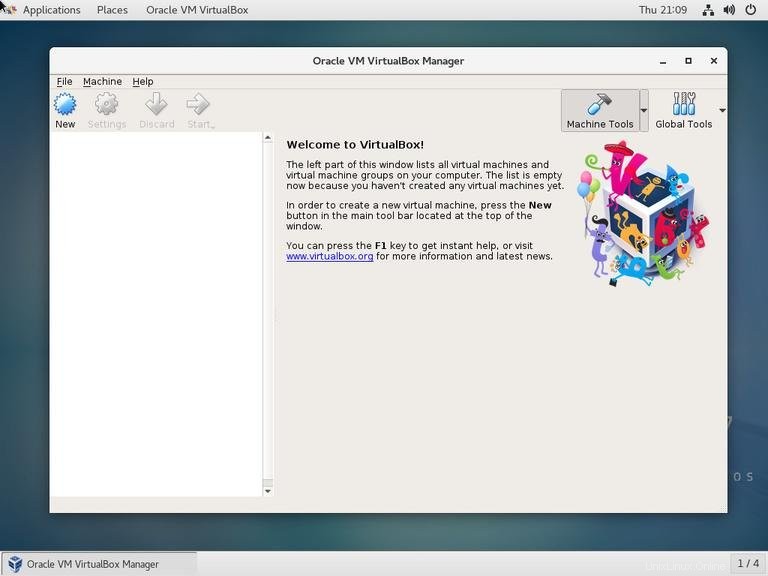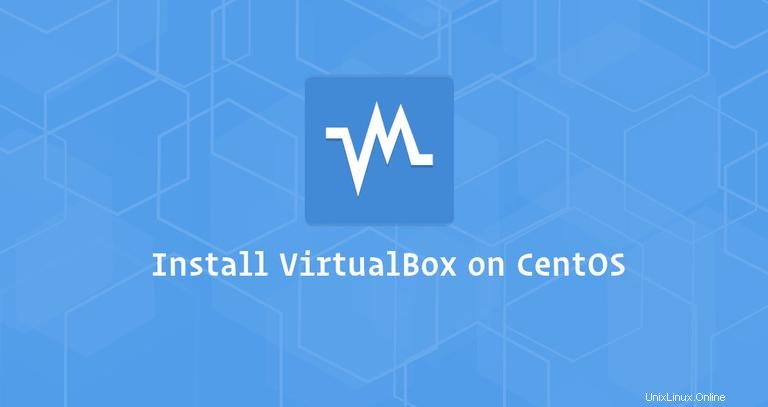
VirtualBoxi je open-source multiplatformní virtualizační software, který vám umožňuje spouštět více hostujících operačních systémů (virtuálních strojů) současně.
V tomto tutoriálu vám ukážeme, jak nainstalovat VirtualBox z repozitářů Oracle na systémy CentOS 7.
Předpoklady #
Než budete pokračovat v tomto tutoriálu, ujistěte se, že jste přihlášeni jako uživatel s právy sudo.
Instalace VirtualBoxu z repozitářů Oracle #
Chcete-li nainstalovat VirtualBox na váš počítač CentOS 7, postupujte podle následujících kroků:
-
Začněte stažením sestavení nástrojů nezbytných pro kompilaci
vboxdrvmodul jádra:sudo yum install kernel-devel kernel-devel-$(uname -r) kernel-headers kernel-headers-$(uname -r) make patch gcc -
Stáhněte si repo soubor Oracle Linux do
/etc/yum.repos.dadresář pomocí následujícího příkazu wget:sudo wget https://download.virtualbox.org/virtualbox/rpm/el/virtualbox.repo -P /etc/yum.repos.d -
Nainstalujte nejnovější verzi VirtualBoxu 5.2.x zadáním:
sudo yum install VirtualBox-5.2Během instalace budete vyzváni k importu klíče GPG do úložiště. Zadejte
ya stiskněteEnter. Po dokončení instalace uvidíte následující výstup:Creating group 'vboxusers'. VM users must be member of that group! Verifying : VirtualBox-5.2-5.2.20_125813_el7-1.x86_64 Installed: VirtualBox-5.2.x86_64 0:5.2.20_125813_el7-1 -
Chcete-li ověřit, že instalace VirtualBoxu proběhla úspěšně, spusťte následující příkaz, který zkontroluje stav
vboxdrvslužba.systemctl status vboxdrvVýstup by měl vypadat nějak takto, což znamená, že služba je povolená a aktivní:
● vboxdrv.service - VirtualBox Linux kernel module Loaded: loaded (/usr/lib/virtualbox/vboxdrv.sh; enabled; vendor preset: disabled) Active: active (exited) since Thu 2018-10-25 21:31:52 UTC; 6s ago
Instalace VirtualBox Extension Pack #
VirtualBox Extension Pack poskytuje několik užitečných funkcí pro hostující počítače, jako jsou virtuální zařízení USB 2.0 a 3.0, podpora RDP, šifrování obrázků a další.
V době psaní tohoto článku je nejnovější verze VirtualBoxu 5.2.20. Před stažením balíčku rozšíření pomocí příkazu níže byste měli zkontrolovat stránku pro stahování VirtualBox, abyste zjistili, zda není k dispozici novější verze.
Stáhněte soubor balíčku rozšíření zadáním:
wget https://download.virtualbox.org/virtualbox/5.2.20/Oracle_VM_VirtualBox_Extension_Pack-5.2.20.vbox-extpackPo dokončení stahování importujte balíček rozšíření pomocí následujícího příkazu:
sudo VBoxManage extpack install Oracle_VM_VirtualBox_Extension_Pack-5.2.20.vbox-extpackZobrazí se vám licence Oracle a budete vyzváni k přijetí podmínek.
Do you agree to these license terms and conditions (y/n)?
Zadejte y a stiskněte Enter . Po dokončení instalace uvidíte následující výstup:
0%...10%...20%...30%...40%...50%...60%...70%...80%...90%...100%
Successfully installed "Oracle VM VirtualBox Extension Pack".
Spouštění VirtualBoxu #
Nyní, když máte na svém systému CentOS nainstalovaný VirtualBox, můžete jej spustit buď z příkazového řádku zadáním VirtualBox nebo kliknutím na ikonu VirtualBox (Applications -> System Tools -> Oracle VM VirtualBox ).
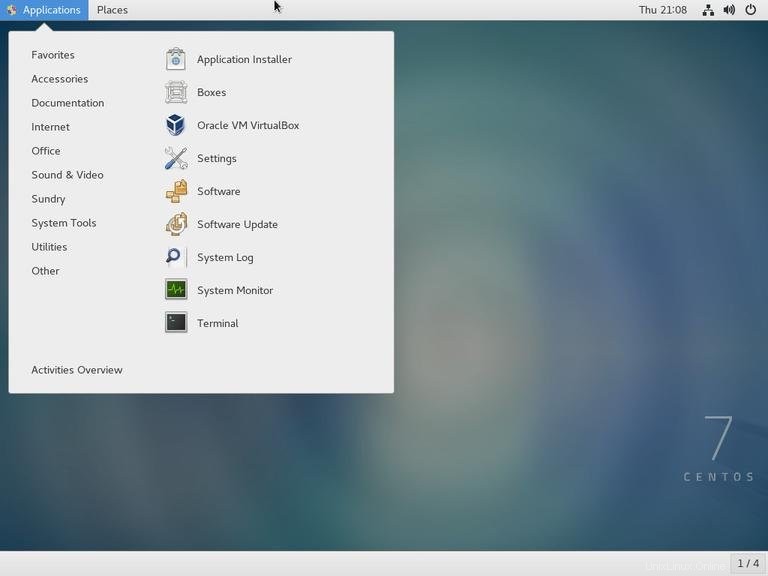
Při prvním spuštění VirtualBoxu by se mělo objevit okno podobné následujícímu: