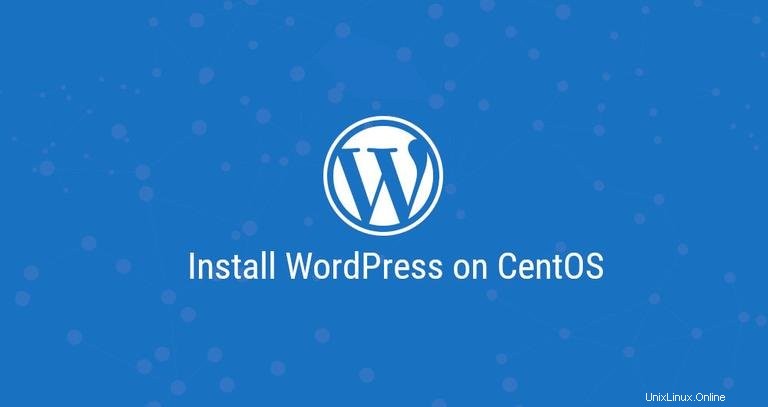
WordPress je celosvětově nejoblíbenější open-source platforma pro blogování a CMS, která dnes pohání čtvrtinu všech webových stránek na internetu. Je založen na PHP a MySQL a obsahuje spoustu funkcí, které lze rozšířit pomocí bezplatných a prémiových pluginů a motivů. WordPress je nejjednodušší způsob, jak vytvořit svůj online obchod, web nebo blog.
V tomto tutoriálu vysvětlíme, jak nainstalovat WordPress na CentOS 7. V době psaní tohoto článku je nejnovější verze WordPressu verze 5.0.3.
Jako webový server budeme používat zásobník LAMP s Apache, certifikát SSL, nejnovější PHP 7.2 a MySQL/MariaDB jako databázový server.
Předpoklady #
Než budete pokračovat v tomto kurzu, ujistěte se, že jsou splněny následující předpoklady:
- Název domény odkazující na veřejnou IP adresu vašeho serveru. Použijeme
example.com. - Přihlášeni jako uživatel s právy sudo.
- Apache se nainstaluje podle těchto pokynů.
- PHP 7.2 nainstalujete podle těchto pokynů.
- Máte nainstalovaný certifikát SSL pro vaši doménu. Podle těchto pokynů si můžete vygenerovat bezplatný certifikát Let’s Encrypt SSL.
Vytváření databáze MySQL #
WordPress ukládá svá data a konfiguraci do databáze MySQL. Pokud ještě nemáte na svém serveru CentOS nainstalovanou MySQL nebo MariaDB, můžete ji nainstalovat podle jednoho z níže uvedených průvodců:
- Nainstalujte MySQL na CentOS 7.
- Nainstalujte MariaDB na CentOS 7.
Přihlaste se do prostředí MySQL spuštěním následujícího příkazu:
mysql -u root -p
Z prostředí MySQL spusťte následující příkaz SQL a vytvořte novou databázi s názvem wordpress :
CREATE DATABASE wordpress CHARACTER SET utf8mb4 COLLATE utf8mb4_general_ci;
Dále vytvořte uživatelský účet MySQL s názvem wordpressuser a udělte uživateli potřebná oprávnění spuštěním následujícího příkazu:
GRANT ALL ON wordpress.* TO 'wordpressuser'@'localhost' IDENTIFIED BY 'change-with-strong-password';Po dokončení ukončete konzolu mysql zadáním:
EXIT;Stahování Wordpress #
Následující příkaz stáhne nejnovější verzi WordPressu ze stránky stahování WordPress pomocí wget a rozbalí archiv do kořenového adresáře dokumentů domény:
wget -q -O - "http://wordpress.org/latest.tar.gz" | sudo tar -xzf - -C /var/www/html --transform s/wordpress/example.com/Nastavte správná oprávnění, aby měl webový server plný přístup k souborům a adresářům webu:
sudo chown -R apache: /var/www/html/example.com
Konfigurace Apache #
Nyní byste již měli mít na svém systému nainstalovaný Apache s certifikátem SSL, pokud ne, zkontrolujte si předpoklady pro tento tutoriál.
Otevřete textový editor a upravte konfiguraci virtuálních hostitelů Apache domény:
sudo nano /etc/httpd/conf.d/example.com.conf
Nezapomeňte nahradit example.com s vaší doménou Wordpress a nastavte správnou cestu k souborům certifikátu SSL.
<VirtualHost *:80>
ServerName example.com
ServerAlias www.example.com
Redirect permanent / https://example.com/
</VirtualHost>
<VirtualHost *:443>
ServerName example.com
ServerAlias www.example.com
<If "%{HTTP_HOST} == 'www.example.com'">
Redirect permanent / https://example.com/
</If>
DirectoryIndex index.html index.php
DocumentRoot /var/www/html/example.com
ErrorLog /var/log/httpd/example.com-error.log
CustomLog /var/log/httpd/example.com-access.log combined
SSLEngine On
SSLCertificateFile /etc/letsencrypt/live/example.com/cert.pem
SSLCertificateKeyFile /etc/letsencrypt/live/example.com/privkey.pem
SSLCertificateChainFile /etc/letsencrypt/live/example.com/chain.pem
<Directory /var/www/html/example.com>
Options FollowSymLinks
AllowOverride All
Require all granted
</Directory>
</VirtualHost>
Konfigurace řekne Apache, aby přesměroval HTTP na HTTPS a www na verzi vaší domény bez www.
Restartujte službu Apache, aby se změny projevily:
sudo systemctl restart httpdDokončení instalace WordPress #
Nyní, když je Wordpress stažen a server Apache nakonfigurován, můžete dokončit instalaci přes webové rozhraní.
Otevřete prohlížeč, zadejte svou doménu a objeví se obrazovka podobná následující:
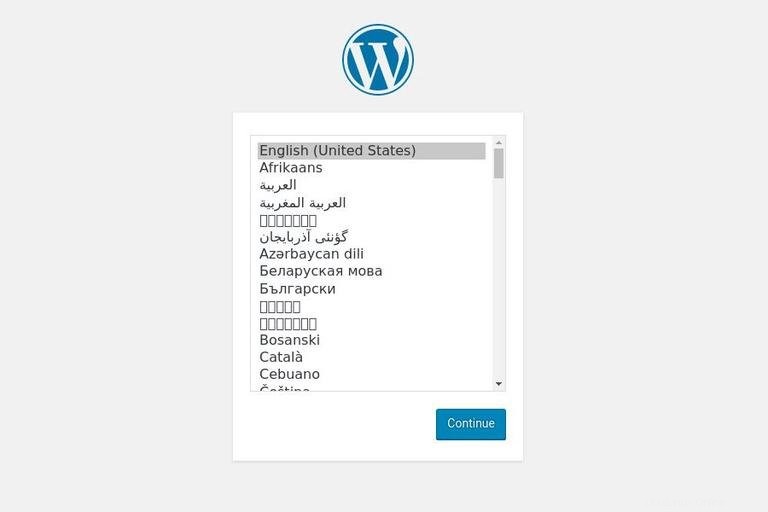
Vyberte jazyk, který chcete používat, a klikněte na Continue tlačítko.
Dále uvidíte následující informační stránku, klikněte na Let's go! tlačítko.
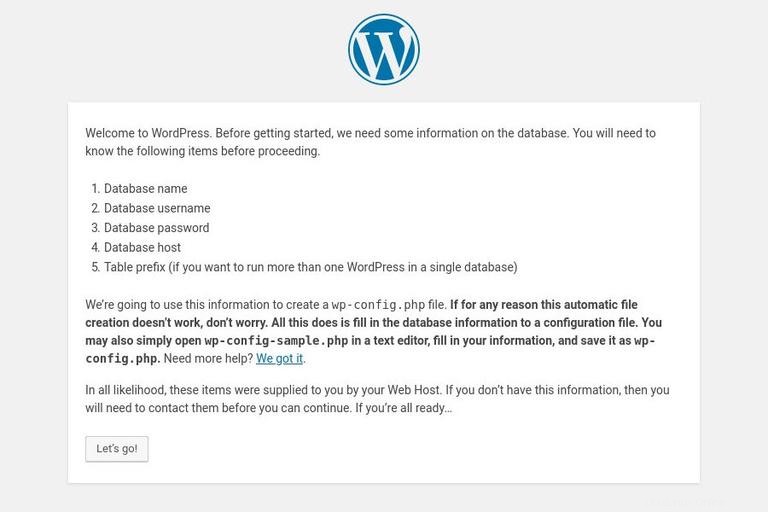
Na další obrazovce vás průvodce nastavením požádá o zadání údajů o připojení k databázi. Zadejte podrobnosti o uživateli MySQL a databázi, které jste dříve vytvořili.
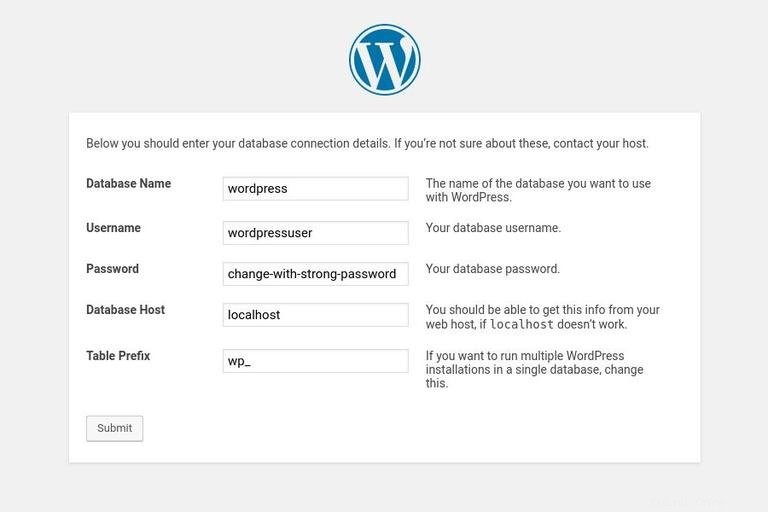
Spusťte instalaci WordPress kliknutím na Run the Installation tlačítko.
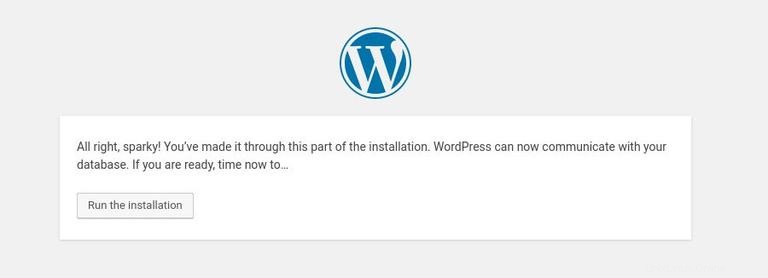
V dalším kroku budete muset zadat název svého webu WordPress a zvolit uživatelské jméno (z bezpečnostních důvodů nepoužívejte „admin“ ).
Instalační program vám automaticky vygeneruje silné heslo. Toto heslo si nezapomeňte uložit. Heslo si také můžete nastavit sami.
Zadejte svou e-mailovou adresu a vyberte, zda chcete odradit vyhledávače od indexování webu (nedoporučuje se).
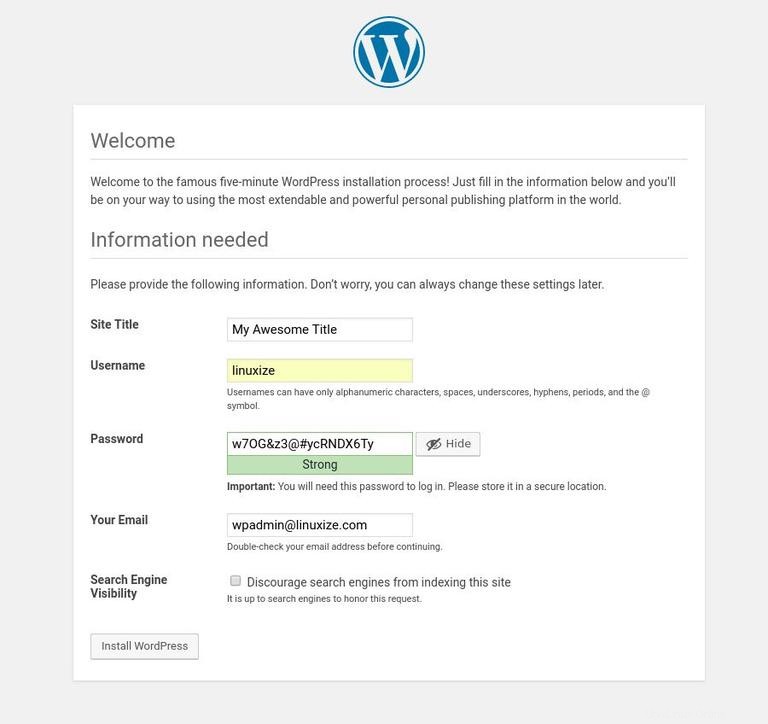
Klikněte na Install WordPress a po dokončení instalace budete přesměrováni na stránku s informací, že byl nainstalován WordPress.
Pro přístup na přihlašovací stránku WordPress klikněte na Log in tlačítko.
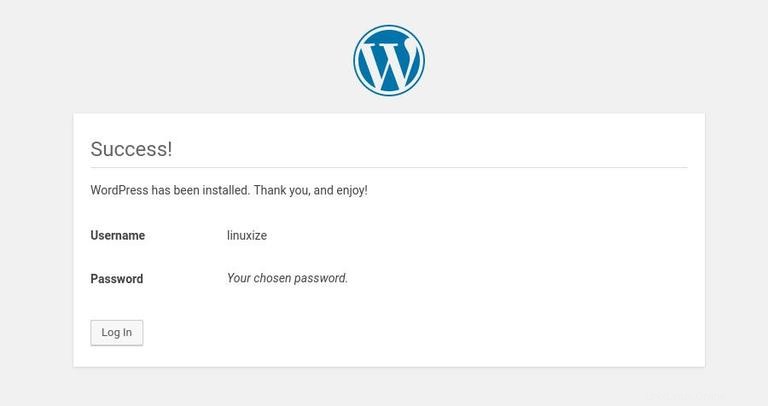
Zadejte své uživatelské jméno a heslo.
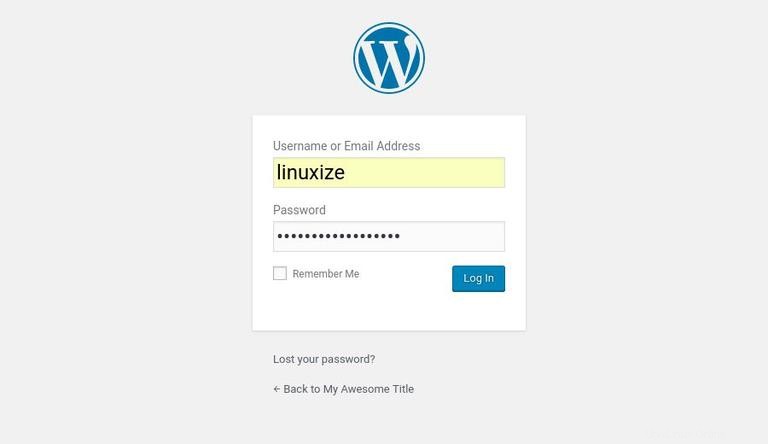
Budete přesměrováni na administrační panel WordPress.
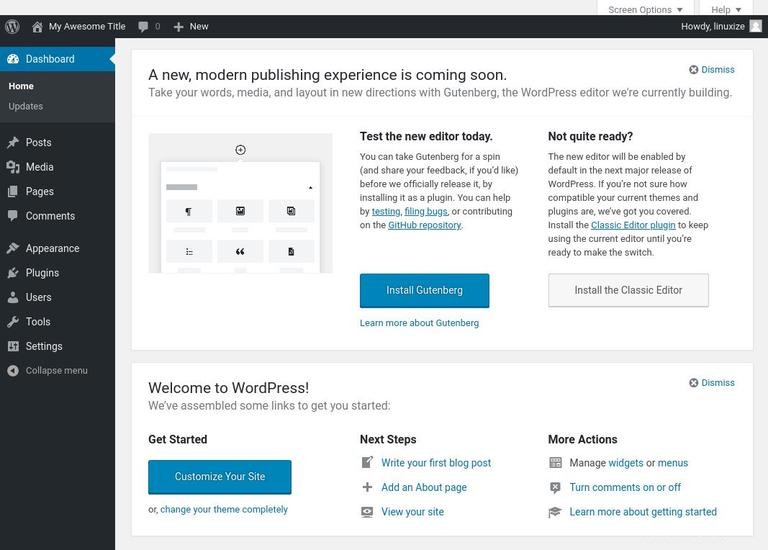
Odtud můžete začít přizpůsobovat svou instalaci WordPress instalací nových motivů a pluginů.