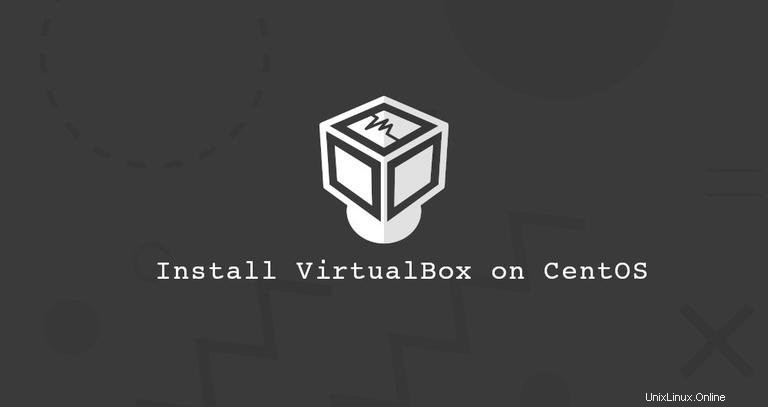
VirtualBoxi je open-source multiplatformní virtualizační platforma. Podporuje řadu hostujících operačních systémů, včetně Linuxu a Windows, a umožňuje spouštět více virtuálních strojů současně.
V tomto tutoriálu vysvětlíme, jak nainstalovat VirtualBox na CentOS 8.
Instalace VirtualBoxu na CentOS 8 #
Chcete-li nainstalovat VirtualBox na CentOS 8, proveďte následující kroky jako root nebo uživatel s oprávněními sudo:
-
Povolte úložiště VirtualBox společnosti Oracle:
sudo dnf config-manager --add-repo=https://download.virtualbox.org/virtualbox/rpm/el/virtualbox.repo -
V době psaní tohoto článku je nejnovější stabilní verze VirtualBoxu verze 6.0.x. Spuštěním následujícího příkazu nainstalujte
VirtualBox-6.0balíček:sudo yum install VirtualBox-6.0Během instalace budete vyzváni k importu klíče GPG do úložiště. Zadejte
ya stiskněteEnter.
A je to. V tomto okamžiku byl VirtualBox nainstalován na vašem systému CentOS 8.
Instalace VirtualBox Extension Pack #
VirtualBox Extension Pack poskytuje několik užitečných funkcí pro hostující počítače, jako jsou virtuální zařízení USB 2.0 a 3.0, podpora RDP, šifrování obrazu a další.
Použijte wget ke stažení balíčku rozšíření ze stránky pro stahování VirtualBox:
wget https://download.virtualbox.org/virtualbox/6.0.14/Oracle_VM_VirtualBox_Extension_Pack-6.0.14.vbox-extpackJakmile je soubor stažen, importujte jej pomocí následujícího příkazu:
sudo VBoxManage extpack install Oracle_VM_VirtualBox_Extension_Pack-6.0.14.vbox-extpackZobrazí se vám licence Oracle a budete vyzváni k přijetí podmínek.
Do you agree to these license terms and conditions (y/n)?
Zadejte y a stiskněte Enter . Po dokončení instalace uvidíte následující výstup:
0%...10%...20%...30%...40%...50%...60%...70%...80%...90%...100%
Successfully installed "Oracle VM VirtualBox Extension Pack".
Spouštění VirtualBoxu #
Nyní, když je VirtualBox nainstalován na vašem počítači CentOS, můžete jej spustit buď z příkazového řádku zadáním VirtualBox nebo kliknutím na ikonu VirtualBox (Activities -> Oracle VM VirtualBox ).
Při prvním spuštění VirtualBoxu by se mělo objevit okno podobné následujícímu:
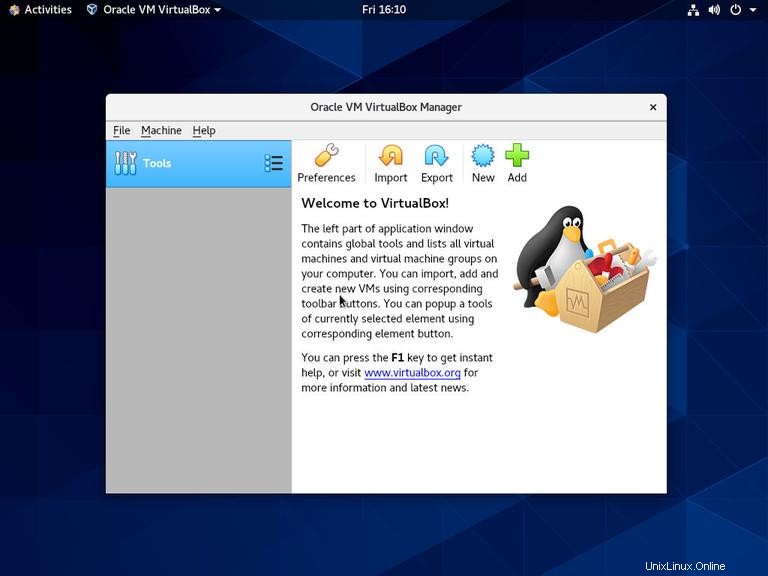
Odtud můžete začít vytvářet své virtuální stroje Windows a Linux.