OpenStack je cloudový software s otevřeným zdrojovým kódem, který poskytuje infrastructure-as-a-service (IaaS) . Lze jej nainstalovat na jeden nebo více uzlů.
V tomto článku nasadíme openStack na tři uzly (počítač + řadič + síť) na CentOS 7.x pomocí úložiště RDO a utility packstack. Informace o instalaci OpenStack s jedním uzlem naleznete níže:
Jak nainstalovat Single Node OpenStack na CentOS 7
V článku používám tři virtuální stroje hostované na VirtualBoxu a každý VM má jediné rozhraní LAN. Níže jsou uvedeny podrobnosti o architektuře:
Podrobnosti uzlu řadiče:
- Název hostitele =controller.example.com
- IP adresa =192.168.1.30
- OS =CentOS 7.x
- DNS =192.168.1.11
Na uzel řadiče se nainstalují následující součásti OpenStack:
- Klíčový kámen
- Pohled
- rychlé
- Popelka
- Horizont
- Neutron
- Nova novncproxy
- Novnc
- Nova api
- Plánovač Nova
- Nova-dirigent
Vypočítat podrobnosti o uzlu:
- Název hostitele =compute.example.com
- IP adresa =192.168.1.31
- OS =CentOS 7.X
- DNS =192.168.1.11
Následující součásti OpenStack se nainstalují do výpočetního uzlu:
- Nova Compute
- Neutron – Openvswitch Agent
Podrobnosti síťového uzlu:
- Název hostitele =network.example.com
- Adresa IP =192.168.1.32
- OS =CentOS 7.x
- DNS =192.168.1.11
Následující součásti OpenStack se nainstalují do síťového uzlu:
- Neutronový server
- Agent Neturon DHCP
- Neutron-Agent Openswitch
- Agent Neutron L3
Proveďte následující kroky pro instalaci:
Krok:1 Aktualizujte uzly pomocí níže uvedeného příkazu.
Pomocí níže uvedeného příkazu na všech třech uzlech aktualizujte všechny nainstalované balíčky.
# yum -y update ; reboot
Krok:2 Aktualizujte soubor /etc/hosts a název hostitele
Nastavte název hostitele na všech třech uzlech pomocí příkazu níže , v případě, že není nastaven.
# hostnamectl set-hostname 'new_hostname'
Pokud nemáte nakonfigurovaný místní DNS, aktualizujte soubor /etc/hosts.
192.168.1.30 controller.example.com controller 192.168.1.31 compute.example.com compute 192.168.1.32 network.example.com network
Krok:3 Zakažte SELinux a Network Manager na všech třech uzlech.
Pomocí níže uvedeného příkazu deaktivujete SELinux na všech třech uzlech.
# setenforce 0
Trvale deaktivujte SELinux změnou parametru ‚SELINUX=disabled‘ v souboru ‚/etc/sysconfig/selinux ‘
Pomocí níže uvedených příkazů deaktivujete Network Manager na všech třech uzlech.
# systemctl stop NetworkManager # systemctl disable NetworkManager # reboot
Krok:4 Nastavte ověřování bez hesla z uzlu Controller na Compute &Network Node.
Spusťte níže uvedené příkazy z uzlu Controller.
[[email protected] ~]# ssh-keygen [[email protected] ~]# ssh-copy-id -i /root/.ssh/id_rsa.pub [email protected] [[email protected] ~]# ssh-copy-id -i /root/.ssh/id_rsa.pub [email protected]
Nyní zkontrolujte:
[[email protected] ~]# ssh compute Last login: Sun Apr 3 00:03:44 2016 from controller.example.com [[email protected] ~]# hostname compute.example.com [[email protected] ~]# [[email protected] ~]# ssh network Last login: Sun Apr 3 00:04:20 2016 from controller.example.com [[email protected] ~]# hostname network.example.com [[email protected] ~]#
Krok:5 Povolte úložiště RDO a nainstalujte obslužný program packstack
Pomocí níže uvedeného příkazu yum povolte úložiště RDO a nainstalujte obslužný program packstack pouze na uzel řadiče.
[[email protected] ~]# yum install -y https://www.rdoproject.org/repos/rdo-release.rpm [[email protected] ~]# yum install -y openstack-packstack
Krok:6 Vygenerujte a přizpůsobte soubor odpovědí
Pomocí níže uvedeného příkazu vygenerujte soubor odpovědí.
[[email protected] ~]# packstack --gen-answer-file=/root/answer.txt [[email protected] ~]#
Upravte soubor odpovědí a zadejte IP adresu řadiče, výpočetního a síťového uzlu. Kromě toho také zadejte hesla různých služeb a deaktivujte součásti, jako je Demo verze a Ceilometer.
[[email protected] ~]# vi /root/answer.txt ........................................ CONFIG_CONTROLLER_HOST=192.168.1.30 CONFIG_COMPUTE_HOSTS=192.168.1.31 CONFIG_NETWORK_HOSTS=192.168.1.32 CONFIG_PROVISION_DEMO=n CONFIG_CEILOMETER_INSTALL=n CONFIG_HORIZON_SSL=y CONFIG_NTP_SERVERS=<Specify NTP Server IP > CONFIG_KEYSTONE_ADMIN_PW=<Specify New_Password> ..........................................
Poznámka: V případě, že nemáte NTP server, můžete ponechat parametr NTP tak, jak je, ale důrazně doporučujeme, abychom pro časovou synchronizaci použili ntp server.
Krok:7 Spusťte instalaci pomocí příkazu packstack.
Nyní je dobré spustit instalaci openstacku pomocí příkazu packstack. Spusťte níže uvedený příkaz z uzlu Controller.
[[email protected] ~]# packstack --answer-file=/root/answer.txt
Po úspěšném dokončení instalace se dostaneme níže:
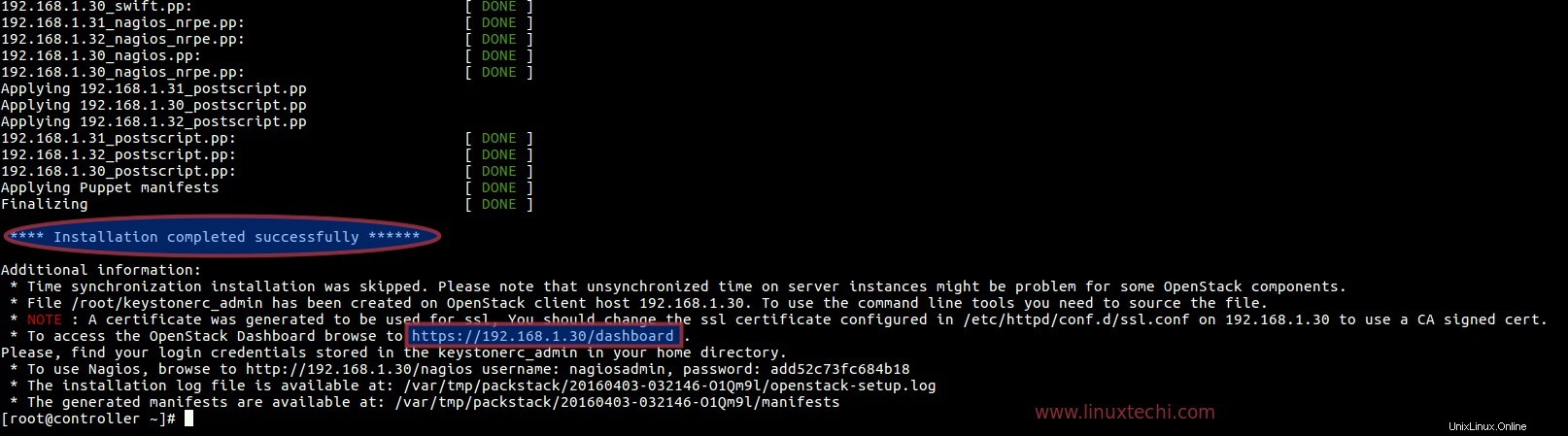
Po instalaci se zobrazí nové rozhraní ‘br-ex “ se vytvoří v síťovém uzlu. Přidejte síťové rozhraní (enp0s3 nebo eth0 nebo může být jiný název ) do přemostění Open vSwitch ‚br-ex‘ jako port a přiřaďte IP adresu ‚enp0s3‘ ‚br-ex‘
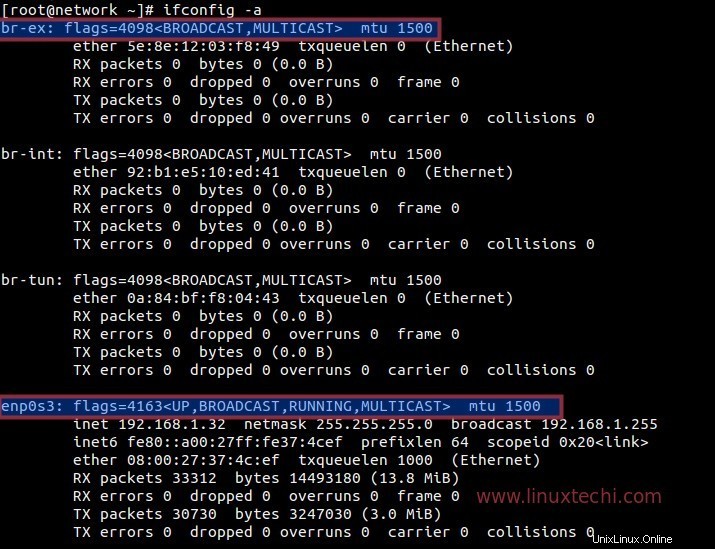
[[email protected] ~]# cd /etc/sysconfig/network-scripts/ [[email protected] network-scripts]# cp ifcfg-enp0s3 ifcfg-br-ex [[email protected] network-scripts]# vi ifcfg-enp0s3 DEVICE=enp0s3 HWADDR=08:00:27:37:4C:EF TYPE=OVSPort DEVICETYPE=ovs OVS_BRIDGE=br-ex ONBOOT=yes [[email protected] network-scripts]# vi ifcfg-br-ex DEVICE=br-ex DEVICETYPE=ovs TYPE=OVSBridge BOOTPROTO=static IPADDR=192.168.1.32 NETMASK=255.255.255.0 GATEWAY=192.168.1.1 DNS1=192.168.1.11 ONBOOT=yes
Restartujte síťovou službu pomocí níže uvedeného příkazu.
[[email protected] network-scripts]# systemctl restart network [[email protected] network-scripts]#
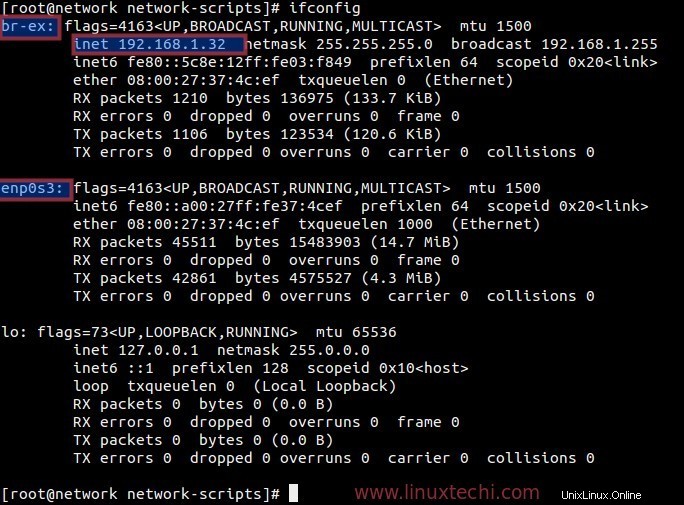
Krok:8 Otevřete ovládací panel Openstack.
Nyní se pokuste otevřít ovládací panel openstack z prohlížeče pomocí níže uvedeného.
https://192.168.1.30/dashboard
Použijte uživatelské jméno jako „admin“ a heslo, které zadáte v souboru answer.txt.
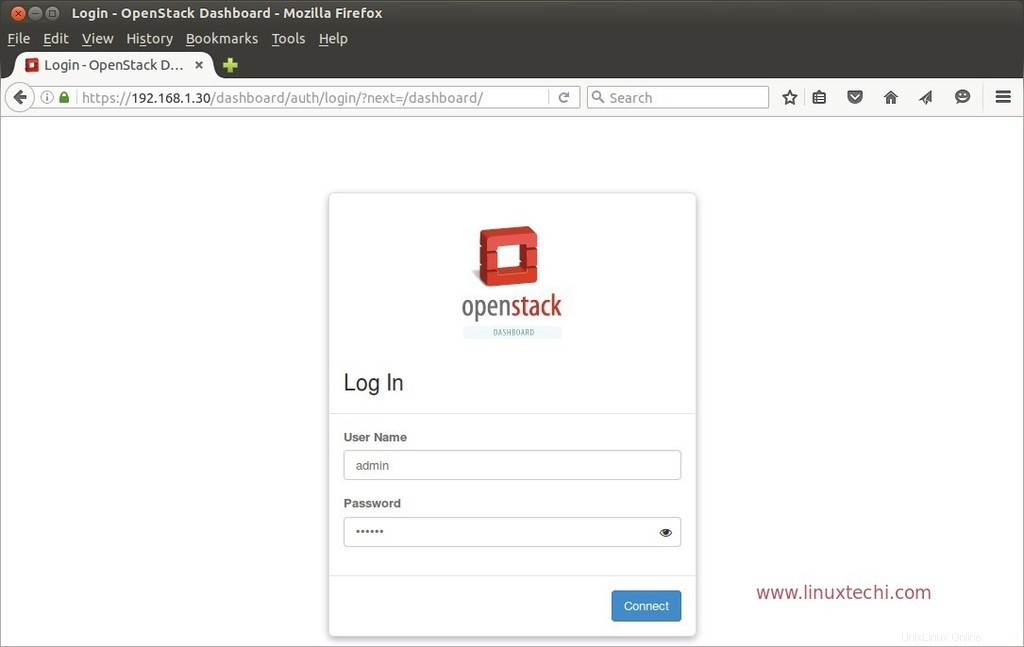
Klikněte na „Připojit“
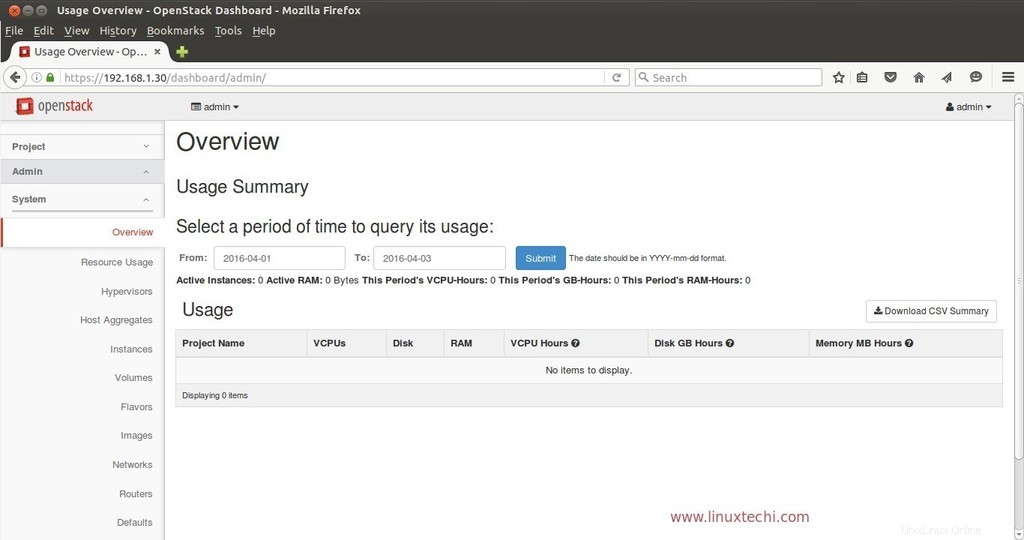
Poznámka:V případě, že se na řídicím panelu zobrazuje „Chyba:Nelze získat informace o limitu hlasitosti“, lze to opravit přidáním následujícího do cinder.conf soubor na uzlu řadiče.
[[email protected] ~]# vi /etc/cinder/cinder.conf
....................................
[keystone_authtoken]
auth_uri = http://<Controller_IP>:5000
auth_url = http://<Controller_IP>:35357
auth_plugin = password
project_domain_id = default
user_domain_id = default
project_name = services
username = cinder
password = <Cinder_Password> {Search CONFIG_CINDER_KS_PW in answer file}
..................................... Restartujte službu Cinder.
[[email protected] ~]# systemctl restart openstack-cinder-api.service [[email protected] ~]# systemctl restart openstack-cinder-backup.service [[email protected] ~]# systemctl restart openstack-cinder-scheduler.service [[email protected] ~]# systemctl restart openstack-cinder-volume.service
Protože jsme schopni se přihlásit do dashboardu, můžeme říci, že část instalace je dokončena. Nyní je dalším úkolem spustit instanci, k tomu musíme provést následující úkoly .
- Vytvoření projektu a uživatelů
- Přiřadit uživatele k projektu.
- Vytvářejte obrázky a příchutě
- Definujte interní a externí síť
- Vytvořit směrovač
- Vytvořte pravidla zabezpečení pro virtuální počítač nebo instanci.
Chcete-li provést výše uvedený úkol, přejděte na níže uvedenou adresu URL:
- Spuštění instance z Liberty OpenStack Dashboard.
Odkaz:– https://www.rdoproject.org/install/packstack/