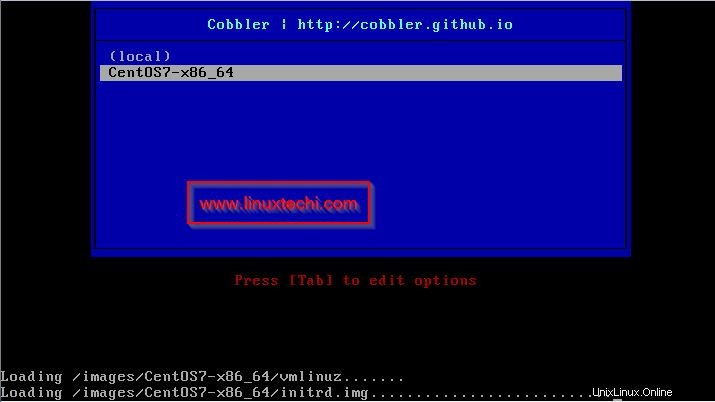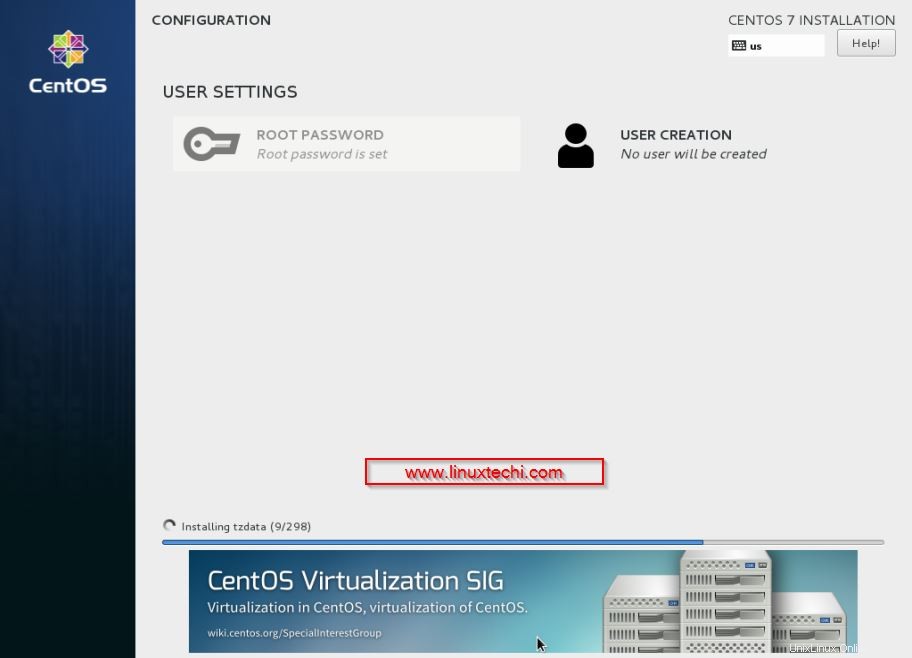Cobbler je bezplatný a open source linuxový zřizovací server, který se používá pro bezobslužnou nebo automatickou instalaci operačního systému na více systémech současně přes síť. Server Cobbler využívá služby jako DHCP , TFTP a DNS . V Cobbler OS je instalace založena na souboru Kickstart a pro zahájení instalace na klienty nebo systémy je třeba nabootovat systémy přes síť nebo pxe a o zbytek se postará cobbler server.
V tomto článku si ukážeme, jak nainstalovat a nakonfigurovat Cobbler Server na CentOS 7.x
Instalace Cobbleru viz následující kroky:
Krok:1 Povolte úložiště epel spuštěním následujícího příkazu yum
[[email protected] ~]# yum install epel-release
Krok:2 Nainstalujte Cobbler a jeho závislé balíčky
Spuštěním následujícího příkazu z terminálu nainstalujte cobbler a jeho závislé balíčky.
[[email protected] ~]# yum install cobbler cobbler-web dnsmasq syslinux pykickstart xinetd -y
Krok:3 Spusťte službu Cobbler and Web Server (httpd)
Provedením následujících příkazů systemctl spusťte a povolte službu Cobbler a httpd
[[email protected] ~]# systemctl start cobblerd; systemctl povolit cobblerd[[email protected] ~]# systemctl start httpd; systemctl povolit httpd
V případě, že je SELinux povolen, nastavte jej do Permisivního režimu
[[email protected] ~]# setenforce 0
Chcete-li, aby byl SELinux trvale v permisivním režimu, nastavte následující parametr v ‘/etc/sysconfig/selinux ‘
SELINUX=permisivní
V případě, že je spuštěna brána firewall OS, nastavte následující pravidla brány firewall.
[[chráněno e-mailem] ~]# firewall-cmd --add-port=80/tcp --permanentsuccess[[e-mail chráněný] ~]# firewall-cmd --add-port=443/tcp --permanentsuccess[ [chráněno e-mailem] ~]# firewall-cmd --add-service=dhcp --permanentsuscess[[e-mail protected] ~]# firewall-cmd --add-port=69/tcp --permanentsuccess[[e-mail protected] ~] # firewall-cmd --add-port=69/udp --permanentsuccess[[e-mail chráněný] ~]# firewall-cmd --add-port=4011/udp --permanentsuccess[[email protected] ~]# firewall-cmd --reloadsuccess[[email protected] ~]#
Krok:4 Přístup k webovému rozhraní Cobbler
Po dokončení instalace se pokuste přistupovat k Cobbleru z vašeho webového prohlížeče.
https://
V mém případě je IP adresa serveru Cobbler „172.168.10.5“, výchozí uživatelské jméno je „cobbler “ a heslo je „švec ‘
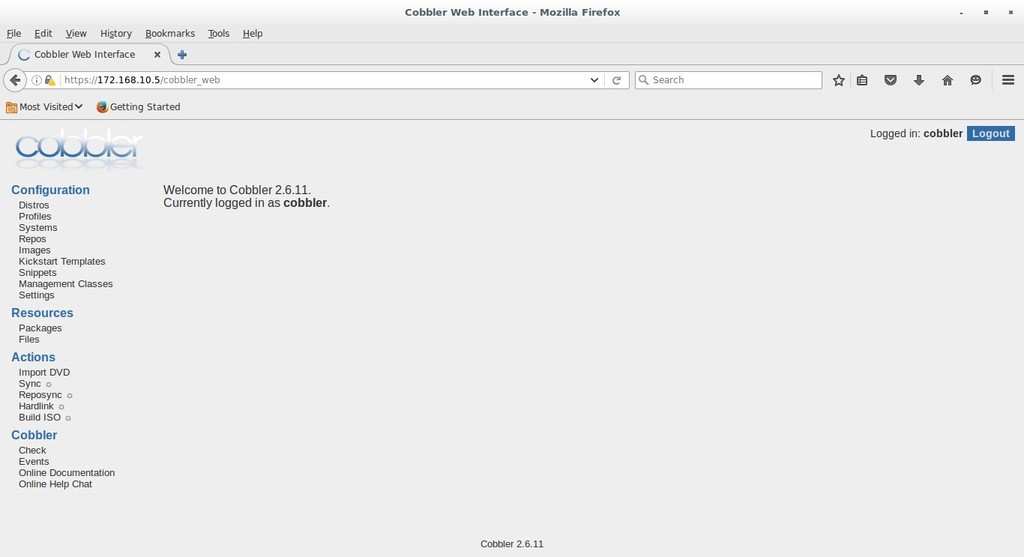
Část instalace Cobbler je dokončena a nyní ji nakonfigurujte.
Postup konfigurace Cobbler naleznete v následujících krocích:
Krok:5 Upravte soubor /etc/cobbler/settings
Pojďme vygenerovat zašifrované heslo root
[[e-mail chráněný] ~]# openssl passwd -1Heslo:Ověřování - Heslo:$1$j9/aR8Et$uovwBsGM.cLGcwR.Nf7Qq0 [[e-mail chráněný] ~]#
Aktualizujte tento zašifrovaný řetězec v souboru nastavení ‘/etc/cobbler/settings “ pod parametrem „default_password_crypted “ a také povolit Cobbler's DHCP , DNS ,PXE a TFTP změnou hodnoty parametru z 0 na 1.
Zadejte IP adresu vašeho TFTP serveru v „next_server “ a IP adresa Cobbler's Server v „serveru ' parametr.
[[email protected] ~]# vi /etc/cobbler/settings-------------------------------- ----------------------default_password_crypted:"$1$j9/aR8Et$uovwBsGM.cLGcwR.Nf7Qq0"manage_dhcp:1manage_dns:1pxe_just_once:12x16server:1next.8 :172.168.10.5---------------------------------------------- ----------
Krok:6 Aktualizujte „/etc/cobbler/dhcp.template“ a soubor „/etc/cobbler/dnsmasq.template“
Upravte soubor ‚/etc/cobbler/dhcp.template‘ a aktualizujte podsíť pro server dhcp podle vašeho nastavení
[[email protected] ~]# vi /etc/cobbler/dhcp.template ------------------------------ -----------------subnet 172.168.10.0 maska sítě 255.255.255.0 { možnost routerů 172.168.10.5; volba servery doménových jmen 172.168.10.5; možnost maska podsítě 255.255.255.0; rozsah dynamic-bootp 172.168.10.80 172.168.10.140; default-lease-time 21700; maximální doba pronájmu 43100; další-server $další_server; class "pxeclients" { shoda if podřetězec (možnost vendor-class-identifier, 0, 9) ="PXEClient"; if option pxe-system-type =00:02 { název_souboru "ia64/elilo.efi"; } else if option pxe-system-type =00:06 { název_souboru "grub/grub-x86.efi"; } else if option pxe-system-type =00:07 { název_souboru "grub/grub-x86_64.efi"; } else { název souboru "pxelinux.0"; } } }-------------------------------------------- Aktualizujte rozsah IP adres pro klienty pxe v souboru ‘/etc/cobbler/dnsmasq.template’
[[email protected] ~]# vi /etc/cobbler/dnsmasq.templatedhcp-range=172.168.10.80,172.168.10.140
Restartujte službu Cobbler a xinetd a synchronizujte tyto změny do Cobbler.
[[email protected] ~]# systemctl restart cobblerd[[email protected] ~]# systemctl restart xinetd; systemctl enable xinetd[[email protected] ~]# kontrola švec; ševcovská synchronizace
Připojte soubor ISO a importujte jeho obsah do Cobbleru.
Stáhněte nebo zkopírujte soubor ISO CentOS 7 a spusťte níže uvedené příkazy pro import ISO do Cobbler
[[chráněno e-mailem] ~]# mkdir /mnt/iso[[chráněno e-mailem] ~]# mount -o loop CentOS-7-x86_64-DVD-1511.iso /mnt/iso/[[email protected] ~ ]# ševcovský import --arch=x86_64 --path=/mnt/iso --name=CentOS7
Podobně můžete importovat soubory ISO jiných verzí Linuxu. V případě, že při importu dochází k chybám podpisu, problém vyřešte spuštěním příkazu níže
[[email protected] ~]# aktualizace podpisu švec
Krok:7 Ověřte seznam distro z příkazového řádku a webového rozhraní Cobbler
Spusťte níže uvedený příkaz z terminálu pro zobrazení seznamu distribucí
[[chráněno e-mailem] ~]# seznam distribucí ševců CentOS7-x86_64[[chráněný e-mail] ~]#
Můžeme také zobrazit seznam distribucí z webového rozhraní Cobbler.
Přihlášení do rozhraní přejděte na záložku Konfigurace –> klikněte na Distros
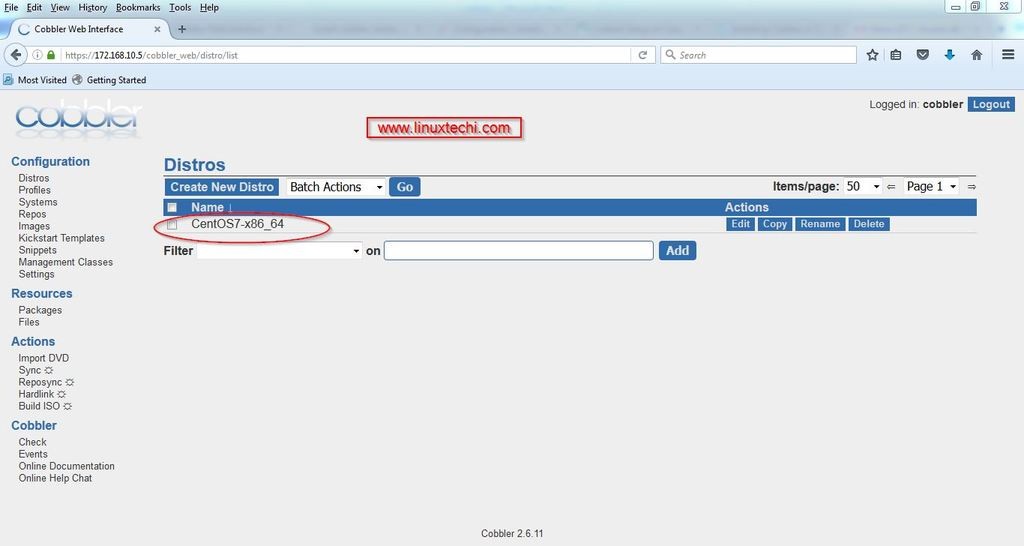
Distro report lze zobrazit z příkazu pomocí níže uvedeného příkazu cobbler:
Krok:8 Vytvořte soubor Kickstart pro CentOS 7
Pojďme vytvořit soubor kickstart pro CentOS 7 s názvem ‚CentOS7.ks ‘, Výchozí umístění souborů kickstart je ‘/var/lib/cobbler/kickstarts ‘
[[email protected] ~]# vi /var/lib/cobbler/kickstarts/CentOS7.ks#platform=x86, AMD64 nebo Intel EM64T#version=DEVEL# Firewall configurationfirewall --disabled# Nainstalujte OS místo instalace upgradu # Použijte HTTP instalační mediaurl --url="http://172.168.10.5/cblr/links/CentOS7-x86_64/"# Root passwordrootpw --iscrypted $1$j9/aR8Et$uovwBsGM.cLGcwR.Nf7Qq0# Informace o síti do sítě --bo =dhcp --device=eth0 --onboot=on# Restart po instalacireboot# Informace o autorizaci systémuauth useshadow passalgo=sha512# Použít grafický installgraphicalfirstboot disable# Systémová klávesnice us# Systémový jazyklang cs_US# Konfigurace SELinuxselinux zakázán# Protokolování instalace levellogging level=info# Systém timezonetimezone Europe/Amsterdam# Konfigurace zavaděče systému umístění bootloaderu=mbrclearpart --all --initlabelpart swap --asprimary --fstype="swap" --size=1024part /boot --fstype xfs --size=500part pv.01 --size =1 --growvolgroup root_vg01 pv.01logvol / --fstype xfs --name=l v_01 --vgname=root_vg01 --size=1 --grow%packages@^minimal@core%end%addon com_redhat_kdump --disable --reserve-mb='auto'%end[[e-mail chráněný] ~]#Posledním krokem je synchronizace aktualizovaného profilu se serverem cobbler pomocí níže uvedeného příkazu cobbler:
[[chráněno e-mailem] ~ # úprava profilu ševce --name=CentOS7-x86_64 --kickstart=/var/lib/cobbler/kickstarts/CentOS7.ks[[e-mail chráněný] ~ # synchronizace ševceZákladní konfigurace je nyní dokončena a nabootujte systémy pomocí pxe nebo sítě a proveďte testování instalace.
Krok:9 Spusťte klienty pomocí PXE
Spusťte systém pomocí pxe, na kterém chcete provést automatickou instalaci operačního systému
Vyberte OS jako CentOS7 a stiskněte enter.
Páni, vidíme, že byla zahájena bezobslužná instalace OS.
To je vše, doufáme, že se vám líbily kroky instalace a konfigurace Cobbleru 🙂
Jak nainstalovat a nakonfigurovat Nextcloud na CentOS 7 / RHEL 7 Jak nainstalovat a nakonfigurovat režim Docker Swarm na CentOS 7 / RHEL 7Cent OS