Joomla je jedním z nejpopulárnějších systémů pro správu obsahu s otevřeným zdrojovým kódem (CMS ), který vám pomůže snadno vytvářet webové stránky a online aplikace. Jeho snadné použití a uživatelská přívětivost dělají z Joomly jeden z nejlepších CMS mezi vývojáři a lidmi s malými znalostmi kódování, kteří chtějí vytvářet webové stránky. Je kompletně napsán v PHP a používá OOP (Object Oriented Programming) techniky a používá MySQL / MariaDB jako jeho backend pro ukládání dat. Má také více než 10 000 doplňků pro vylepšení funkčnosti vašeho webu. Jednou z hlavních výhod Joomly je, že k vytvoření a správě vašich webových stránek pomocí Joomly nepotřebujete mít příliš vysoké technické dovednosti nebo znalosti kódování.
Některé z důležitých funkcí Joomly jsou uvedeny níže:
- Joomla podporuje různé operační systémy včetně Linuxu, serveru MacOSX, FreeBSD, Solaris, AIX atd.
- Vzhled a funkčnost svých webových stránek můžete snadno přizpůsobit pomocí široké řady dostupných rozšíření
- Snadno sledujte všechny změny provedené na vašem webu
- Přidejte nový obsah pomocí výchozího editoru a vytvořte na svém webu nové stránky bez znalosti kódu
- Snadná integrace s Gmailem a OpenID
- Snadná správa webu pomocí ovládacího panelu Správce
- Vytvářejte blogy, ankety, přehledy zpráv, novinky, kanály RSS, snadno vyhledávejte
- Bylo staženo více než 50 milionůkrát
Tento tutoriál vysvětlí, jak nainstalovat nejnovější verzi Joomla 3.7.2 na CentOS 7 / RHEL 7, nyní se vrhneme přímo na tutoriál:
Technické požadavky
- Server běžící na CentOS 7 / RHEL 7
- Sada LAMP, který zahrnuje Apache (2.x+), PHP (5.3.10+) a MySQL / MariaDB (5.1+)
Nainstalujte sadu LAMP
Pokud máte ve svém systému nainstalovanou LAMP, můžete toto přeskočit, ale pokud nemáte, budete muset provést instalaci LAMP, abyste měli ve svém systému Joomla:
Aktualizujte svůj systém CentOS / RHEL pomocí příkazu níže:
[[email protected] ~]# yum update -y
Nyní nainstalujte webový server Apache a databázi MariaDB a PHP pomocí příkazu níže:
[[email protected] ~]# yum install httpd mariadb-server php php-mysql php-curl php-gd php-pear php-memcache php-pspell php-snmp php-xmlrpc -y
Jakmile jsou balíčky zásobníku LAMP nainstalovány, spusťte a povolte služby httpd a mariadb
[[email protected] ~]# systemctl start httpd ; systemctl enable httpd [[email protected] ~]# systemctl start mariadb ; systemctl enable mariadb
Konfigurace databáze MariaDB pro Joomla
Spusťte příkaz „mysql_secure_installation ” pro konfiguraci hesla pro uživatele root, pro odstranění anonymních uživatelských účtů a pro odstranění testovací databáze, ke které mají přístup anonymní uživatelé
[[email protected] ~]# mysql_secure_installation
Nastavte si silné a bezpečné heslo a odpovězte na níže uvedené otázky:
Set root password? [Y/n] New password: <New_Strong_Password> Re-enter new password: <New_Strong_Password> Remove anonymous users? [Y/n] Y Disallow root login remotely? [Y/n] Y Remove test database and access to it? [Y/n] Y Reload privilege tables now? [Y/n] Y
Nyní se přihlaste do databáze pomocí přihlašovacích údajů uživatele root, které jsme nastavili ve výše uvedeném příkazu.
Vytvořte databázi, uživatele a udělte uživateli oprávnění. Nazvěme databázi jako „joomldb “ a uživatelské jméno „dbuser “ a nastavte heslo jako „[email protected]# “, můžete zadat svá vlastní jména a heslo
[[email protected] ~]# mysql -u root -p Enter password: Welcome to the MariaDB monitor. Commands end with ; or \g. Your MariaDB connection id is 11 Server version: 5.5.52-MariaDB MariaDB Server Copyright (c) 2000, 2016, Oracle, MariaDB Corporation Ab and others. Type 'help;' or '\h' for help. Type '\c' to clear the current input statement. MariaDB [(none)]> create database joomla_db; Query OK, 1 row affected (0.00 sec) MariaDB [(none)]> create user [email protected] identified by '[email protected]#'; Query OK, 0 rows affected (0.00 sec) MariaDB [(none)]> grant all privileges on joomla_db.* to [email protected]; Query OK, 0 rows affected (0.00 sec) MariaDB [(none)]> flush privileges; Query OK, 0 rows affected (0.00 sec) MariaDB [(none)]> exit Bye [[email protected] ~]#
Stáhněte si a nainstalujte Joomla
Jakmile dokončíte vytváření databáze pro Joomla, nyní vám umožní stáhnout nejnovější verzi Joomly z její oficiální webové stránky.
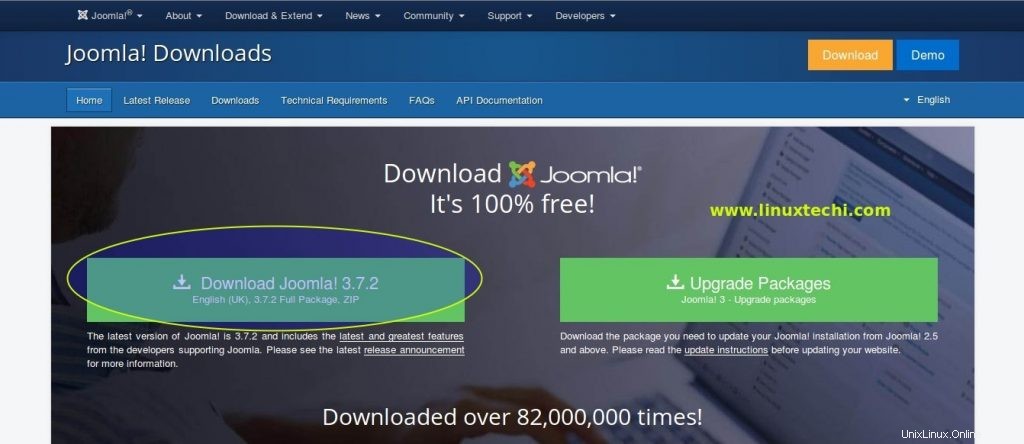
V mém případě stahuji software Joomla z příkazového řádku pomocí příkazu wget.
[[email protected] ~]# wget https://downloads.joomla.org/cms/joomla3/3-7-2/Joomla_3-7.2-Stable-Full_Package.zip
Extrahujte soubor do kořenového adresáře Apache (/var/www/html)
[[email protected] ~]# unzip Joomla_3-7.2-Stable-Full_Package.zip -d /var/www/html/
Přidělte správná oprávnění kořenovému adresáři a podadresářům Apache pomocí příkazů níže
[[email protected] ~]# chown -R apache:apache /var/www/html/ [[email protected] ~]# chmod -R 775 /var/www/html/
Upravte konfigurační soubor webového serveru Apache (/etc/httpd/conf/httpd.conf ) a změňte následující řádek, jak je popsáno níže
Změňte řádek z:
AllowOverride None to AllowOverride All
Nyní nezapomeňte uložit soubor httpd.conf a restartovat službu Apache
[[email protected] ~]# systemctl restart httpd
Konfigurace brány firewall
V případě, že je na vašem serveru povolena brána firewall operačního systému, poskytněte přístup k portům 80 a 443, aby bylo možné přistupovat zvenčí sítě, pomocí příkazu níže:
[[email protected] ~]# firewall-cmd --permanent --add-service=http [email protected] ~]# firewall-cmd --permanent --add-service=https
Znovu načtěte služby brány firewall, aby se změny projevily
[[email protected] ~]# firewall-cmd --reload
Nakonfigurujte Joomla
Vše je tedy nastaveno, úspěšně jste nainstalovali LAMP, vytvořili databázi, stáhli a nainstalovali Joomla a také nakonfigurovali firewall a nyní je čas otevřít prohlížeč a nakonfigurovat Joomlu pomocí průvodce instalací Joomly:
Nyní otevřete prohlížeč a zadejte následující adresu URL
http://[ip-ip-vasho-serveru]
Ujistěte se, že jste v [ip-vašeho-serveru]
uvedli IP adresu vašeho systémuMůžete si prohlédnout následující webovou stránku a poskytnout všechny požadované informace na obrazovce, včetně názvu vašeho webu, e-mailu, uživatelského jména a hesla. Podle toho také vyberte preferovaný jazyk. Jakmile zadáte všechny podrobnosti, pokračujte kliknutím na tlačítko „Další“.
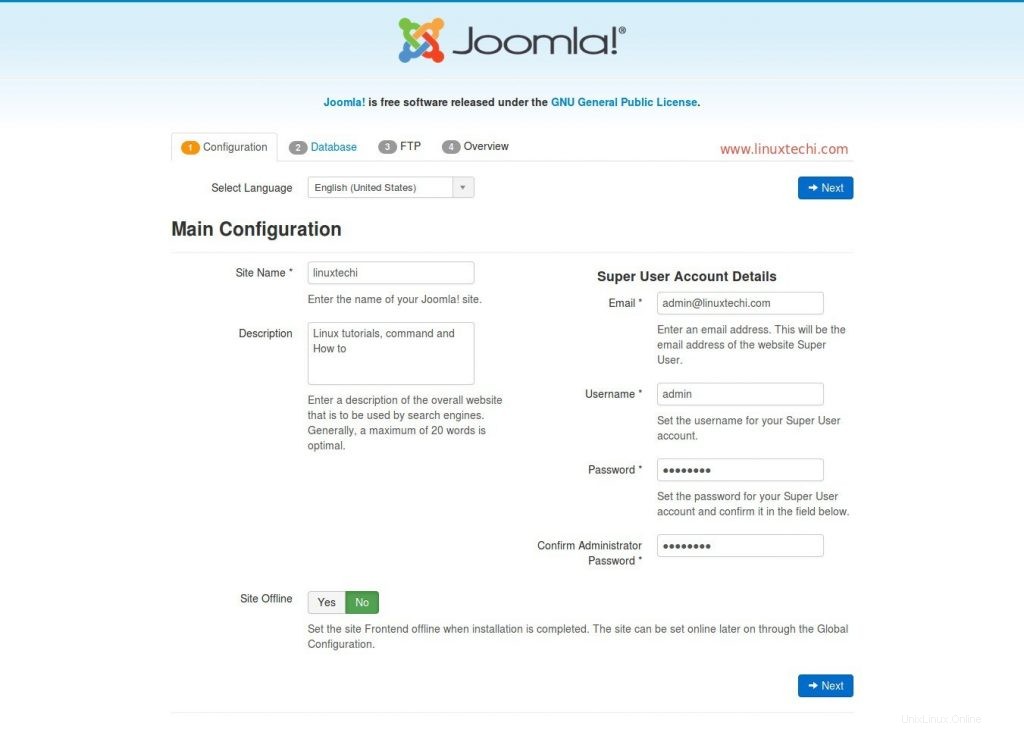
Nyní je čas poskytnout všechny potřebné informace pro vaši databázi, včetně názvu databáze, uživatelského jména databáze, hesla databáze, předpony tabulky (řekněme, že pokud zadáte předponu jako „ltx“, všechny vaše tabulky začínají jako „ltx_tablename“ )
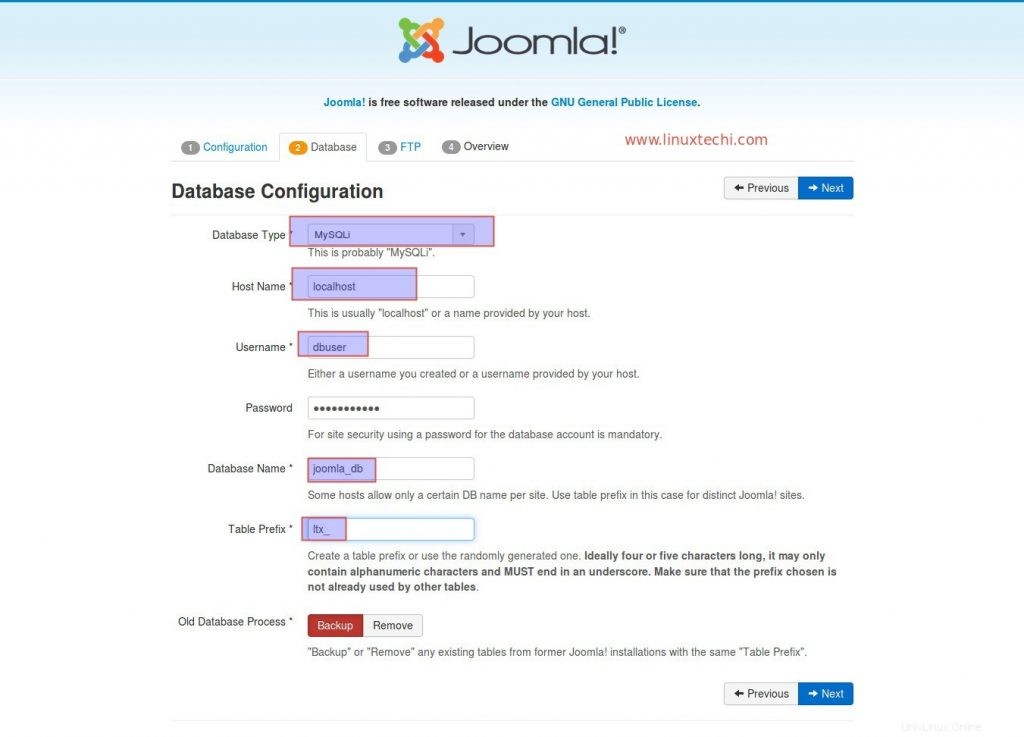
Ponechte podrobnosti FTP tak, jak jsou, a klikněte na Další.
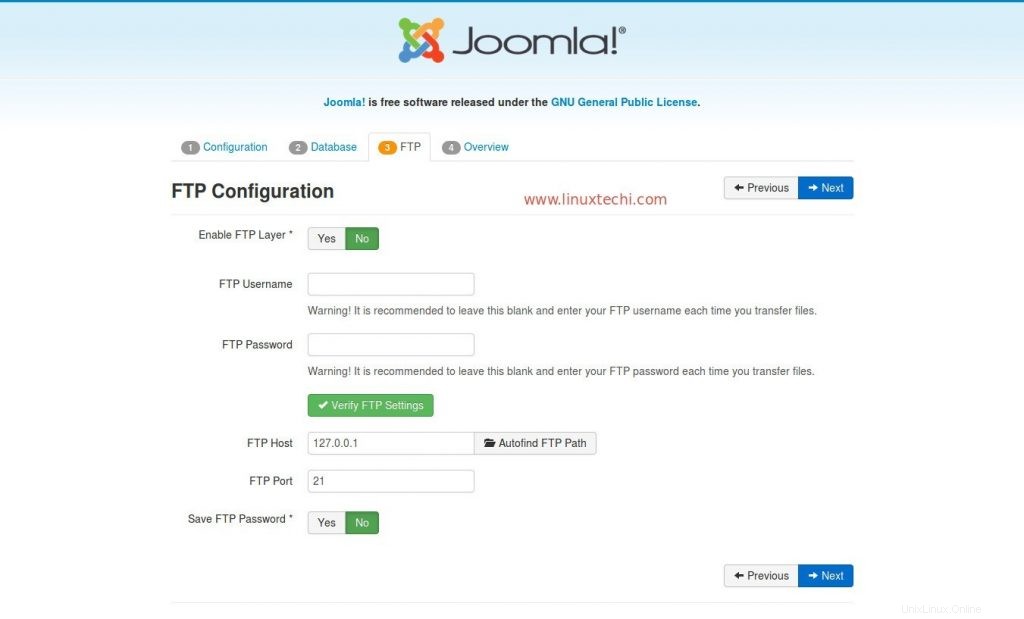
Posledním krokem je zobrazit přehled všech poskytnutých dat a kliknout na „Instalovat ” pro zahájení procesu instalace.
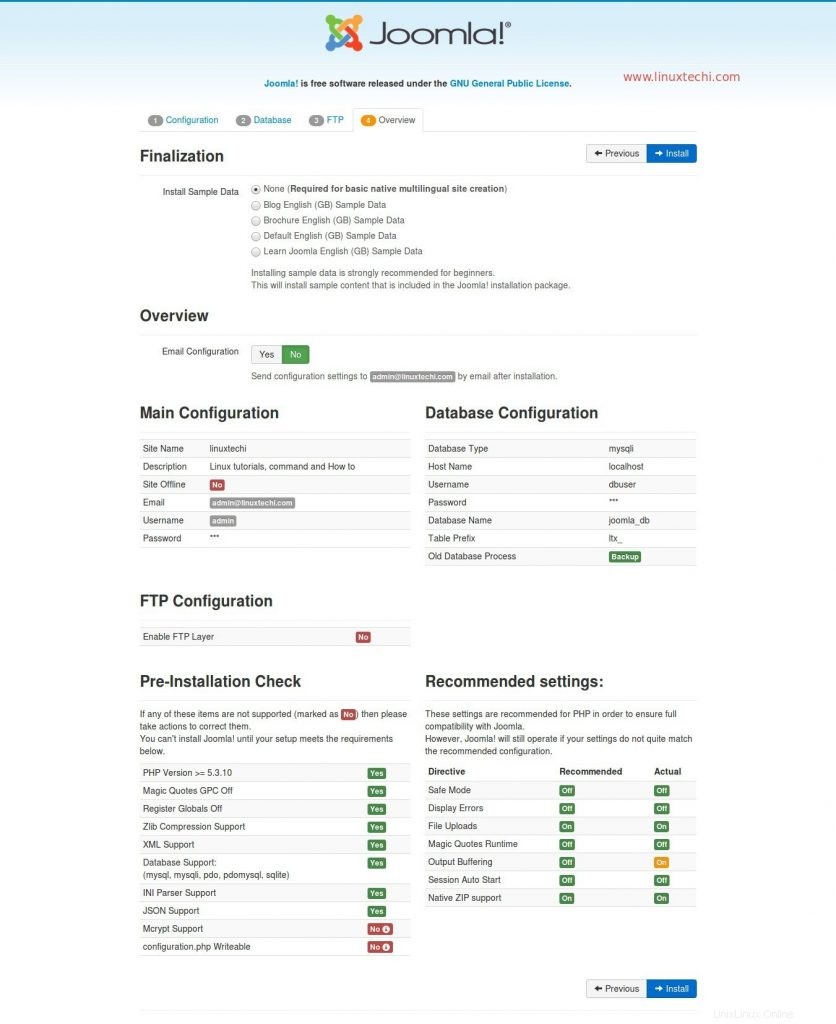
Jakmile je instalace dokončena, zobrazí se další okno podobné níže:
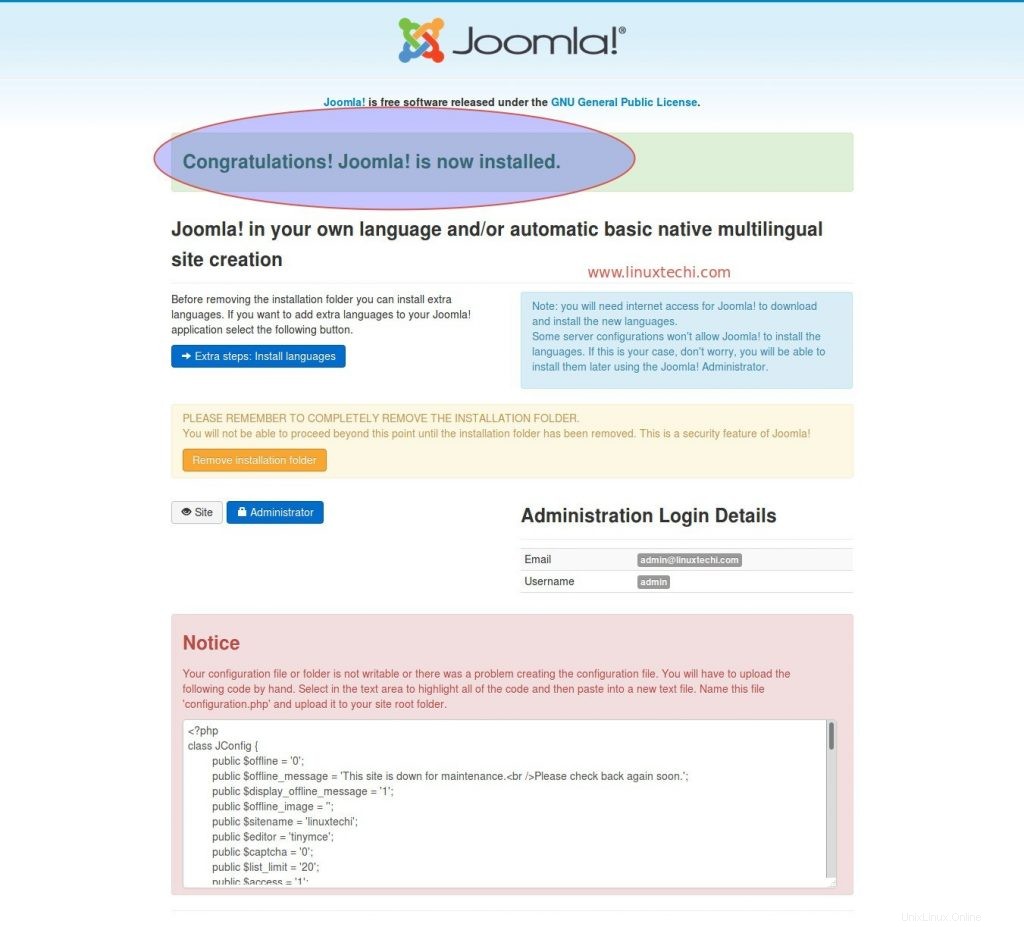
Zobrazí se zpráva ke zkopírování níže uvedeného obsahu a uložení souboru jako configuration.php do vašeho kořenového adresáře Apache. Zkopírujte tento obsah a vložte do configuration.php
[[email protected] ~]# vi /var/www/html/configuration.php
<?php
class JConfig {
public $offline = '0';
public $offline_message = 'This site is down for maintenance.<br />Please check back again soon.';
public $display_offline_message = '1';
public $offline_image = '';
public $sitename = 'linuxtechi';
public $editor = 'tinymce';
public $captcha = '0';
public $list_limit = '20';
public $access = '1';
public $debug = '0';
public $debug_lang = '0';
public $dbtype = 'mysqli';
public $host = 'localhost';
public $user = 'dbuser';
public $password = '[email protected]#';
public $db = 'joomla_db';
public $dbprefix = 'ltx_';
public $live_site = '';
public $secret = 'JzX4fFyW1yez6gzv';
public $gzip = '0';
public $error_reporting = 'default';
public $helpurl = 'https://help.joomla.org/proxy/index.php?keyref=Help{major}{minor}:{keyref}';
public $ftp_host = '127.0.0.1';
public $ftp_port = '21';
public $ftp_user = '';
public $ftp_pass = '';
public $ftp_root = '';
public $ftp_enable = '0';
public $offset = 'UTC';
public $mailonline = '1';
public $mailer = 'mail';
public $mailfrom = '[email protected]';
public $fromname = 'linuxtechi';
public $sendmail = '/usr/sbin/sendmail';
public $smtpauth = '0';
public $smtpuser = '';
public $smtppass = '';
public $smtphost = 'localhost';
public $smtpsecure = 'none';
public $smtpport = '25';
public $caching = '0';
public $cache_handler = 'file';
public $cachetime = '15';
public $cache_platformprefix = '0';
public $MetaDesc = 'Linux tutorials, command and How to';
public $MetaKeys = '';
public $MetaTitle = '1';
public $MetaAuthor = '1';
public $MetaVersion = '0';
public $robots = '';
public $sef = '1';
public $sef_rewrite = '0';
public $sef_suffix = '0';
public $unicodeslugs = '0';
public $feed_limit = '10';
public $feed_email = 'none';
public $log_path = '/var/www/html/administrator/logs';
public $tmp_path = '/var/www/html/tmp';
public $lifetime = '15';
public $session_handler = 'database';
public $shared_session = '0';
} Nyní uložte soubor a ručně odstraňte instalační složku.
[[email protected] ~]# rm -rf /var/www/html/installation/
Poznámka: V případě, že je SELinux povolen, nastavte pro svůj kořenový adresář Apache následující pravidlo.
[[email protected] ~]# chcon -R -t httpd_sys_rw_content_t /var/www/html/
Nyní přejděte na svou stránku správce Joomla zadáním následující adresy URL:
http://[ip-ip-vasho-serveru]/administrator
Ujistěte se, že jste v [ip-vašeho-serveru]
uvedli IP adresu vašeho systému
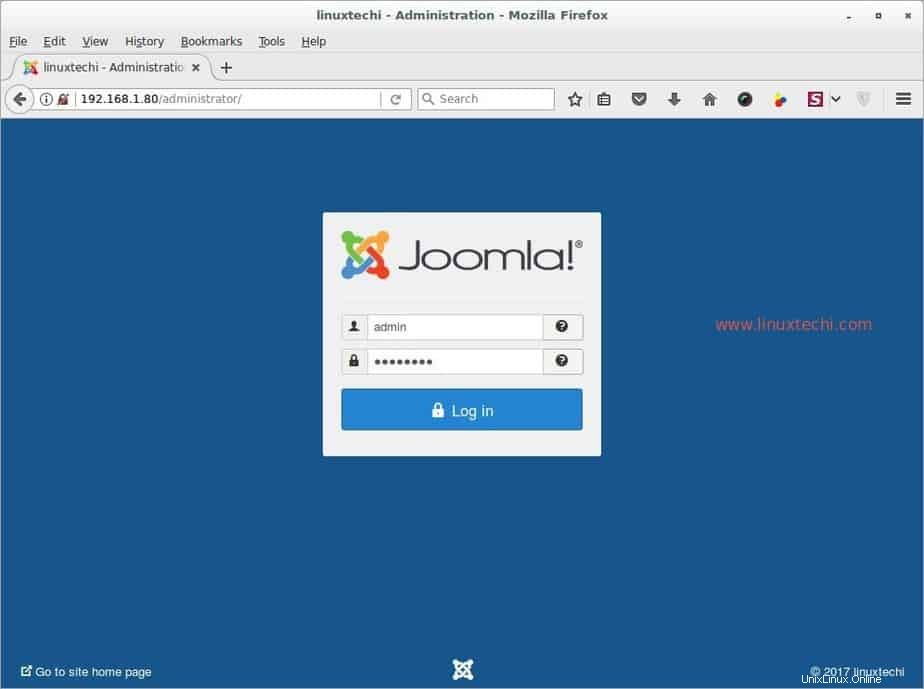
Zadejte své uživatelské jméno a heslo správce pro přihlášení k ovládacímu panelu
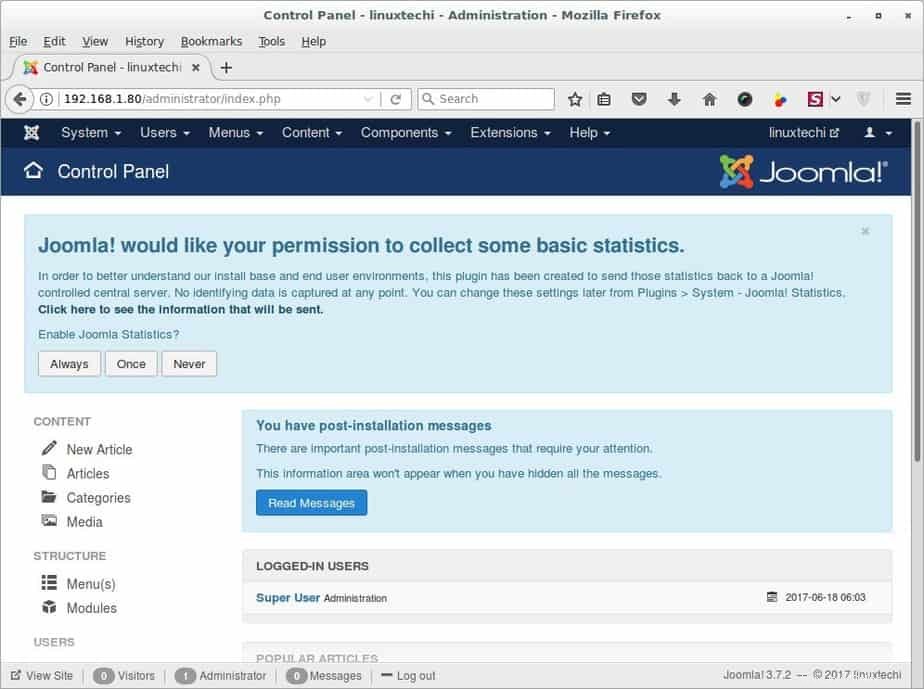
Závěr:
Takže jste úspěšně nainstalovali nejoblíbenější CMS Joomla na svůj server CentOS 7. Nyní můžete snadno vytvářet webové stránky, blogy pomocí Joomla. Uveďte prosím své cenné návrhy a připomínky k této instalační příručce a my vám rádi pomůžeme všemi prostředky. Děkuji!!!