Systémy Windows a Linux jsou strukturovány odlišně a často je mírové soužití mezi nimi často výzvou. Díky Sambě mohou nyní tyto dva systémy sdílet soubory a složky po síti. Co je tedy Samba ? Samba je bezplatný a otevřený zdrojový protokol, který umožňuje jednoduché a bezproblémové sdílení souborů napříč oběma systémy. Můžete mít server Samba na serveru Linux hostující různé soubory a složky, ke kterým mohou přistupovat klienti systému Windows. V tomto tutoriálu se naučíte, jak nainstalovat a nakonfigurovat nejnovější verzi Samby na CentOS 8. Dozvíte se také, jak sdílet složku ze systému CentOS 8 do systému Windows pomocí samby.
Krok 1) Nainstalujte sambu a potřebné balíčky
Přihlaste se na svůj server a spusťte níže uvedený příkaz pro instalaci Samby a jejích závislostí.
$ sudo dnf install samba samba-common samba-client
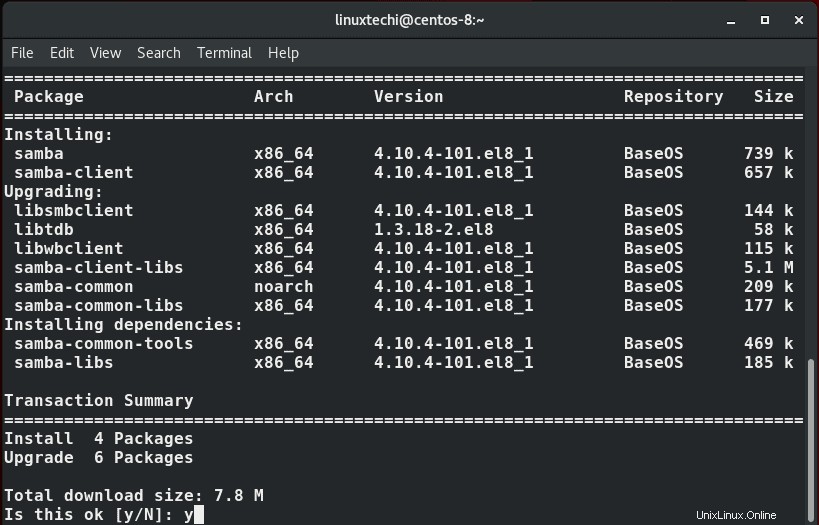
Musíme také zajistit, aby systémy Windows a Linux byly ve stejné pracovní skupině . Přejděte tedy do počítače se systémem Windows a spusťte příkazový řádek. Zadejte příkaz:
> pracovní stanice net config
Z výstupu jasně vidíme, že doména pracovní stanice ukazuje na ‘WORKGROUP Toto bude také nakonfigurováno později na počítači se systémem Linux.
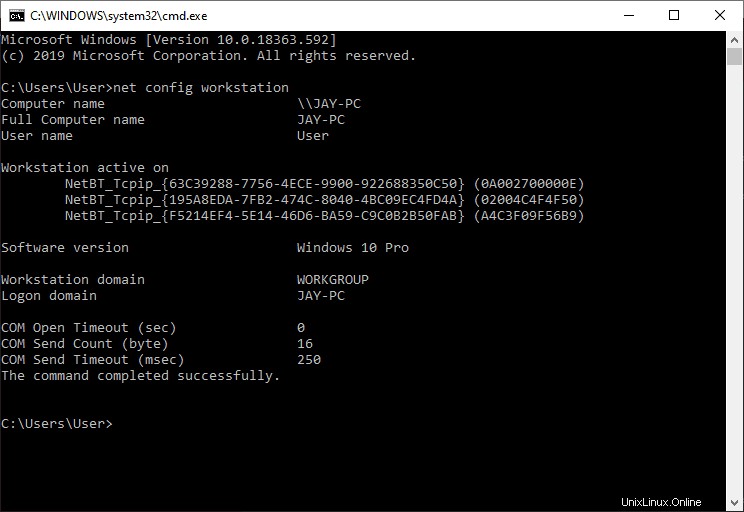
Krok 2) Konfigurace Samby
Po instalaci Samby je čas provést několik konfigurací. Než to však uděláme, musíme zazálohovat konfigurační soubor samby. Spusťte tedy níže uvedený příkaz:
$ sudo mv /etc/samba/smb.conf /etc/samba/smb.con.bak
Dále vytvoříme sdílenou složku s názvem shared a přiřadíme potřebná oprávnění a vlastnictví, jak je znázorněno.
$ sudo mkdir -p /srv/samba/shared $ sudo chmod -R 0755 /srv/samba/shared $ sudo chown -R nobody:nobody /srv/samba/shared $ sudo chcon -t samba_share_t /srv/samba/shared
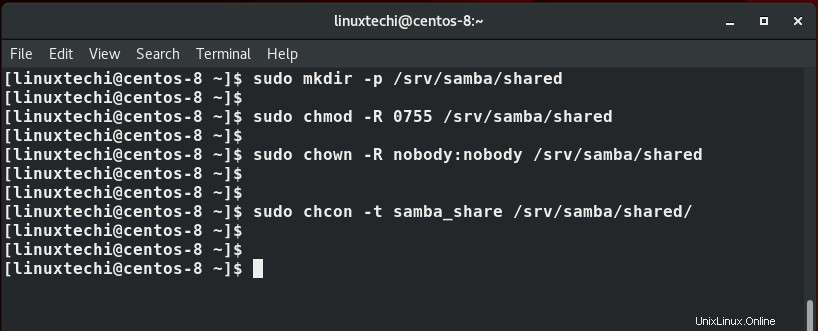
Nyní vytvořte nový konfigurační soubor samby
$ sudo vim /etc/samba/smb.conf
Připojte níže uvedenou konfiguraci:
[global] workgroup = WORKGROUP server string = Samba Server %v netbios name = centos-8 security = user map to guest = bad user dns proxy = no [Anonymous] path = /srv/samba/shared browsable =yes writable = yes guest ok = yes read only = no
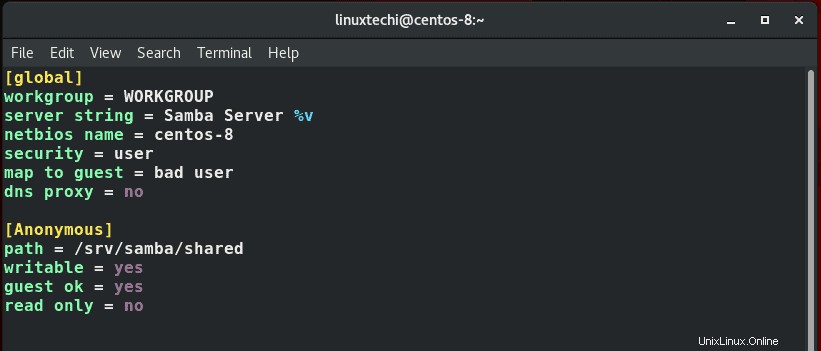
Uložte a zavřete konfigurační soubor. Chcete-li ověřit, zda je konfigurace v pořádku, spusťte testparm příkaz
$ testparm
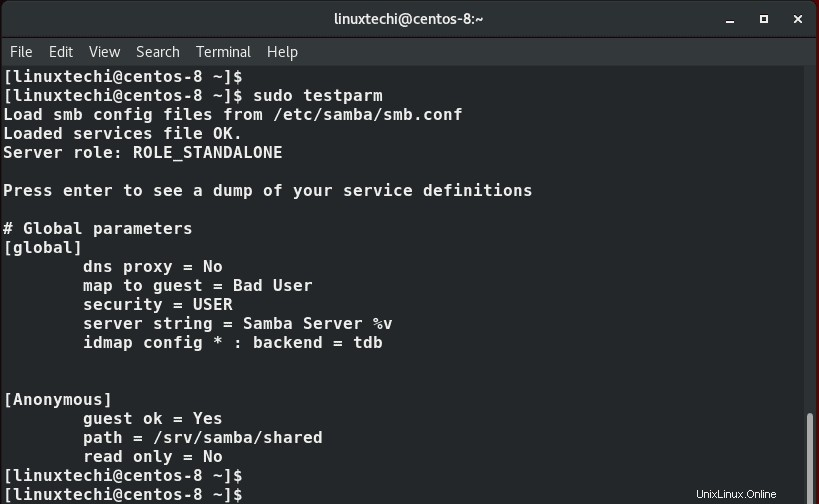
Krok 3) Povolte službu samba na bráně firewall
Dále povolte Sambu přes firewall, aby externí uživatelé měli přístup ke sdílení samby.
$ sudo firewall-cmd --add-service=samba --zone=public --permanent $ sudo firewall-cmd --reload
Krok 4) Spusťte a povolte služby Samba
Nakonec spusťte a povolte služby Samba &nmb
$ sudo systemctl start smb $ sudo systemctl enable smb
Poté potvrďte, zda je spuštěna služba smb:
$ sudo systemctl status smb
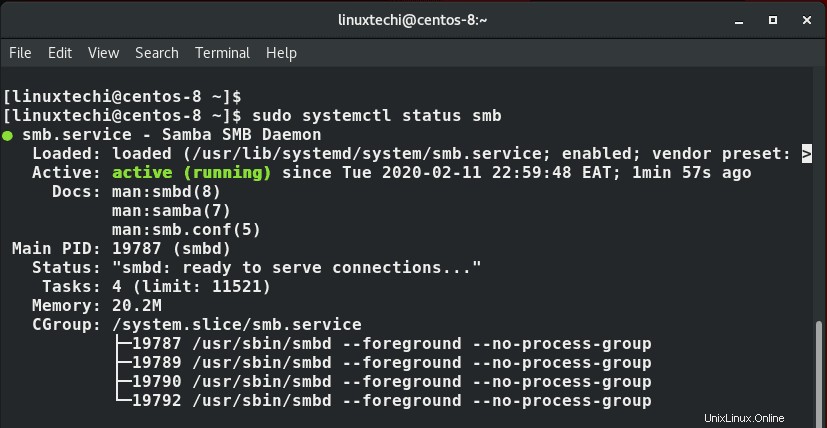
$ sudo systemctl start nmb $ sudo systemctl enable nmb
Podobně potvrďte, zda služba NMB běží stejně jako my se službou SMB:
$ sudo systemctl status nmb
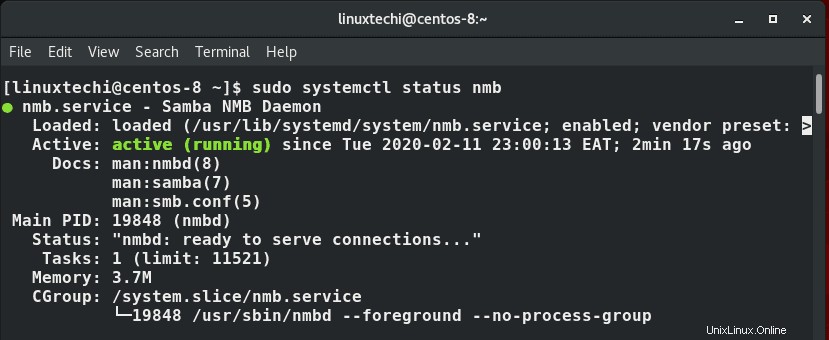
Krok 5) Přístup ke sdílení Samba z počítače se systémem Windows
Na počítači se systémem Windows stisknutím kláves Windows + R spusťte dialogové okno Spustit a zadejte
\\hostname-of-samba server
NEBO
\\IP-adresa-samba-serveru
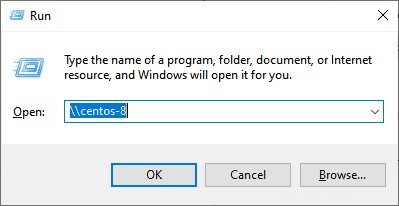
Tím se otevře okno níže se složkou „Anonymní“.
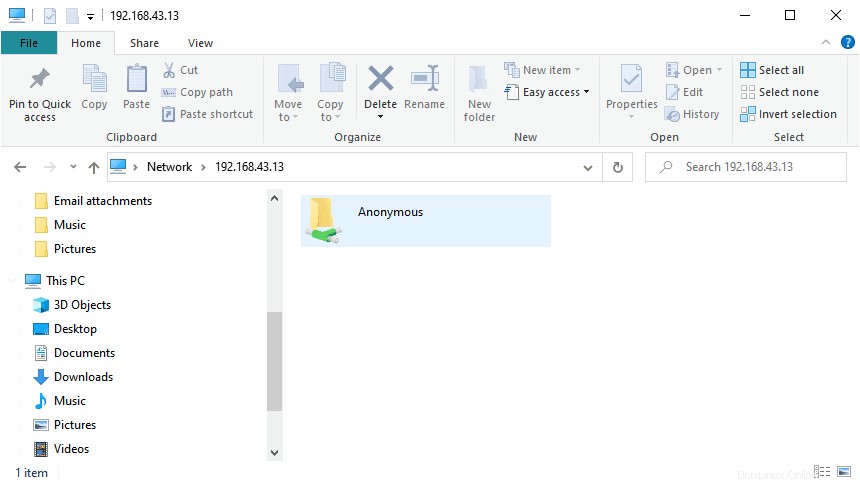
Můžete vytvářet soubory buď ze serveru Samba nebo z klienta a sdílet je s ostatními uživateli

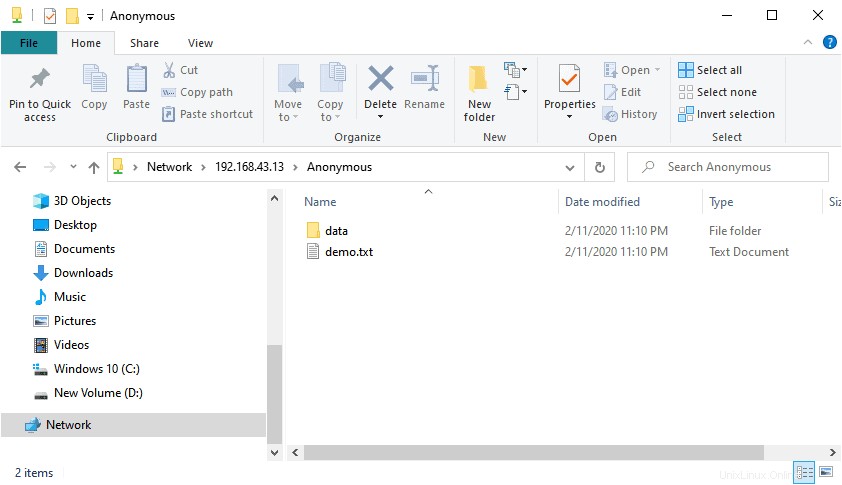
Vytváření bezpečných sdílení v Sambě
Sdílení souborů, které jsme právě vytvořili, je přístupné všem a každý uživatel může vytvářet a mazat soubory. To představuje problém, pokud chcete sdílet důležité dokumenty, protože je lze také přepsat nebo smazat. Z tohoto důvodu potřebujeme vytvořit bezpečné sdílení souborů, abychom tento problém vyřešili.
Nejprve vytvoříme novou skupinu pro uživatele samby, jak je znázorněno:
$ sudo groupadd secure_group
Poté přidáme nového uživatele do nově vytvořené skupiny
$ sudo useradd -g secure_group linuxuser
Dále vytvoříme novou zabezpečenou složku a později přiřadíme potřebná oprávnění a vlastnictví souboru, jak je uvedeno níže.
$ sudo mkdir -p /srv/samba/secure_share $ sudo chmod -R 0770 /srv/samba/secure_share $ sudo chcon -t samba_share -p /srv/samba/secure_share $ sudo chown -R root:secure_group /srv/samba/secure_share
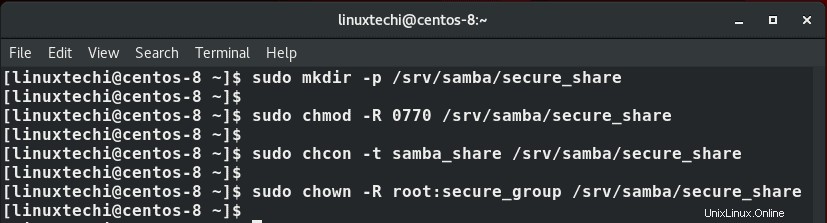
Dále přiřadíme uživateli samby heslo, které bude použito při přístupu k zabezpečené sdílené složce. To vás vyzve k zadání hesla SMP a jeho pozdějšímu potvrzení.
$ sudo smbpasswd -a linuxuser

Nyní se vraťme ke konfiguračnímu souboru Samby
$ sudo vim /etc/samba/smb.conf
Připojte konfigurační řádky zobrazené níže:
[secured] path = /srv/samba/secure_share valid users = @secure_group guest ok = no writable = yes browsable = yes
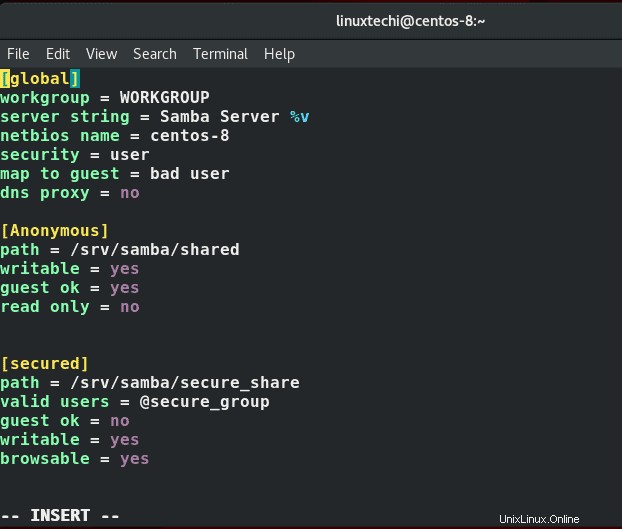
Uložte a ukončete a poté restartujte službu Samba
$ sudo systemctl restart samba
Přístup k zabezpečené složce Samba ze systému Windows
Opět platí, že pro přístup ke sdílení Samba ze systému Windows stiskněte Windows Key + R spusťte „Spustit “ dialog. Zadejte \\hostname nebo \\ samba-IP a stiskněte ENTER .
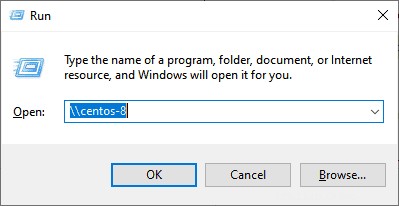
Nyní si všimnete, že máme další složku s názvem secure.
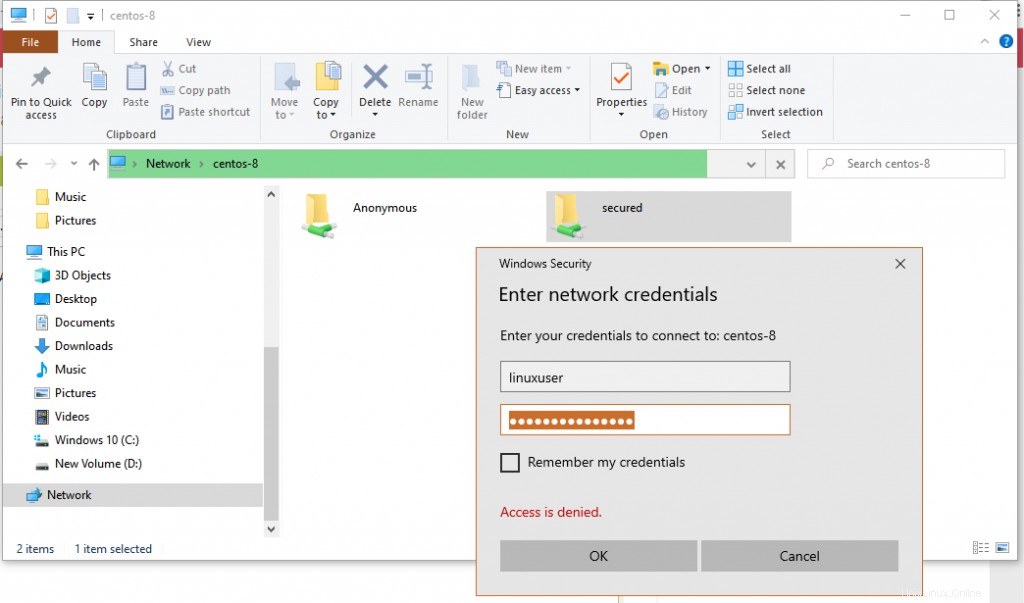
Chcete-li se k němu dostat, dvakrát na něj klikněte a vyskakovací okno pro přihlášení vás vyzve k zadání vašeho uživatelského jména a hesla.
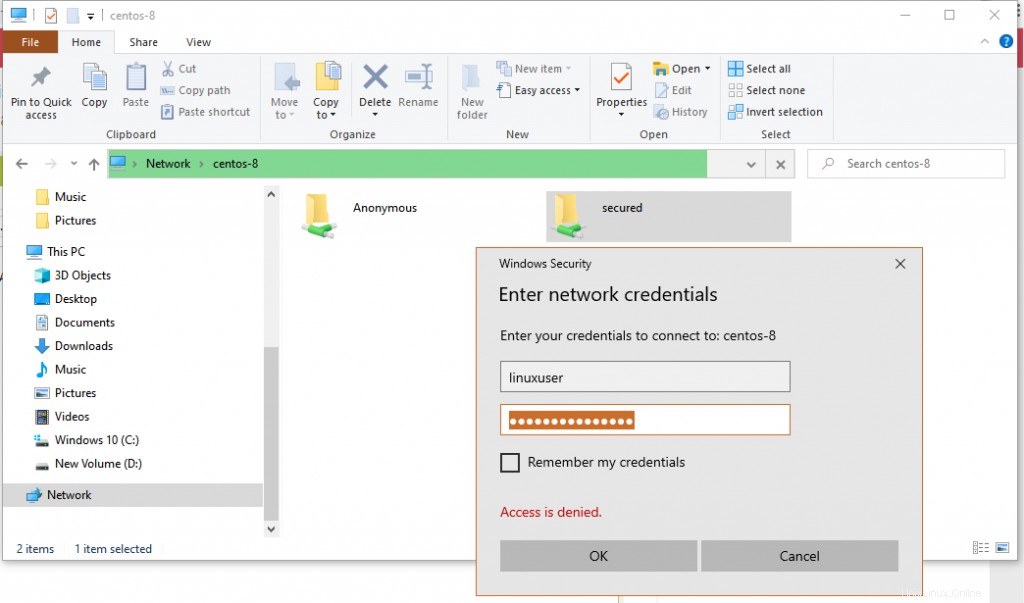
Po dokončení klikněte na „OK ’ nebo jednoduše stiskněte ENTER pro přístup k obsahu složky
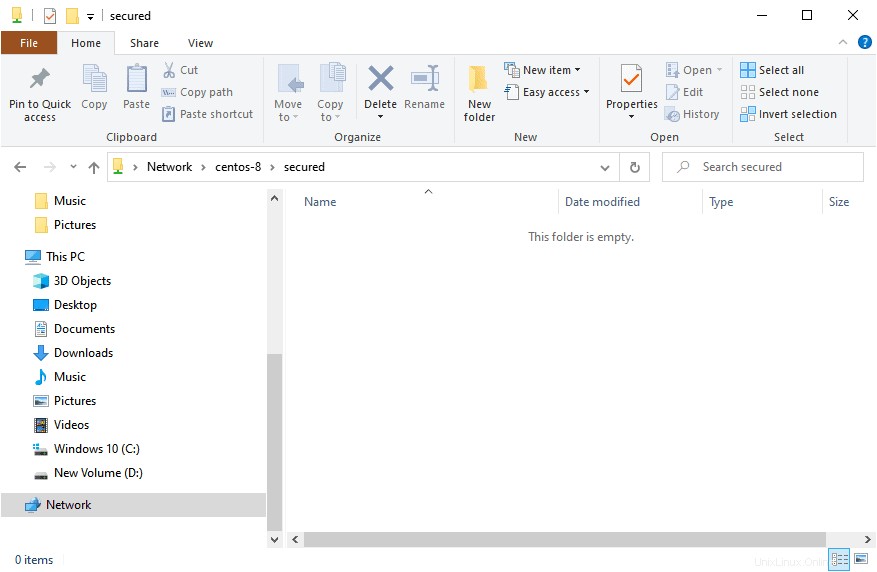
Přístup k zabezpečené složce Samba z počítače se systémem Linux
Pro přístup ke sdíleným adresářům ze systému Linux jednoduše spusťte příkaz:
$ smbclient --user=linuxuser -L //192.168.43.13
Po zobrazení výzvy zadejte heslo a stiskněte ENTER
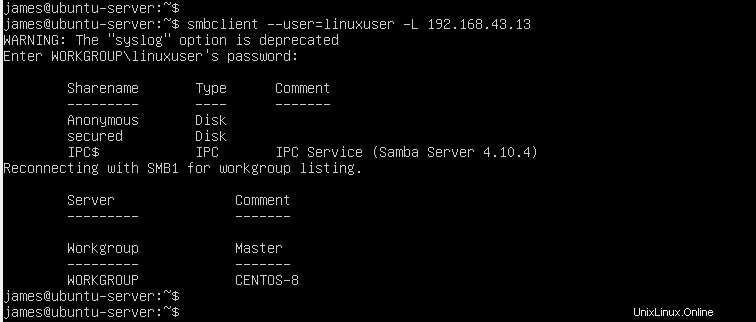
Pro přístup k zabezpečenému sdílení spusťte
$ smbclient //192.168.43.13/secured -U linuxuser
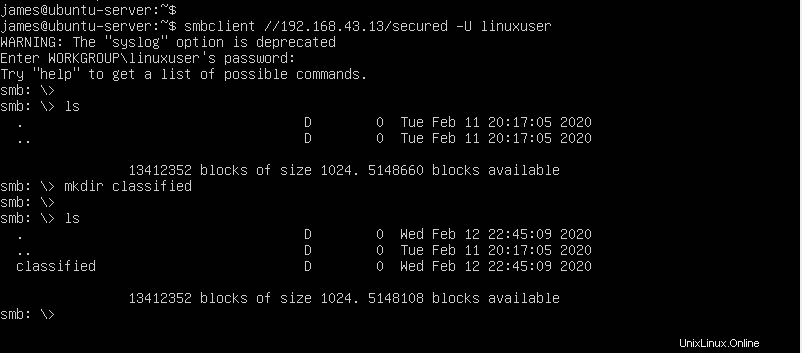
Neváhejte a vytvořte soubory a adresáře, které můžete sdílet s ostatními uživateli samby.