Passbolt je bezplatný a open source správce hesel pro týmy. Umožňuje členům týmu bezpečně ukládat a sdílet přihlašovací údaje/hesla. Passbolt je vytvořen pomocí PHP a lze jej spustit pod zásobníkem LEMP nebo spustit jako kontejner dockeru.
V tomto tutoriálu vám ukážeme krok za krokem instalaci a konfiguraci správce hesel s otevřeným zdrojovým kódem „Passbolt“ na serveru CentOS 7. Passbolt je webová aplikace vyvinutá pomocí PHP a budeme ji provozovat pod LEMP (Linux, Nginx, MySQL/MariaDB a PHP-FPM).
Předpoklady
- CentOS 7
- Oprávnění uživatele root
Co uděláme?
- Instalovat závislosti
- Nainstalujte a nakonfigurujte databázi MariaDB
- Nainstalujte Nginx a PHP-FPM
- Vygenerujte SSL Letsencrypt
- Nakonfigurujte Nginx a PHP-FPM
- Stáhněte si Passbolt a vygenerujte klíč OpenPGP
- Nainstalujte Passbolt
- Po instalaci Passbolt
- Další nastavení serveru zabezpečení
Krok 1 – Instalace závislostí
První věc, kterou pro tuto příručku uděláme, je nainstalovat všechny závislosti balíčku potřebné pro instalaci Passboltu, včetně instalace EPEL a Remi PHP repozitářů, php skladatele, gcc atd.
Přidejte úložiště EPEL.
sudo yum -y install yum-utils epel-release
Přidejte a povolte úložiště Remi PHP.
sudo yum -y install 'http://rpms.remirepo.net/enterprise/remi-release-7.rpm'
sudo yum-config-manager --enable 'remi-php72'
Nyní nainstalujte skladatel závislostí balíčků, git gcc atd. pomocí příkazu yum níže.
sudo yum -y install unzip wget composer policycoreutils-python git gcc
Počkejte na instalaci všech balíčků.
Krok 2 – Instalace a konfigurace MySQL/MariaDB
V tomto kroku nainstalujeme databázi MariaDB a poté vytvoříme novou databázi a uživatele pro instalaci Passbolt.
Nainstalujte server MariaDB pomocí příkazu yum níže.
sudo yum -y install mariadb-server
Po dokončení instalace spusťte službu MariaDB a povolte její spuštění při každém spuštění systému.
sudo systemctl start mariadb
sudo systemctl enable mariadb
Nyní musíme nakonfigurovat heslo „root“ pro MariaDB. Spusťte níže uvedený příkaz 'mysql_secure_installation'.
mysql_secure_installation
Zadejte své nové root heslo.
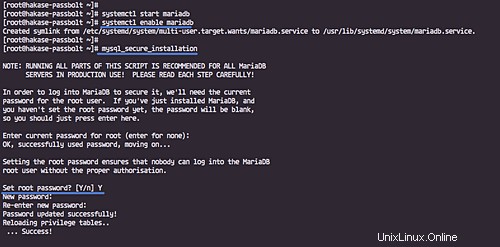
A kořenové heslo MariaDB bylo nakonfigurováno.
Dále se přihlaste do prostředí MySQL pomocí uživatele 'root'.
mysql -u root -p
Vytvořte novou databázi a uživatele s názvem 'passbolt' s heslem 'hakase-labs', níže spusťte dotazy MySQL.
create database passbolt;
grant all on passbolt.* to 'passbolt'@'localhost' identified by 'hakase-labs';
flush privileges;
quit;
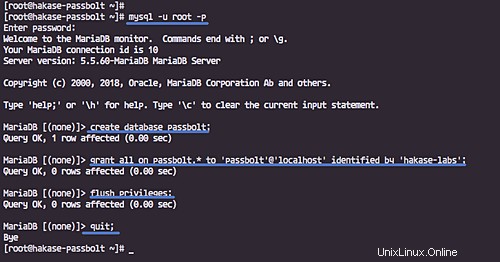
Server MariaDB byl nainstalován na server CentOS 7 a byla vytvořena databáze pro instalaci „Passbolt“.
Krok 3 – Instalace Nginx a PHP-FPM
Po instalaci serveru MariaDB nainstalujeme Nginx z úložiště EPEL a balíčky PHP-FPM pomocí úložiště Remi.
Nainstalujte webový server Nginx.
sudo yum -y install nginx
Po dokončení instalace spusťte službu Nginx a povolte její spuštění při každém spuštění systému.
sudo systemctl start nginx
sudo systemctl enable nginx
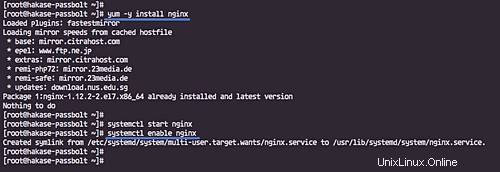
Nyní nainstalujte PHP-FPM se všemi potřebnými rozšířeními pomocí příkazu yum níže.
sudo yum -y install php-fpm php-intl php-gd php-mysql php-mcrypt php-pear php-devel php-mbstring php-fpm gpgme-devel
A pokud je instalace dokončena, spusťte službu PHP-FPM a povolte její spuštění při každém startu systému.
sudo systemctl start php-fpm
sudo systemctl enable php-fpm
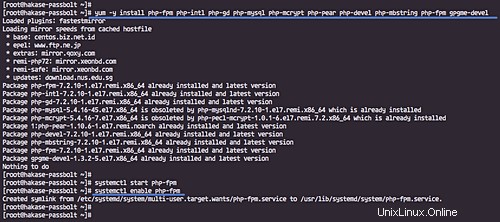
Byl nainstalován webový server Nginx a PHP-FPM.
Krok 4 – Vygenerování SSL Letsencrypt
Nainstalujte do systému nástroj certbot.
sudo yum -y install certbot
Nyní zastavte službu nginx.
sudo systemctl stop nginx
A vygenerujte SSL Letsencrypt pro název domény passbolt 'passbolt.hakase.io'.
Spusťte níže uvedený příkaz certbot.
sudo certbot certonly --standalone --agree-tos --no-eff-email --email [email protected] -d passbolt.hakase.io
Nástroj certbot spustí dočasný webový server pro ověření.
A až bude hotovo, dostanete svůj certifikát do adresáře '/etc/letsencrypt/live/'.
Krok 5 – Konfigurace Nginx a PHP-FPM
V tomto kroku nakonfigurujeme webový server Nginx vytvořením nové konfigurace virtuálního hostitele pro Passbolt a nakonfigurujeme PHP-FPM a nainstalujeme podporu PHP GnuPG.
Konfigurace PHP-FPM
Přejděte do adresáře '/etc/php-fpm.d' a upravte výchozí konfiguraci fondu 'www.conf' pomocí editoru vim.
cd /etc/php-fpm.d/
sudo vim www.conf
Změňte výchozího uživatele a skupinu na uživatele 'nginx'.
user = nginx group = nginx
Změňte naslouchání portů pro PHP-FPM na sock soubor, jak je uvedeno níže.
listen = /var/run/php-fpm/php-fpm.sock
Odkomentujte tyto řádky níže a změňte listen.owner a listen.group pro soubor sock na 'nginx'.
listen.owner = nginx listen.group = nginx listen.mode = 0660
Uložte a ukončete.
Nyní musíme změnit vlastníka adresáře PHP session a nainstalovat podporu rozšíření PHP GnuPG.
Změňte oprávnění adresáře php session.
sudo chgrp nginx /var/lib/php/session
Nainstalujte rozšíření PHP GnuPG pomocí příkazu pecl a aktivujte jej.
sudo pecl install gnupg
echo "extension=gnupg.so" > /etc/php.d/gnupg.ini
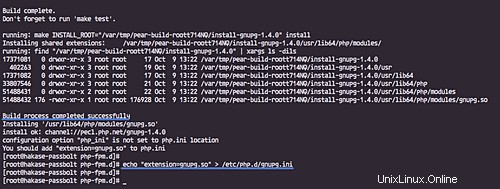
Rozšíření PHP GnuPG bylo nainstalováno.
Konfigurace virtuálního hostitele Nginx
Přejděte do adresáře '/etc/nginx/conf.d' a vytvořte nový soubor virtuálního hostitele 'passbolt.conf'.
cd /etc/nginx/conf.d/
sudo vim passbolt.conf
Vložte konfigurace níže.
server {
listen 443;
server_name passbolt.hakase.io;
ssl on;
ssl_certificate /etc/letsencrypt/live/passbolt.hakase.io/fullchain.pem;
ssl_certificate_key /etc/letsencrypt/live/passbolt.hakase.io/privkey.pem;
ssl_protocols TLSv1.2;
ssl_prefer_server_ciphers on;
ssl_ciphers ECDH+AESGCM:DH+AESGCM:ECDH+AES256:DH+AES256:ECDH+AES128:DH+AES:ECDH+3DES:DH+3DES:RSA+AESGCM:RSA+AES:RSA+3DES:!aNULL:!MD5:!DSS;
ssl_session_tickets off;
root /var/www/passbolt;
location / {
try_files $uri $uri/ /index.php?$args;
index index.php;
}
location ~ \.php$ {
fastcgi_index index.php;
fastcgi_pass unix:/var/run/php-fpm/php-fpm.sock;
fastcgi_split_path_info ^(.+\.php)(.+)$;
include fastcgi_params;
fastcgi_param SCRIPT_FILENAME $document_root$fastcgi_script_name;
fastcgi_param SERVER_NAME $http_host;
}
location ~* \.(jpe?g|woff|woff2|ttf|gif|png|bmp|ico|css|js|json|pdf|zip|htm|html|docx?|xlsx?|pptx?|txt|wav|swf|svg|avi|mp\d)$ {
access_log off;
log_not_found off;
try_files $uri /webroot/$uri /index.php?$args;
}
} Uložte a ukončete.
Otestujte konfiguraci nginx a ujistěte se, že nedochází k chybě.
sudo nginx -t
Nyní restartujte služby Nginx i PHP-FPM.
sudo systemctl restart nginx
sudo systemctl restart php-fpm
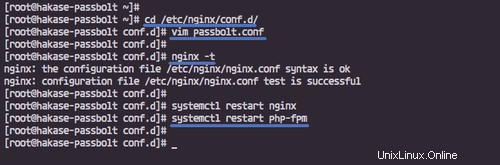
Konfigurace webového serveru Nginx a PHP-FPM byly úspěšně dokončeny.
Krok 6 – Stáhnout Passbolt a vygenerovat klíč OpenPGP
V tomto kroku si stáhneme webovou aplikaci passbolt a vygenerujeme nový klíč OpenPGP, který bude použit pro Passbolt API.
Přejděte do adresáře '/var/www' a naklonujte webovou aplikaci passbolt.
cd /var/www/
git clone https://github.com/passbolt/passbolt_api.git passbolt/
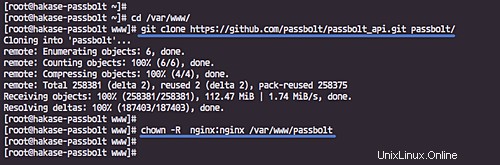
Nyní nainstalujte balíček 'havged' a spusťte službu.
sudo yum -y install haveged
sudo systemctl start haveged
Vygenerujte nový klíč OpenPGP pomocí příkazu gpg níže.
gpg --gen-key
Zadejte své údaje, jako je e-mail, dny vypršení platnosti atd.
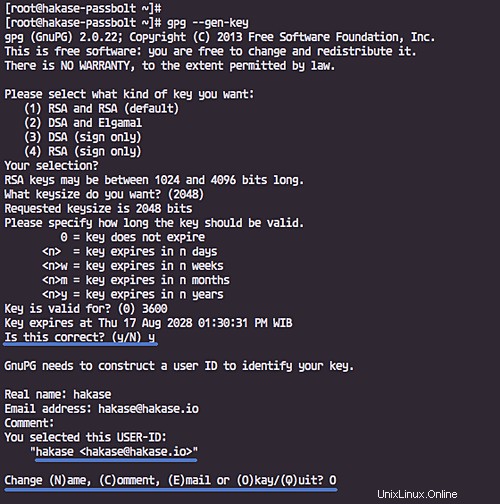
Poznámka:
- Rozšíření PHP GnuPG nepodporují přístupovou frázi klíče OpenPGP, takže ji nechte prázdnou.
Po dokončení zkontrolujte všechny dostupné klíče a zapište si „otisk“ klíče.
gpg --list-keys --fingerprint
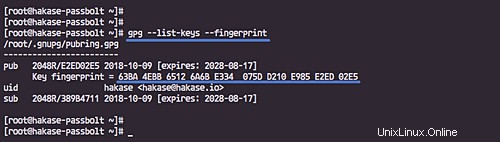
Nyní exportujte veřejný a soukromý klíč do adresáře '/var/www/passbolt'.
gpg --armor --export-secret-keys [email protected] > /var/www/passbolt/config/gpg/serverkey_private.asc
gpg --armor --export [email protected] > /var/www/passbolt/config/gpg/serverkey.asc
A změňte oprávnění všech těchto klíčů a vlastníka adresáře '/var/www/passbolt'.
sudo chmod 640 /var/www/passbolt/config/gpg/serverkey*
sudo chown -R nginx:nginx /var/www/passbolt
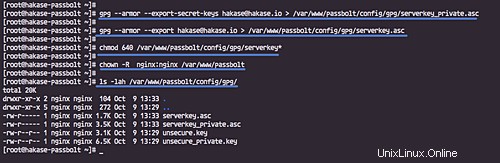
Webová aplikace Passbolt byla stažena a byl vytvořen klíč OpenPGP.
Krok 7 – Instalace Passbolt
Před instalací všech závislostí pro 'Passbolt' musíme inicializovat svazek klíčů gpg klíče pro uživatele nginx.
Spusťte níže uvedený příkaz.
sudo su -s /bin/bash -c "gpg --list-keys" nginx
Nyní se přihlaste k uživateli 'nginx' a přejděte do adresáře '/var/www/passbolt'.
su -s /bin/bash nginx
cd /var/www/passbolt/
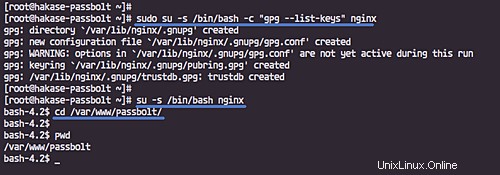
Nainstalujte všechny závislosti passbolt pomocí příkazu skladatel níže.
composer install --no-dev
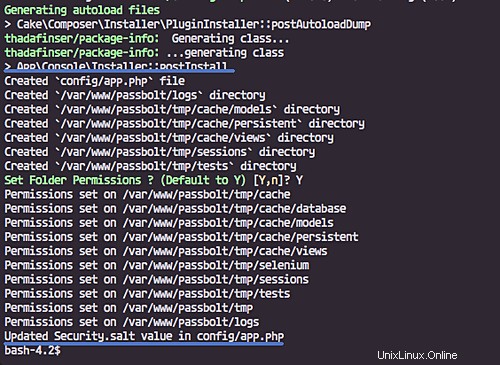
Po dokončení zkopírujte výchozí konfigurační soubor aplikace a upravte jej pomocí vim.
cp config/passbolt.default.php config/passbolt.php
vim config/passbolt.php
V sekci 'App' změňte název domény na svůj vlastní název domény.
'App' => [
// A base URL to use for absolute links.
// The url where the passbolt instance will be reachable to your end users.
// This information is need to render images in emails for example
'fullBaseUrl' => 'https://passbolt.hakase.io',
], V konfiguraci 'Zdroje dat' zadejte informace o své databázi podrobností.
// Database configuration.
'Datasources' => [
'default' => [
'host' => 'localhost',
//'port' => 'non_standard_port_number',
'username' => 'passbolt',
'password' => 'hakase-labs',
'database' => 'passbolt',
],
], Pod konfigurací databáze přidejte novou konfiguraci 'ssl', abyste vynutili všechna připojení k zabezpečenému https.
'ssl' => [
'force' => true,
], Pro konfiguraci pošty SMTP změňte vše se svými údaji.
// Email configuration.
'EmailTransport' => [
'default' => [
'host' => 'localhost',
'port' => 25,
'username' => 'user',
'password' => 'secret',
// Is this a secure connection? true if yes, null if no.
'tls' => null,
//'timeout' => 30,
//'client' => null,
//'url' => null,
],
],
'Email' => [
'default' => [
// Defines the default name and email of the sender of the emails.
'from' => ['[email protected]_organization.com' => 'Passbolt'],
//'charset' => 'utf-8',
//'headerCharset' => 'utf-8',
],
], A nakonec vložte „otisk“ vašeho klíče OpenPGP a odkomentujte tyto veřejné a soukromé konfigurační řádky.
'serverKey' => [
// Server private key fingerprint.
'fingerprint' => '63BA4EBB65126A6BE334075DD210E985E2ED02E5',
'public' => CONFIG . 'gpg' . DS . 'serverkey.asc',
'private' => CONFIG . 'gpg' . DS . 'serverkey_private.asc',
], Uložte a ukončete.

Nyní nainstalujte 'Passbolt' pomocí příkazu níže.
./bin/cake passbolt install
Budete požádáni o vytvoření nového administrátora a hesla – zadejte své údaje.
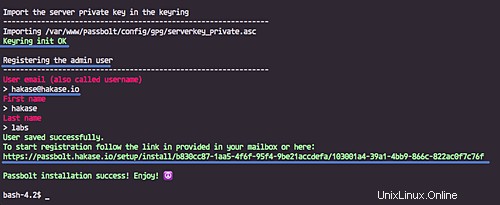
A nakonec vám bude přidělen odkaz 'registrace', zapište si ho do poznámky.
Krok 8 – Passbolt Post-Installation
Otevřete svůj webový prohlížeč a nainstalujte rozšíření 'Passbolt' vašeho webového prohlížeče.
Následuje odkaz na rozšíření passbolt pro prohlížeč Chrome. Nainstalujte rozšíření.
https://chrome.google.com/webstore/detail/passbolt-extension
Nyní otevřete novou kartu a vložte do adresního řádku odkaz „registrace“. Můj byl:
https://passbolt.hakase.io/setup/install/b830cc87-1aa5-4f6f-95f4-9be21accdefa/103001a4-39a1-4bb9-866c-822ac0f7c76f
A získáte stránku podobnou té, která je zobrazena níže.
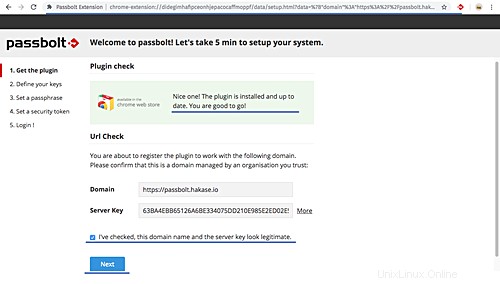
Zaškrtněte políčko ve spodní části a klikněte na tlačítko 'Další'. Nyní budete požádáni o vytvoření nového klíče pro uživatele.
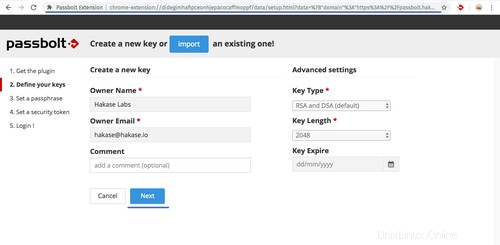
Klikněte na tlačítko 'Další'.
Nastavte 'Passphrase', zadejte své silné heslo.
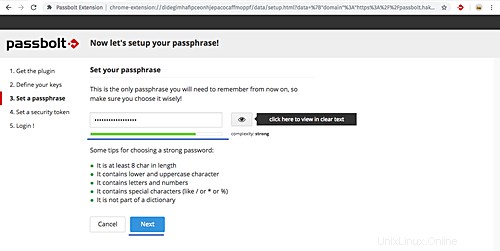
Klikněte na tlačítko 'Další'. Zálohujte svůj klíč stisknutím tlačítka 'Stáhnout' a znovu kliknutím na 'Další'.
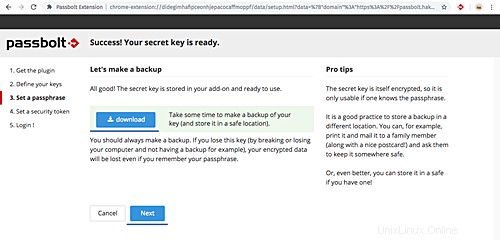
U bezpečnostního tokenu jej ponechte jako výchozí a klikněte na 'Další'.
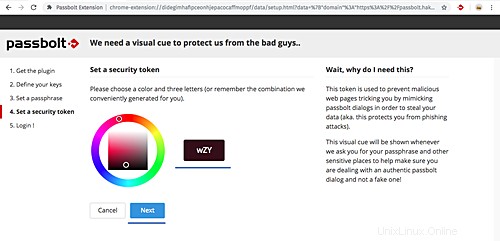
A budete přesměrováni na přihlašovací stránku Passbolt.
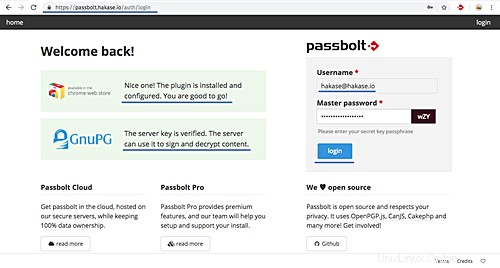
Zadejte své 'Heslo' a klikněte na 'Přihlásit se'. A uvidíte ovládací panel uživatele Passbolt, jak je uvedeno níže.
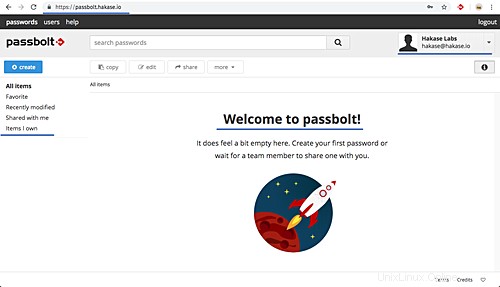
Instalace správce hesel Passbolt s otevřeným zdrojovým kódem na CentOS 7 byla úspěšně dokončena.
Krok 9 – Další nastavení bezpečnostního serveru
– Nastavte bránu firewall
Otevřete na serveru nové porty HTTP, HTTPS a SMTP.
sudo firewall-cmd --add-service=http --permanent
sudo firewall-cmd --add-service=https --permanent
sudo firewall-cmd --add-service=smtp --permanent
Nyní znovu načtěte konfiguraci brány firewall.
sudo firewall-cmd --reload
- Nastavení oprávnění Selinux
Oprávnění pro webroot adresář 'Passbolt'.
sudo semanage fcontext -a -t httpd_sys_content_t '/var/www(/.*)?'
sudo semanage fcontext -a -t httpd_sys_rw_content_t '/var/www/passbolt/tmp(/.*)?'
sudo semanage fcontext -a -t httpd_sys_rw_content_t '/var/www/passbolt/logs(/.*)?'
sudo restorecon -Rv /var/www
Oprávnění pro adresář Nginx gnupg keyring.
sudo semanage fcontext -a -t httpd_sys_rw_content_t '/var/lib/nginx/.gnupg(/.*)?'
sudo restorecon -Rv /var/lib/nginx/.gnupg