Pimcore poskytuje bezplatný a otevřený systém pro správu podnikového obsahu. Je napsán v PHP a k ukládání databáze používá MySQL. Pimcore CMS je plně flexibilní a upravitelný, web si můžete přizpůsobit tak, jak chcete. Kromě toho má mnoho funkcí podnikové třídy, díky kterým je schopen uspokojit poptávku webových stránek podnikové třídy.
V tomto tutoriálu nainstalujeme Pimcore CMS na server CentOS 7.
Předpoklad
- Minimální server CentOS 7
- Oprávnění uživatele root
Krok 1 – Instalace Nginx
Před instalací jakéhokoli balíčku se doporučuje aktualizovat server, aby byly aktualizovány stávající balíčky a úložiště.
yum -y install epel-release
yum -y update
Jakmile budete mít svůj systém aktualizován, můžete pokračovat v instalaci webového serveru Nginx.
yum -y install nginx
Nyní spusťte webový server Nginx a povolte jeho spuštění při spouštění pomocí následujícího příkazu.
systemctl start nginx
systemctl enable nginx
Krok 2 – Instalace PHP
Pimcore podporuje všechny verze PHP vyšší než 5.6. Ale v tomto tutoriálu nainstalujeme PHP 7.1. Instalace nejnovější verze PHP zajistí maximální bezpečnost a výkon aplikace.
Výchozí úložiště YUM CentOS neobsahuje PHP 7.1, proto budete muset do svého systému přidat úložiště Webtatic.
Zadejte příkazy pro instalaci úložiště Webtatic.
rpm -Uvh https://mirror.webtatic.com/yum/el7/webtatic-release.rpm
yum -y update
Chcete-li nainstalovat PHP 7.1 spolu se všemi požadovanými závislostmi, zadejte následující příkaz.
yum -y install php71w php71w-mysqli php71w-fpm php71w-gd php71w-cli php71w-iconv php71w-dom php71w-simplexml php71w-exif php71w-fileinfo php71w-mbstring php71w-zlib php71w-zip php71w-bz2 php71w-openssl php71w-opcache php71w-curl php71w-pecl-redis ImageMagick
Chcete-li zkontrolovat, zda je PHP úspěšně nainstalováno, můžete spustit:
php -v
Měli byste dostat výstup podobný tomuto.
[[email protected] ~]# php -v
PHP 7.1.6 (cli) (built: Jun 10 2017 07:28:42) ( NTS )
Copyright (c) 1997-2017 The PHP Group
Zend Engine v3.1.0, Copyright (c) 1998-2017 Zend Technologies
with Zend OPcache v7.1.6, Copyright (c) 1999-2017, by Zend Technologies
Nyní budete muset nakonfigurovat několik konfigurací v PHP. Otevřete konfigurační soubor PHP, php.ini, pomocí svého oblíbeného textového editoru.
nano /etc/php.ini
Najděte následující řádek, odkomentujte řádek a nastavte časové pásmo podle vašeho regionu. Například:
[Date] ; Defines the default timezone used by the date functions ; http://php.net/date.timezone date.timezone = Asia/Kolkata
Dále vyhledejte následující řádek:
upload_max_filesize = 2M
Změňte hodnotu z 2M na 100M a vyhledejte následující řádek:
post_max_size = 8M
Změňte hodnotu z 8M na 100M. Uložte soubor a ukončete editor.
Nyní otevřete konfigurační soubor PHP-FPM umístěný na /etc/php-fpm.d/www.conf:
nano /etc/php-fpm.d/www.conf
Najděte následující řádky:
user = apache group = apache
Změňte hodnotu uživatele a skupiny z Apache na nginx. Nyní najděte:
;listen.owner = nobody ;listen.group = nobody ;listen.mode = 0660
Odkomentujte výše uvedené řádky a změňte nikoho na nginx.
A nakonec najděte:
listen = 127.0.0.1:9000
Zakomentujte výše uvedený řádek a přidejte následující řádek pod něj.
listen = /var/run/php-fpm/php-fpm.sock
Nyní spusťte službu PHP-FPM a povolte její automatické spouštění při bootování pomocí:
systemctl start php-fpm
systemctl enable php-fpm
Krok 3 – Instalace MariaDB
MariaDB je fork databáze MySQL. Chcete-li nainstalovat MariaDB na váš server, spusťte:
yum -y install mariadb mariadb-server
Spuštěním následujících příkazů spusťte MariaDB a povolte její spuštění při spouštění.
systemctl start mariadb
systemctl enable mariadb
Nyní spusťte následující příkazy k zabezpečení instalace MariaDB.
mysql_secure_installation
Výše uvedený příkaz spustí skript pro zabezpečení nové instalace MariaDB. Skript se zeptá na stávající heslo uživatele root, právě jsme nainstalovali MariaDB, heslo root není nastaveno, stačí stisknout enter a pokračovat dále.
Skript se vás zeptá, zda chcete nastavit heslo uživatele root pro vaši instalaci MariaDB, zvolte y a nastavte silné heslo pro instalaci. Většina otázek je samovysvětlujících a na všechny otázky byste měli odpovědět ano nebo y. Výstup bude vypadat následovně.
Pro vytvoření databáze se budeme muset nejprve přihlásit do příkazového řádku MySQL. Pro totéž spusťte následující příkaz.
mysql -u root -p
Výše uvedený příkaz se přihlásí do prostředí MySQL uživatele root a vyzve uživatele root k zadání hesla. Zadejte heslo pro přihlášení. Nyní spusťte následující dotaz a vytvořte novou databázi pro vaši instalaci Pimcore.
CREATE DATABASE pimcore_data CHARACTER SET UTF8;
Výše uvedený dotaz vytvoří novou databázi s názvem pimcore_data. Ujistěte se, že na konci každého dotazu používáte středník, protože dotaz vždy končí středníkem.
Chcete-li vytvořit nového uživatele databáze, spusťte následující dotaz.
CREATE USER 'pimcore_user'@'localhost' IDENTIFIED BY 'StrongPassword';
Nyní poskytněte uživateli vaší databáze všechna oprávnění k databázi, kterou jste vytvořili. Spusťte následující příkaz.
GRANT ALL PRIVILEGES ON pimcore_data.* TO 'pimcore_user'@'localhost';
Nyní spusťte následující příkaz, abyste okamžitě použili změny oprávnění k databázi.
FLUSH PRIVILEGES;
Ukončete výzvu MySQL pomocí následujícího příkazu.
EXIT;
Krok 4 – Instalace dalšího serverového softwaru
Pimcore vyžadoval další serverové balíčky, které se používají k provádění určitých operací pomocí Pimcore CMS. Několik závislostí je dostupných pouze v úložišti RPMFusion. Nainstalujte úložiště RPM Fusion pomocí následujícího příkazu.
rpm -Uvh https://download1.rpmfusion.org/free/el/rpmfusion-free-release-7.noarch.rpm
Spuštěním následujícího příkazu nainstalujte další serverový software.
yum -y install ffmpeg libreoffice libreoffice-math xorg-x11-fonts-75dpi poppler-utils inkscape libXrender ghostscript fontconfig wkhtmltopdf
Výše uvedený příkaz nainstaluje FFMPEG, LibreOffice, pdftotext, Inkscape a Wkhtmltoimage / Wkhtmltopdf.
Krok 5 – Instalace a konfigurace Pimcore
Protože máme připraveny všechny závislosti, můžeme si nyní stáhnout instalační balíček z webu Pimcore.
cd /var/www
Pimcore poskytuje tři různé typy instalačního archivu. Pokud si chcete nainstalovat Pimcore spolu s demo daty, která jsou vhodná pro začátečníky, můžete použít následující odkaz ke stažení Pimcore.
wget https://www.pimcore.org/download/pimcore-data.zip
Pokud chcete nainstalovat pouze základní balíček Pimcore, můžete ke stažení použít následující odkaz.
wget https://www.pimcore.org/download/pimcore-latest.zip
Třetí možností je instalace nočního sestavení, které je pouze pro účely vývoje. Výše uvedený příkaz vždy stáhne nejnovější verzi Pimcore. Rozbalte archiv pomocí následujícího příkazu.
unzip pimcore*.zip -d pimcore
Pokud nemáte nainstalovaný unzip, můžete spustit yum -y install unzip.
Krok 6 – Konfigurace oprávnění a brány firewall
Nyní budete muset zadat vlastnictví aplikace uživateli webového serveru pomocí následujícího příkazu.
chown -R nginx:nginx /var/www/pimcore
Možná budete také muset povolit provoz HTTP na portu 80 přes bránu firewall, pokud ji používáte. Pro totéž spusťte následující příkazy.
firewall-cmd --zone=public --permanent --add-service=http
firewall-cmd --reload
Chcete-li dočasně zakázat SELinux bez restartování serveru, spusťte následující příkaz.
setenforce 0
Chcete-li úplně deaktivovat SELinux, budete muset upravit soubor /etc/selinux/config.
nano /etc/selinux/config
Najděte následující řádek:
SELINUX=enforcing
Změňte jej na:
SELINUX=disabled
Nyní vytvořte blok virtuálního hostitele nebo serveru pro aplikaci Pimcore. Pro totéž spusťte následující příkaz.
nano /etc/nginx/conf.d/cms.yourdomain.com.conf
Vložte následující řádky do souboru.
server {
root /var/www/pimcore;
index index.php;
server_name cms.yourdomain.com;
listen 80;
access_log /var/www/pimcore/website/var/log/nginx_access.log;
error_log /var/www/pimcore/website/var/log/nginx_error.log error;
set $getassets "";
if ($uri ~* ^/website/var/assets) { set $getassets "${getassets}A"; }
if ($request_method = GET) { set $getassets "${getassets}B"; }
if ($getassets = "AB") {
rewrite ^ $uri$args last;
}
location ~* ^(/plugins/(?!.*/static).*|^/pimcore/(?!(static|modules/3rdparty)).*|/website/var/(?!tmp|assets|areas)|/modules/(?!.*/static).*|^(vendor|tests|node_modules|phing)/.*|^(bower|package|composer|gulpfile)\.) {
return 403;
}
location / {
try_files $uri $uri/ /index.php$is_args$args;
index index.php;
}
location ~ \.php$ {
try_files $uri =404;
fastcgi_pass unix:/var/run/php-fpm/php-fpm.sock;
fastcgi_index index.php;
fastcgi_split_path_info ^(.+\.php)(/.+)$;
fastcgi_param SCRIPT_FILENAME $document_root$fastcgi_script_name;
include fastcgi_params;
fastcgi_read_timeout 60;
}
location ~* \.(jpe?g|gif|png|bmp|ico|css|js|pdf|zip|htm|html|docx?|xlsx?|pptx?|txt|wav|swf|svg|avi|mp\d)$ {
access_log off;
log_not_found off;
try_files $uri $uri/ /website/var/assets$uri /index.php$is_args$args;
expires 1w;
}
rewrite ^\/cache-buster-\d+(.*) $1 break;
location /fpm-ping {
access_log off;
include fastcgi_params;
fastcgi_pass unix:/var/run/php-fpm/php-fpm.sock;
}
location /fpm-status {
allow 127.0.0.1;
deny all;
access_log off;
include fastcgi_params;
fastcgi_pass unix:/var/run/php-fpm/php-fpm.sock;
}
location /nginx-status {
allow 127.0.0.1;
deny all;
access_log off;
stub_status;
}
}
Nahraďte cms.yourdomain.com jakoukoli doménou nebo subdoménou, kterou chcete použít pro přístup k aplikaci. Uložte soubor a ukončete editor. Spuštěním následujícího příkazu restartujte server Nginx.
systemctl restart nginx
Nyní dokončete instalaci pomocí webového prohlížeče, přejděte na následující odkaz.
http://cms.yourdomain.com
Uvítá vás následující stránka.
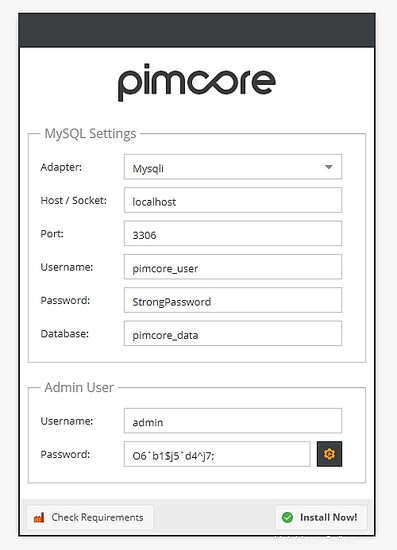
Vyberte mysqli jako databázový adaptér, zadejte podrobnosti o databázi a nového administrátora. Klikněte na Install Now! jednou hotovo. Dokončení instalace bude trvat jen několik sekund.
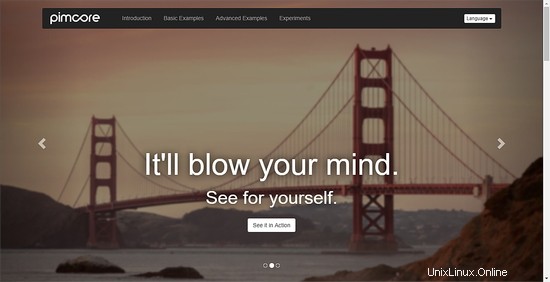
Závěr
Instalace Pimcore je nyní dokončena, můžete použít Pimcore ke snadnému vytvoření krásné webové stránky pro osobní nebo komerční účely.