Webmin je bezplatný a open source webový nástroj pro správu systému pro systémy Unix. Poskytuje bohaté a výkonné webové uživatelské rozhraní pro správu serveru spolu se všemi oblíbenými aplikacemi jako Apache, BIND, Squid Proxy atd. Je k dispozici pro téměř všechny populární operační systémy založené na Unixu včetně CentOS, Ubuntu, Debian, SUSE, BSD atd.
V tomto tutoriálu nainstalujeme Webmin na CentOS 7.2. Naučíme se také spravovat webový server Apache, firewall a konfiguraci Webmin.
Předpoklad
- Minimální server CentOS 7
- Oprávnění uživatele root. Tato příručka je napsána jako uživatel root, pokud jste přihlášeni jako uživatel sudo, spusťte sudo -i.
Aktualizovat základní systém
Před instalací jakéhokoli balíčku se doporučuje aktualizovat balíčky a úložiště pomocí následujícího příkazu.
yum -y update
Jakmile je systém aktualizován, můžete pokračovat v instalaci závislostí požadovaných pro Webmin.
Instalační závislosti
Než budeme moci nainstalovat Webmin, měli byste nainstalovat několik závislostí. Spuštěním následujícího příkazu nainstalujte požadované závislosti.
yum -y install perl perl-Net-SSLeay openssl perl-IO-Tty perl-Encode-Detect
Jakmile jsou závislosti nainstalovány, můžete pokračovat v instalaci Webminu.
Instalovat Webmin
Webmin je k dispozici jako balíček RPM nebo si jej můžete nainstalovat také prostřednictvím jeho oficiálního úložiště.
Přidejte úložiště vytvořením nového souboru úložiště spuštěním následujícího příkazu.
nano /etc/yum.repos.d/webmin.repo
Pokud nemáte nano nainstalované, můžete spustit yum -y install nano. Přidejte do souboru následující řádky.
[Webmin] name=Webmin Distribution Neutral #baseurl=http://download.webmin.com/download/yum mirrorlist=http://download.webmin.com/download/yum/mirrorlist enabled=1
Uložte soubor a ukončete editor. Nyní stáhněte a nainstalujte klíč GPG, který byl použit k podepsání balíčků, spuštěním následujícího příkazu.
wget http://www.webmin.com/jcameron-key.asc
rpm --import jcameron-key.asc
Nyní můžete Webmin snadno nainstalovat spuštěním následujícího příkazu.
yum -y install webmin
Webmin je nyní nainstalován ve vašem systému. Než budete mít přístup k ovládacímu panelu Webmin, budete muset nakonfigurovat bránu firewall.
Konfigurovat bránu firewall
Webmin dashboard je přístupný na portu 10000. Pokud máte na svém systému spuštěnou bránu firewall, budete muset povolit přístup k portu 10000 z vnější sítě. Spuštěním následujících příkazů povolte port 10000 přes bránu firewall.
firewall-cmd --zone=public --add-port=10000/tcp --permanent
firewall-cmd --reload
Přístup k Webminu
Nyní máte přístup k Webminu na https://Your_Server_IP:10000. Ujistěte se, že používáte https, protože nebudete mít přístup k Webminu na nešifrovaném připojení. Zobrazí se upozornění na certifikát SSL, protože zde používáme certifikát s vlastním podpisem. Po přidání výjimky pro chybu certifikátu byste měli vidět následující obrazovku.
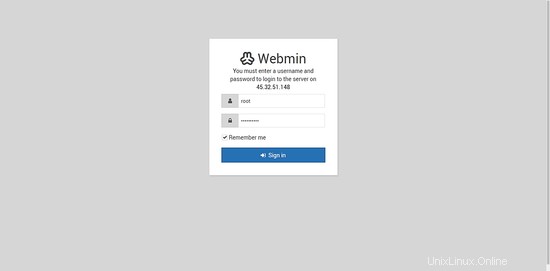
Můžete se přihlásit pomocí přihlašovacích údajů uživatele root vašeho systému. Zadejte uživatelské jméno root a heslo uživatele root. Pokud nemáte pro uživatele root nastaveno žádné heslo, můžete vždy spustit příkaz passwd a resetovat heslo uživatele root.
Jakmile jste přihlášeni, uvidíte následující obrazovku.
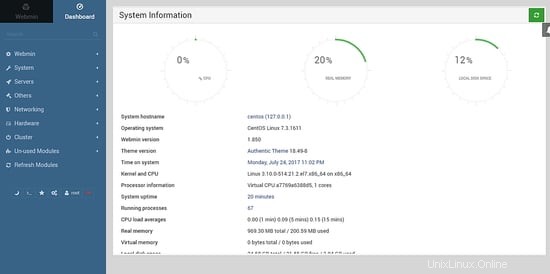
Z tohoto řídicího panelu můžete interaktivně spravovat server.
Správa služeb
Webmin lze použít ke správě služeb běžících na serveru. Ve Webminu můžete nasadit a nakonfigurovat služby jako moduly. Chcete-li nainstalovat nový modul, přejděte na Webmin>> Nepoužité moduly a klikněte na modul, který chcete nainstalovat.
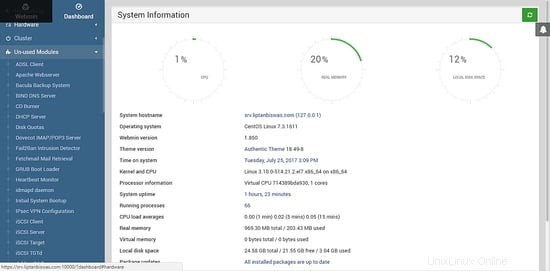
Instalace Apache
Podívejme se na příklad správy webového serveru Apache pomocí Webmin. V seznamu nepoužitých modulů klikněte na Webový server Apache .
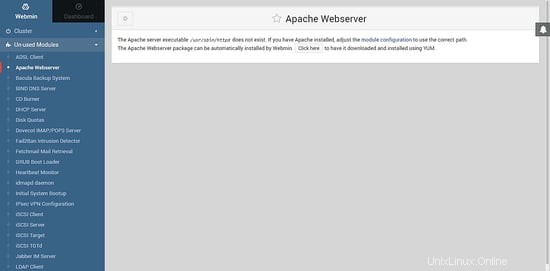
Pokud Apache není na vašem serveru nainstalován, zobrazí se vám výše uvedené rozhraní. Klikněte na Klikněte sem tlačítko pro stažení a instalaci webového serveru Apache prostřednictvím YUM.
Jakmile je balíček nainstalován, uvidíte podrobnosti o provedených transakcích.
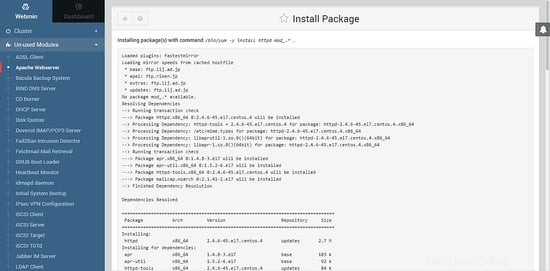
Nyní obnovte webovou stránku a na kartě Servery uvidíte Apache Web Server.
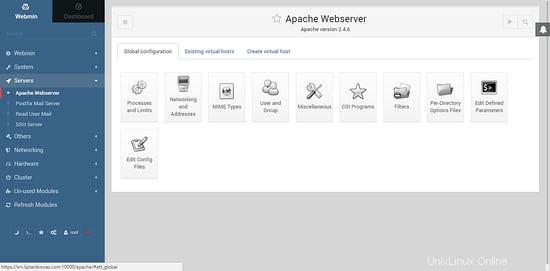
Chcete-li spustit webový server Apache, klikněte na tlačítko start.
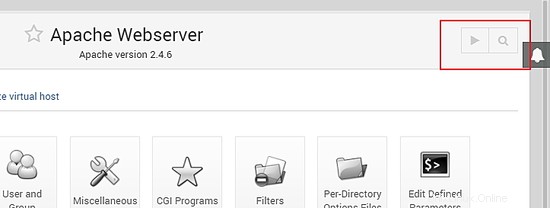
Globální konfiguraci můžete spravovat kliknutím na Globální konfigurace .
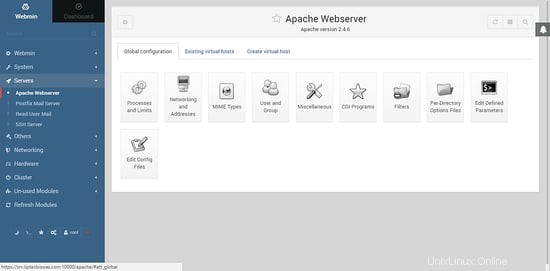
Chcete-li vytvořit nového virtuálního hostitele, klikněte na Vytvořit virtuálního hostitele tab. Vyberte Jakákoli adresa možnost v Zpracovat připojení k adrese . Zadejte port, na kterém bude virtuální hostitel naslouchat. Doporučenou možností je použít port 80. Poskytněte kořenový adresář dokumentu pro virtuální server. Vyberte Povolit přístup k tomuto adresáři zaškrtávací políčko. Uživateli Apache poskytne příslušná oprávnění k adresáři. Zadejte název serveru pro virtuální server. Zadejte příslušnou cestu k souboru pro nový virtuální server. Soubor musí být uložen v adresáři /etc/httpd/conf.d/ a musí obsahovat příponu .conf. Můžete se také rozhodnout zapsat konfiguraci virtuálního hostitele do výchozího souboru httpd.conf. Přidá konfiguraci na konec souboru, ale nedoporučuje se. Nakonec klikněte na Vytvořit nyní pro vytvoření virtuálního hostitele.
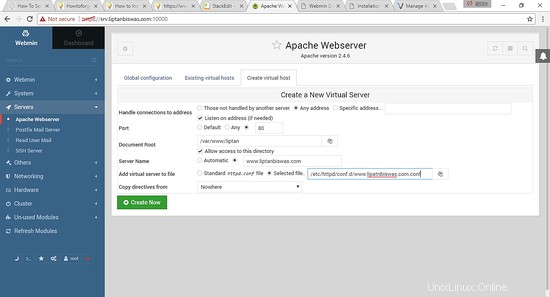
Úprava brány firewall
Než budete mít přístup k webovému serveru, budete muset upravit bránu firewall tak, aby umožňovala službu HTTP nebo port 80 přes bránu firewall. Nyní, když máme nainstalovaný Webmin, můžeme tento úkol provést také přes Webmin. Přejděte na Webmin>> Sítě>> Firewalld .
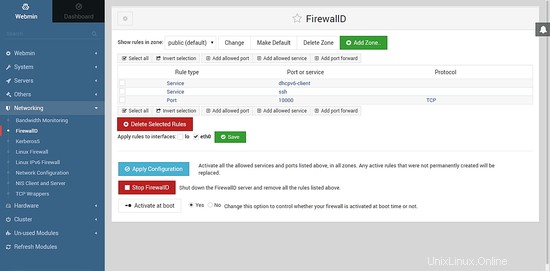
Klikněte na Přidat povolenou službu tlačítko.
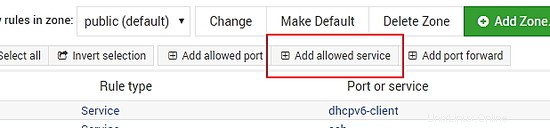
Vyberte http ze seznamu služeb a klikněte na Vytvořit tlačítko.
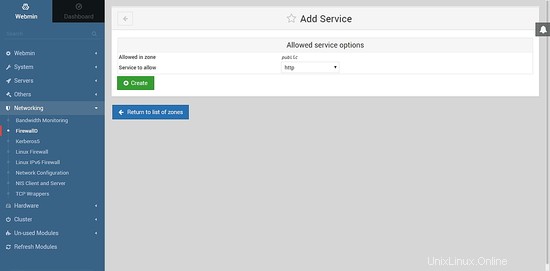
Nyní se vraťte do seznamu zón a klikněte na Použít konfiguraci knoflík. Tím se znovu načte firewall s použitím nové konfigurace. Nyní můžete přistupovat k webovému serveru ve vašem systému.
Konfigurovat Webmin
Nastavení Webmin můžete nakonfigurovat tak, že přejdete na Webmin>> Konfigurace Webmin .
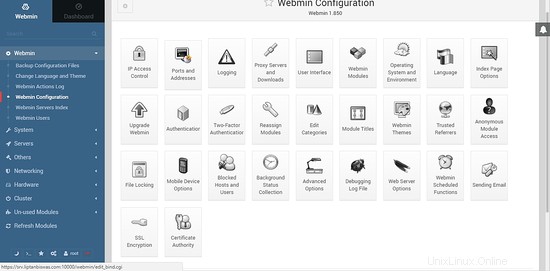
Toto rozhraní lze použít ke konfiguraci různých aspektů Webminu. Chybu SSL s vlastním podpisem můžete odstranit pomocí Let's Encrypt free SSL. Chcete-li tak učinit, klikněte na Šifrování SSL ikona. Dostanete se do konfiguračního rozhraní SSL. Klikněte na kartu Let's Encrypt a měla by se zobrazit následující obrazovka.
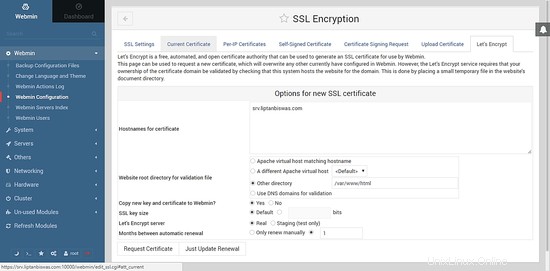
Zadejte název hostitele certifikátu. Ujistěte se, že název hostitele, který jste použili, směřuje k serveru. Pokud ne, proveďte nezbytné změny v konfiguraci DNS domény, abyste ji nasměrovali na váš server. V kořenovém adresáři webu pro soubor ověření , zadejte /var/www/html. Použijte výchozí hodnotu pro kopírování nového klíče a certifikátu na Webmin, velikost klíče SSL a server Let's Encrypt. Zadejte 1 v Měsících mezi automatickým obnovením . Po dokončení klikněte na Požádat o certifikát knoflík. Pokud jsou certifikáty vygenerovány a nainstalovány úspěšně, získáte následující výstup.
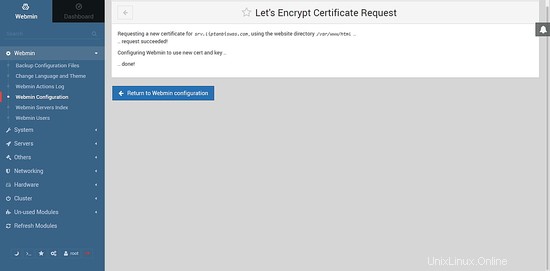
Nyní obnovte webovou stránku nebo otevřete ovládací panel Webmin na nové kartě, uvidíte, že se nezobrazuje žádné varování a visací zámek zezelenal s nápisem Zabezpečit .
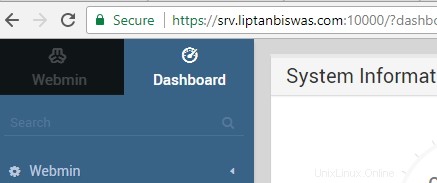
Podobně můžete nakonfigurovat více možností Webminu.
Závěr
V tomto tutoriálu jsme se naučili nainstalovat Webmin na server CentOS 7. Nyní můžete server snadno spravovat prostřednictvím grafického rozhraní pomocí Webmin.