První věcí po instalaci operačního systému Linux jako serveru je konfigurace síťového rozhraní pro vzdálený přístup a z vaší pracovní stanice/notebooku a šálku kávy můžete spravovat svůj server, jak vám to vyhovuje.
V tomto tutoriálu použijeme nmcli, což je zkratka pro Network Manager Command Line tool pro konfiguraci našich síťových rozhraní.
Předběžná poznámka
Zvláštností tohoto příkazu je, že nepotřebujete žádné požadavky, ale spouští se jako root
Základní formát nmcli:
nmcli [OPTIONS] OBJECT { COMMAND | help } OBJECT může být jedna z těchto možností:připojení, zařízení, obecné, síť, rádio, agent a monitor a můžeme použít předponu těchto možností:
nmcli -p zařízení --> nmcli -p dev --> nmcli -p d
Poznámka:-p znamená --pretty is a option
V této části tutoriálu se budeme zabývat dvěma objekty:Připojení a Zařízení
Síťové zařízení
Tento objekt můžeme použít s těmi nejpoužívanějšími příkazy:status, show a set
Začneme zobrazením našich rozhraní (zařízení), pokud jich máme mnoho se stavem:
nmcli device status
Výstup:

První sloupec je název rozhraní, mé fyzické rozhraní je ens33, může se lišit od vašeho prostředí, poslední sloupec je název profilu, kterému se také říká „profil připojení“.
Jiný způsob:
nmcli -p device
Volba -p znamená Pretty is a human-readable output.
Výstup:
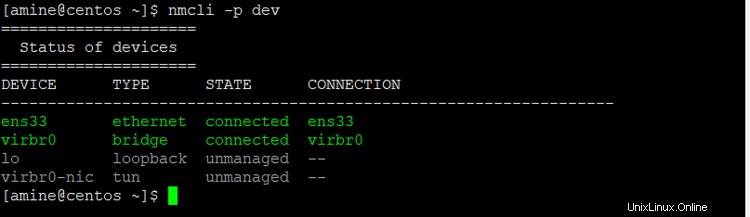
K výpisu všech informací o všech rozhraních používáme nmcli dev show (je to hodně informací), takže určíme rozhraní, které použijeme ens33:
nmcli dev show ens33
Výstup:
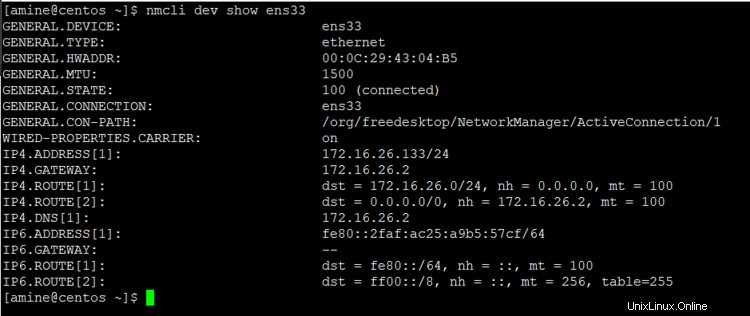
Všechny informace jsou zde dostatečně explicitní, tento výstup nemusíme procházet.
Pomocí příkazu set jsme mohli nastavit jakákoli zařízení, aby byla spravována pomocí nmcli nebo ne.
Chcete-li uvést naše zařízení a zkontrolovat, zda je spravováno nebo ne.
nmcli device status
Výstup:
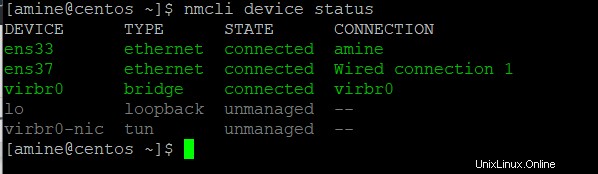
Všimněte si sloupce STATE.
Nyní změním ens33 na nespravované rozhraní.
sudo nmcli device set ens33 managed no
Výstup:
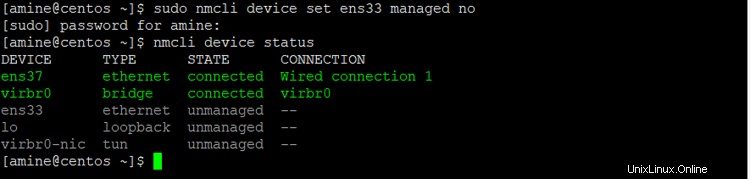
Všimněte si, že již nemůžeme spravovat rozhraní ens33 pomocí NetworkManageru, ale zařízení je stále připojeno.
Pojďme povolit správu rozhraní ens33:
sudo nmcli device set ens33 managed yes
Zkontrolujte stav mých rozhraní:
nmcli device status
výstup:
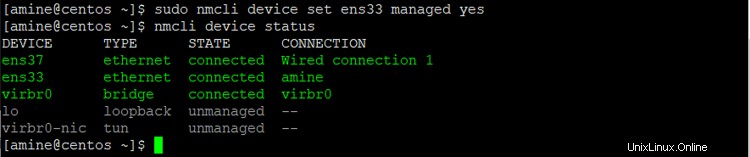
Nakonec uvidíme, jak aktivovat a deaktivovat naše zařízení (rozhraní) pomocí příkazů odpojení a připojení.
sudo nmcli dev disconnect ens33
Měli byste mít úspěšnou zprávu:Zařízení „ens33“ bylo úspěšně odpojeno.
Zobrazit stav zařízení:
nmcli dev status
Výstup:
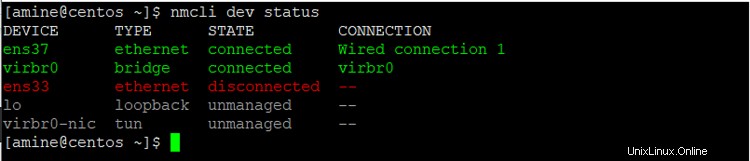
Všimněte si, že zařízení ens33 je označeno červeně, stav je odpojeno a není připojen žádný profil připojení. Zařízení se automaticky aktivuje po restartu nebo jej můžeme aktivovat ručně.
Chcete-li aktivovat naše zařízení:
sudo nmcli dev connect ens33
Výstup:

Zpráva s úspěšnou aktivací a UUID připojení profilu na konci.
Stav našich rozhraní:
nmcli dev status
Výstup:

Rozhraní již není deaktivováno.
Připojení profilu
Nyní se zaměřme na profil zobrazením informací:
nmcli connection show
Výstup:

První sloupec je název připojení (nikoli název zařízení), druhý je UUID nebo Universal Unique Identifier a poslední je název zařízení.
Profily jsou uloženou konfigurací rozhraní, která je uložena v /etc/sysconfig/network-scripts/ a pojmenována s předponou ifcfg- a poté názvem profilu, podívejme se:
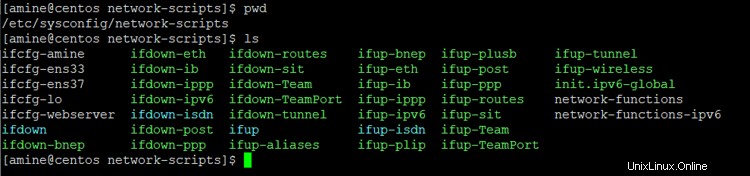
Profily s názvy zařízení jsou generovány automaticky, ifcfg-amine se vytváří ručně.
Nyní vytvoříme nějaké profily.
Poznámka:K mému virtuálnímu počítači ens33 a ens37 jsou připojena dvě fyzická rozhraní.
Vytvoříme ethernetový konfigurační profil s dynamickou IP adresou.
sudo nmcli con add type ethernet con-name HomeDHCP ifname ens37
Rozhraní je typu ethernet, HomeDHCP je název profilu, ens37 je rozhraní, ke kterému je profil připojen.
Výstup:

Zobrazit profily nyní:
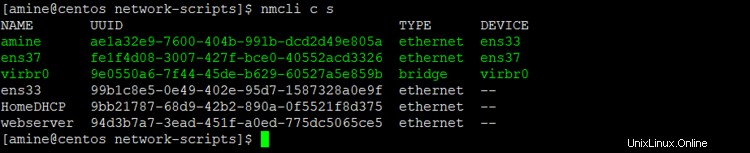
Všimněte si, že profil je vytvořen, ale není připojen k rozhraní ens37, musíme náš nový profil aktivovat:
sudo nmcli con up HomeDHCP
Pozor, název profilu nerozlišuje velká a malá písmena.
Výstup:

Podívejme se znovu:
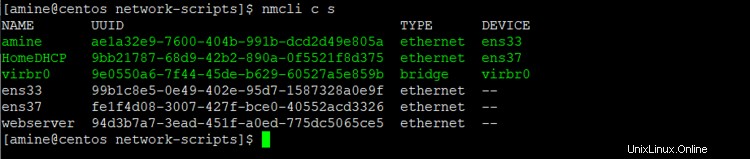
Všimněte si, že první sloupec NAME HomeDHCP je připojen k rozhraní ens37. A profil ens37 (automaticky generovaný) není připojen k žádnému z rozhraní.
Podívejme se dovnitř profilu:
nmcli con show HomeDHCP
A zkontrolujte soubor vytvořený v /etc/sysconfig/network-scripts/ifcfg-HomeDHCP
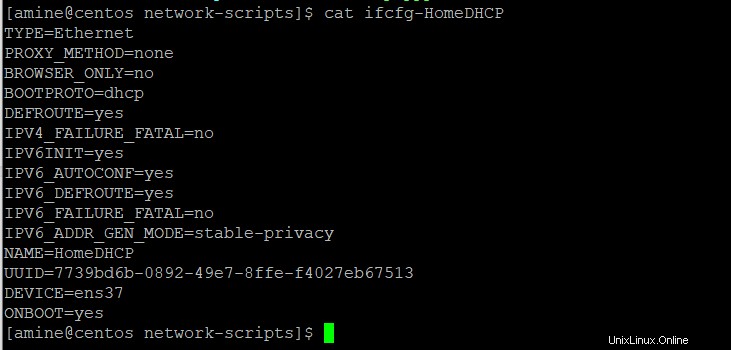
Pojďme deaktivovat profil HomeDHCP z rozhraní ens37.
sudo nmcli con down HomeDHCP
výstup:
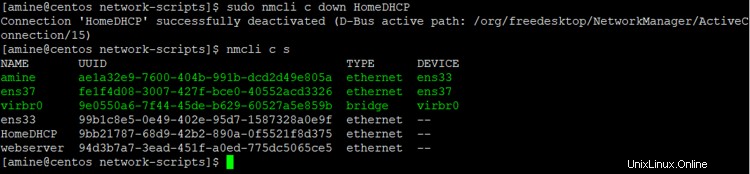
Všimněte si, že výchozí profil je připojen k rozhraní ens37.
Smažeme profil HomeDHCP:
sudo nmcli con delete HomeDHCP
Výstup:


Už žádný HomeDHCP profil.
Pojďme nyní vytvořit ethernetový konfigurační profil s názvem HomeStatic se statickou adresou IP.
sudo nmcli con add type ethernet con-name HomeStatic ifname ens37 ip4 192.168.0.10/24 gw4 192.168.0.1
Výstup:

Zkontrolujte připojení našich rozhraní:
nmcli con s
Výstup:
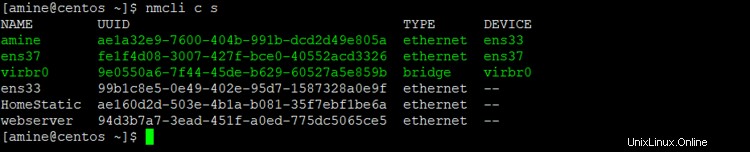
Nezapomeňte, že profil musíme připojit k rozhraní aktivací profilu:
sudo nmcli con up HomeStatic
Výstup:

Zobrazit konfiguraci profilu:
nmcli dev show ens33
Výstup:
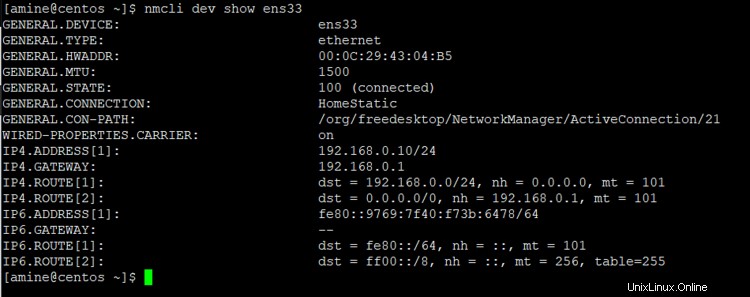
Jiný způsob, ale existuje mnoho informací, takže se zaměříme na to, co chceme vidět.
Výstup:
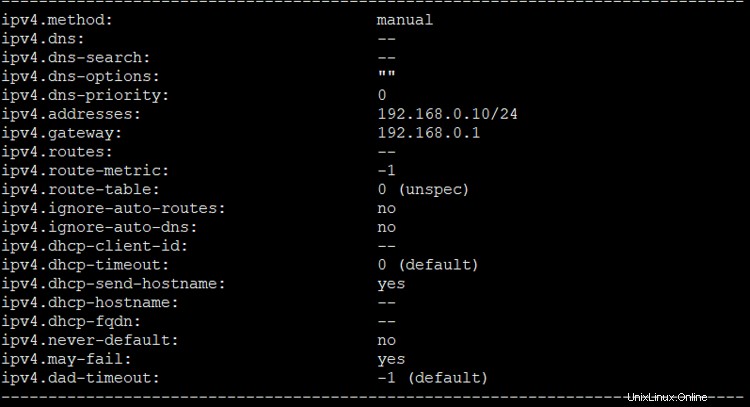
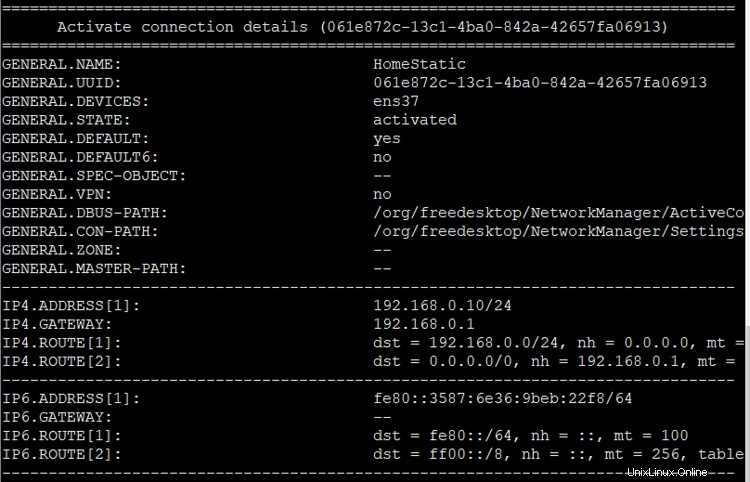
Všimněte si, že zde nemáme žádné informace o serverech DNS, takže server DNS přidáme jiným příkazem:
sudo nmcli con modify HomeStatic ipv4.dns "8.8.8.8 8.8.4.4"
zkontrolovat :
nmcli c s HomeStatic
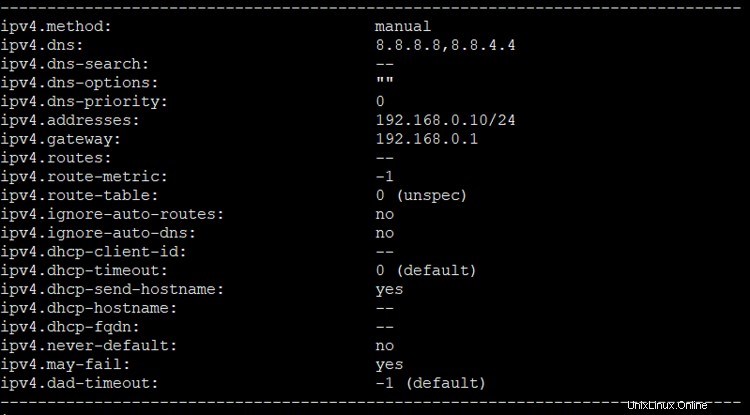
Další způsob, jak přidat adresu serveru DNS:
sudo nmcli c mod HomeStatic +ipv4.dns "192.168.0.1"
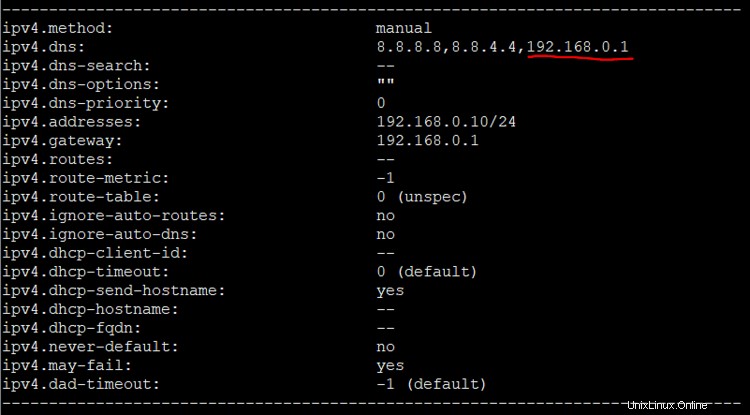
A samozřejmě odstranit adresu serveru DNS:
sudo nmcli c mod HomeStatic -ipv4.dns "192.168.0.1"
Zatím projdeme základní operace síťové komunikace s našimi servery s těmito dvěma objekty a příkazy v příštím tutoriálu budeme pokračovat ve zkoumání a pokusíme se skončit se skriptem, který shrnuje, co jsme udělali.