Vývoj technologií a nové pokroky v oblasti zábavy nám přinesly malé a levné počítačové systémy s nízkou spotřebou energie, jako je Raspberry PI, které se dokonale hodí pro domácí mediální centrum. V tomto tutoriálu nainstalujeme software OSMC Media Center na kartu Raspberry Pi 2. K přípravě zaváděcího média pro Raspberry Pi používám CentOS Derivative "Scientific OS" jako svůj desktopový operační systém.
Co je Raspberry Pi 2?
Podle definice výrobce:„Raspberry Pi je levný počítač o velikosti kreditní karty, který se připojuje k počítačovému monitoru nebo televizi a používá standardní klávesnici a myš. Je to schopné malé zařízení, které umožňuje lidem všech věkových kategorií prozkoumat výpočetní techniku a naučit se programovat v jazycích, jako je Scratch a Python. Je schopen dělat vše, co byste očekávali od stolního počítače, od procházení internetu a přehrávání videa ve vysokém rozlišení až po vytváření tabulek, textové zpracování, a hraní her."
Co je OSMC?
Skutečný koncept vývojářů zní:„OSMC (Open Source Media Center) je bezplatný a open source přehrávač médií založený na Linuxu, který vám umožňuje přehrávat média z vaší místní sítě, připojeného úložiště a internetu. OSMC je přední mediální centrum z hlediska sady funkcí a komunity a je založen na projektu Kodi."
Na Raspberry PI není OSMC pouze Media Center, ale je to kompletní operační systém, který řídí celý hardware a firmware z karty.
Začněme s instalací našeho Media Center. Instalace probíhá ve 2 krocích:V první části nainstalujeme OSMC instalátor na náš Linux Desktop a spustíme jej. Instalační program nám poté umožní stáhnout a nainstalovat OSMC na Micro SD kartu, která se poté vloží do Raspberry Pi 2 jako spouštěcí médium a udělá z něj kompletní Media Center.
Předpoklady
- (CentOS / Scientific Linux) Linux Desktop pro přípravu Micro SD karty.
- Raspberry Pi 2, které podporuje spouštění z karty Micro SD.
Přejděte na web OSMC a stáhněte si software
Jako první krok navštívíme webovou stránku OSMC, jak je uvedeno níže:
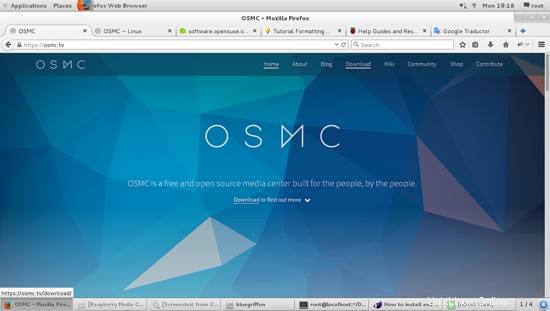
A kliknutím na odkaz Stáhnout uložíte OSMC na naši plochu:
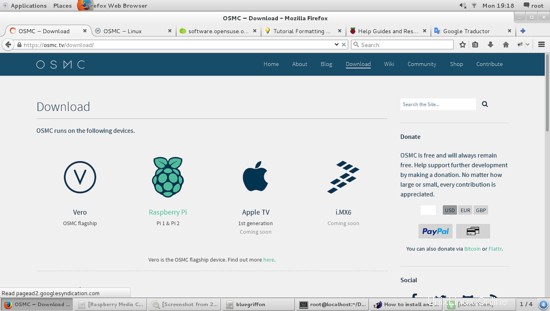
Vyberte ikonu Raspberry Pi, tento odkaz vás přesměruje na operační systém vyberte operační systém, který se má nainstalovat na kartu malina PI.
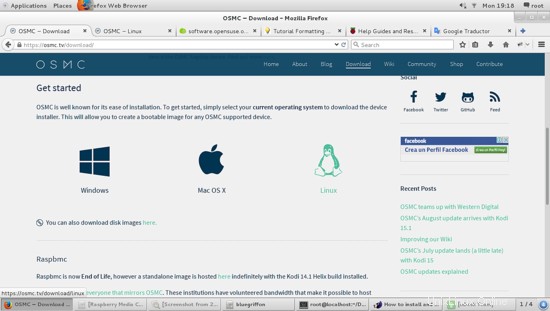
Zde vyberete obrázek Linuxu a otevře se další stránka:
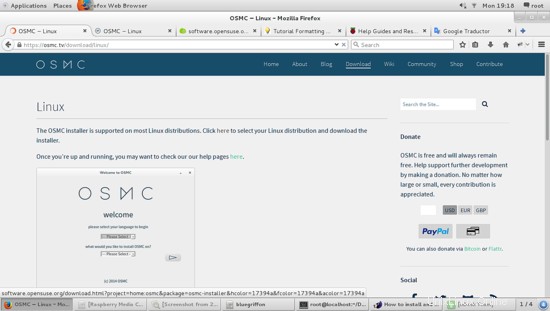
Chcete-li vybrat preferovanou distribuci Linuxu, klikněte na odkaz „sem“:
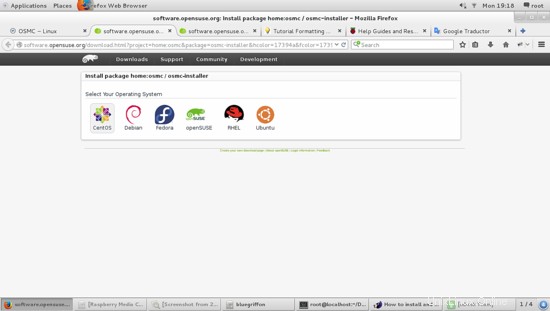
Moje preferovaná distribuce je Scientific Linux 7.1, který je založen na CentOS (RHEL ), tak jsem zvolil odkaz na ikonu CentOS:
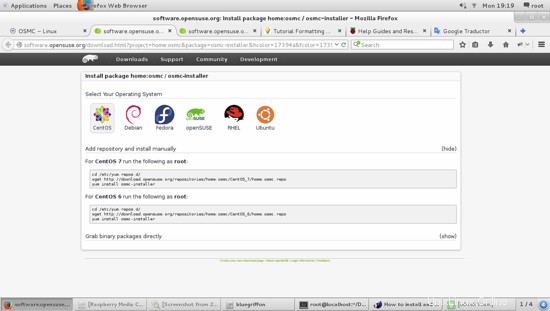
Níže najdete příkazy, které se mají zadávat v okně terminálu:
cd /etc/yum.repos.d/
wget http://download.opensuse.org/repositories/home:osmc/CentOS_7/home:osmc.repo
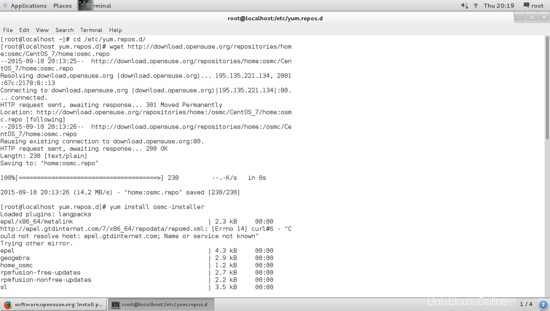
yum install osmc-installer
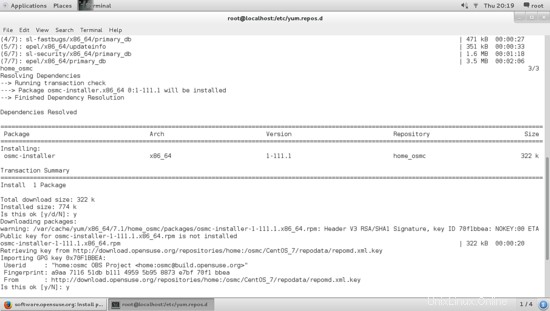
Tento instalační program se dvakrát zeptá na povolení k instalaci některých balíčků. K udělení oprávnění musíme zadat 'y'.
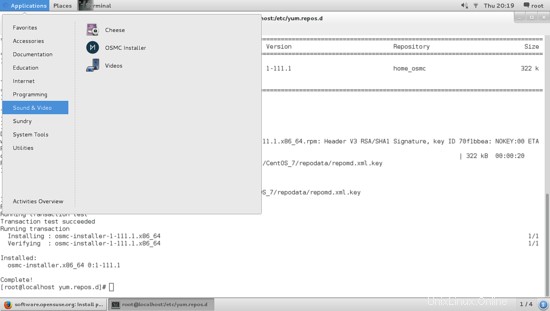
Po dokončení instalace instalátoru OSMC se musím podívat do karta 'Aplikace' v sekci 'Zvuk a video' pro spuštění aplikace OSMC.
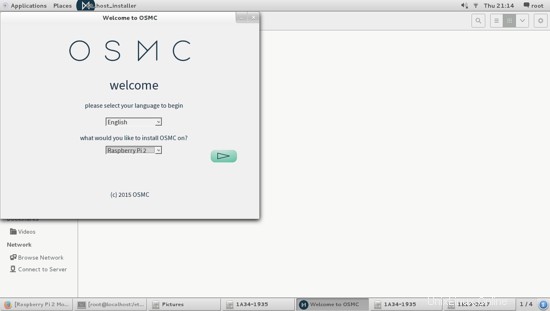
Pak si musím vybrat verzi, kterou chci být nainstalován, pro tento tutoriál jsem zvolil 2015.07-1
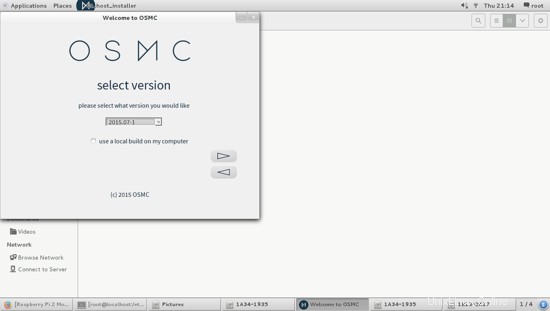
Chceme-li nainstalovat OSMC do našeho Raspberri Pi 2, musíme jej nastavit, buď na kartě micro SD nebo USB Stick, mějte na paměti, že tato zařízení jsou plně naformátovaná a rozdělená a všechna data budou trvale ztracena. Pokud se chystáte použít SD kartu, musíte ji vložit do USB čtečky karet.
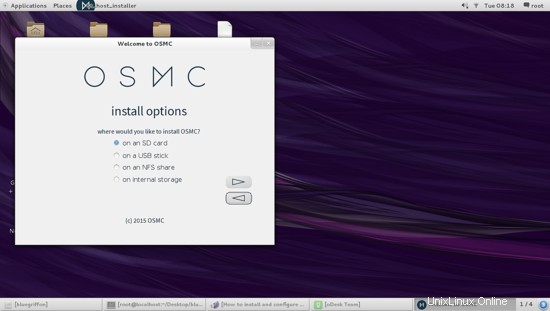
Musím zvolit preferované síťové připojení:
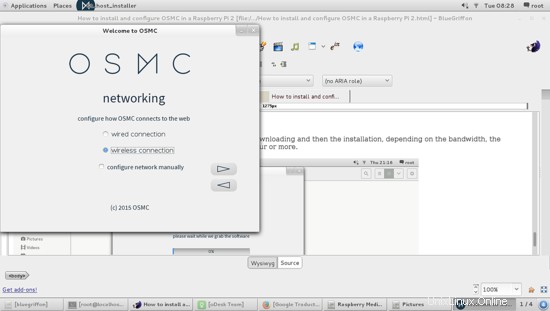
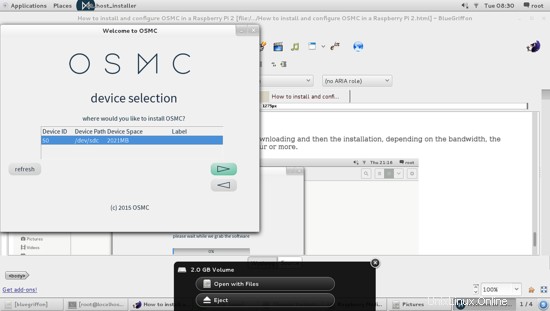
A poté vyberte preferované úložné zařízení, doporučuje se použít + 4GB úložné zařízení:
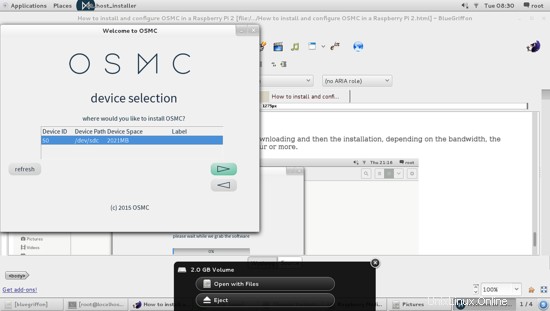
Musím přijmout smlouvu.
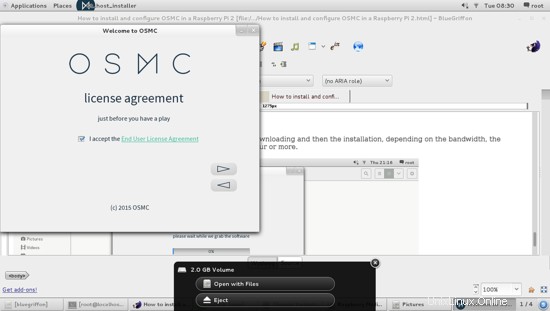
Jakmile „předkonfigurujeme“ instalaci, průvodce zahájí stahování OSMC a poté instalaci, v závislosti na šířce pásma může proces stahování a instalace trvat několik minut, dokonce i hodinu nebo více.
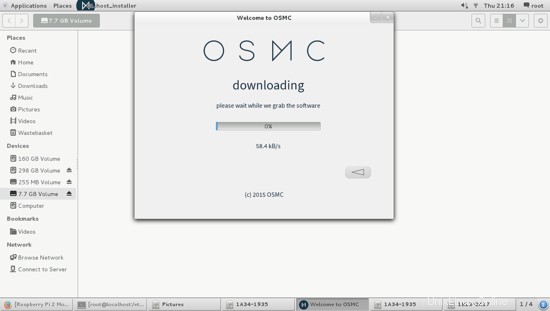
Po dokončení instalace stačí vložit kartu Micro SD do malinu a jděte si užít mediální centrum.
Důležité!!
Pokud budete používat port HDMI jako video/audio rozhraní, měli byste mít na paměti, že OSMC jej ve výchozím nastavení používá jako výstup DVI, což znamená, že na TV/monitoru nemusíte mít žádný zvukový výstup. K vyřešení tohoto problému doporučuji:
- Krok 1:Vložte kartu SD do čtečky karet a poté ji vložte do portu USB.
- Krok 2:OSMC automaticky vytvoří dva oddíly na SD kartě. V jednom z nich byste měli vyhledat soubor s názvem 'config.txt', jakmile jej najdete, otevřete jej a přidejte další řádek:
hdmi_drive=2
- Krok 3:Uložte soubor a vložte jej zpět do Raspberry Pi 2. Před jakoukoli změnou tohoto souboru se doporučuje vytvořit zálohu původního souboru.
Užijte si své Media Center a jakoukoli otázku, kterou rád zodpovím.
Odkazy
- Raspberry Pi Foundation, https://www.raspberrypi.org/, charitativní organizace registrovaná ve Spojeném království 1129409
- OSMC, https://www.osmc.tv/, 2015