Alfrasco je nástroj pro správu elektronického obsahu založený na java, který je dostupný s licencí Open Source. Tato otevřená platforma vám pomůže znovu získat kontrolu nad kritickým obchodním obsahem, posílit dodržování předpisů, optimalizovat procesy a usnadnit spolupráci pomocí jednoduchých, chytrých a bezpečných způsobů. Alfresco usnadňuje mnoho řešení, jako je správa elektronického obsahu, správa webového obsahu a správa digitálních obrázků. Můžete organizovat a konsolidovat obsah, abyste zvýšili produktivitu a znovu získali kontrolu nad cennými podnikovými informacemi. Sdílejte informace a pracujte efektivně s lidmi uvnitř i vně organizace, včetně partnerů a zákazníků. Pomocí řešení řízení procesů od společnosti Alfresco můžete snížit náklady a získat novou provozní efektivitu. Automatizujte a optimalizujte kritické obchodní procesy, jako je zpracování faktur a schvalování výdajů atd.
Stáhnout Alfrasco Community Edition
Aby bylo možné Alfresco zprovoznit na operačním systému CentOS 7, budeme ke stažení Alfrasco Community Edition používat binární instalační program, který je k dispozici na webu Alfrasco.

Pokud máte přístup k internetu, použijte příkaz 'wget', jak je uvedeno níže, a stáhněte si balíček pro požadovaný operační systém přímo na váš server.
# wget http://dl.alfresco.com/release/community/5.0.d-build-00002/alfresco-community-5.0.d-installer-linux-x64.binTento binární instalační skript vám umožní nainstalovat všechny komponenty, které jsou potřeba ke spuštění Alfresco, včetně Javy, Tomcat a MySQL atd.
Instalace Alfrasco Community Edition
Po stažení binárního instalačního programu Alfrasco jej musíte spustit, aby se spustil jeho průvodce nastavením. Chcete-li tak učinit, ujistěte se, že binární skript má spustitelná oprávnění. Před zahájením instalace byste měli před spuštěním instalačního programu upravit svůj umask alespoň na "0022". Po dokončení instalace můžete resetovat oprávnění umask na původní hodnoty.
# chmod +x alfresco-community-5.0.d-installer-linux-x64.bin# umask 0022Jakmile spustíte binární instalační skript po nastavení správné umask, projdete řadou kroků k dokončení instalačního průvodce.
# ./alfresco-community-5.0.d-installer-linux-x64.bin1) Výběr jazyka
Nejprve budete požádáni o volbu jazyka. Můžete jednoduše stisknout klávesu 'Enter' a vybrat výchozí 'angličtinu', jak je znázorněno na obrázku níže.
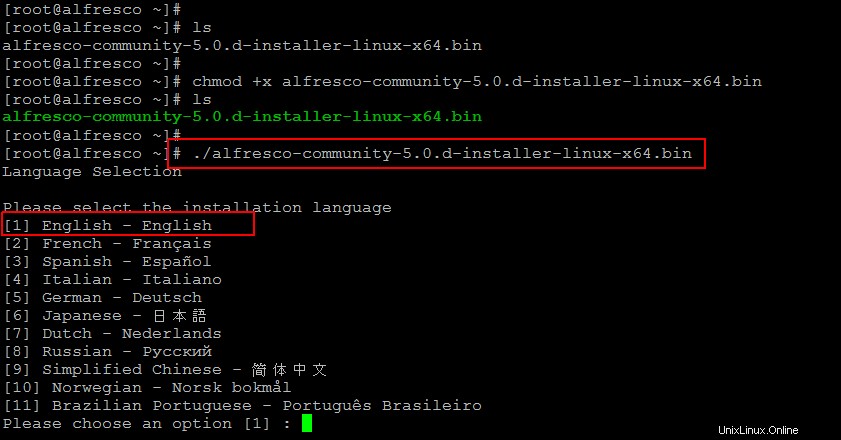
2) Typ instalace
Spustí se Průvodce nastavením komunity Alfresco, kde si musíte vybrat Typ instalace ze dvou dostupných možností „EASY“ a Advance. Vybereme možnost První, která označuje snadnou instalaci jako začínající uživatel.

3) Instalační složka
Zvolte výchozí možnost pro '[/opt/alfresco-5.0.d]' stisknutím klávesy Enter nebo zadejte své vlastní umístění, které si přejete vybrat pro instalaci nástroje Alfresco.
4) Heslo správce
Poté musíte nakonfigurovat heslo pro účet správce Alfresco, než přejdete k dalšímu kroku.
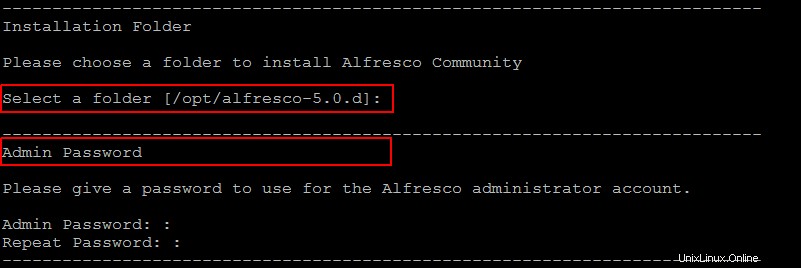
5) Alfresco jako služba
Chcete-li nainstalovat komunitu Alfresco jako službu na svůj linuxový server, zadejte „Y“ pro Ano. Tím se automaticky spustí služba při každém spuštění počítače.
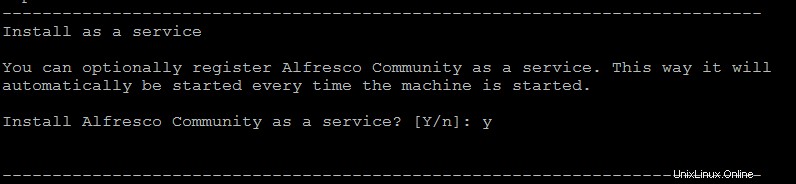
Upozornění:
Pokud používáte méně než doporučené množství paměti RAM, možná budete muset následující varování ignorovat stisknutím klávesy „Enter“, abyste mohli pokračovat.
----------------------------------------------------------------------------
Warning!
This environment is not configured optimally for Alfresco - please carefully
review this list before continuing.
While these issues will not prevent Alfresco from functioning, some product
features may be unavailable, or the system may not perform optimally.
Insufficient system RAM (4.0GB+): 3.69GB
Press [Enter] to continue:
----------------------------------------------------------------------------7) Spuštění nastavení
Vaše nastavení Alfresco je nyní připraveno k zahájení instalace komunity Alfresco na váš server Linux. Stiskněte klávesu 'Y' pro pokračování a počkejte, než instalační program nainstaluje Alfresco Community do vašeho systému. Po několika minutách v závislosti na rychlosti vaší sítě bude nastavení dokončeno po instalaci komunity Alfresco. Pokud nechcete zobrazit soubor Readme, zadejte 'Y' nebo 'n'.

8) Nastavte Alfresco Share
Toto je poslední nastavení pro dokončení instalace, stačí stisknout klávesu 'y' pro spuštění Alfresco Community Share. Poté se spustí služby PostgreSQL a Tomcat, jak je uvedeno níže.
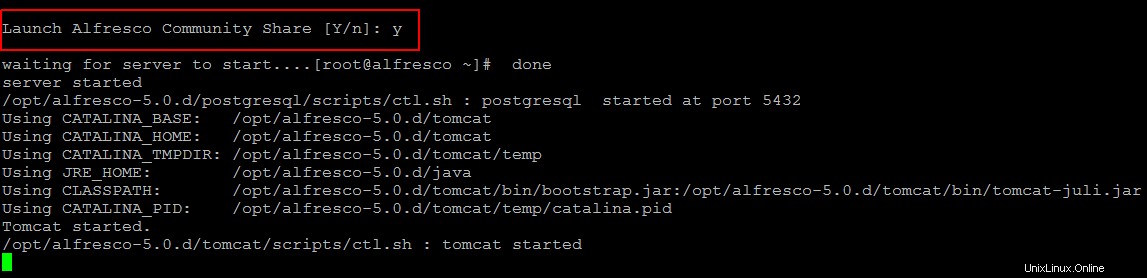
Server Alfresco se spouští automaticky jako služba s názvem alfresco. Tato služba se skládá z "postgresql" a "Tomcat Server".
9) Ruční spuštění služeb Alfresco
Pokud jste Alfresco nespustili automaticky na konci průvodce nastavením, ke spuštění Alfresco je třeba spustit všechny služby ručně. Pomocí následujících příkazů zastavte a spusťte alfresco služby na vašem serveru CentOS 7.
[root@alfresco alfresco-5.0.d]# ./alfresco.sh stop[root@alfresco alfresco-5.0.d]# ./alfresco.sh start
10) Přístup k bráně firewall
Pokud pracujete ve svém omezeném prostředí s povoleným firewallem. Poté se ujistěte, že je povolen následující port ve vašem systémovém firewallu a také jakýkoli externí firewall a ponechte si ho. Pokud při přístupu k Alfrescu narazíte na nějaký problém, ujistěte se, že to váš „SELinux“ nepovoluje. Prozatím jej můžete nastavit na „Permissiove“.
Pro port serveru Tomcat:
# firewall-cmd --permanent --zone=public --add-port=8080/tcpPort pro vypnutí Tomcatu:
# firewall-cmd --permanent --zone=public --add-port=8005/tcpPort Tomcat SSL:
# firewall-cmd --permanent --zone=public --add-port=8443/tcpPort Tomcat AJP:
# firewall-cmd --permanent --zone=public --add-port=8009/tcpPoté spusťte příkaz pro opětovné načtení firewallu a zkontrolujte, zda ve vašem firewallu vidíte nově přidaná pravidla.
[root@alfresco ~]# firewall-cmd --reload[root@alfresco ~]# iptables -L -n -vKe konfiguraci vašeho SELinuxu můžete použít níže uvedené příkazy.
Pro povolení:
# setenfroce 0Pro informování:
# setenforce 1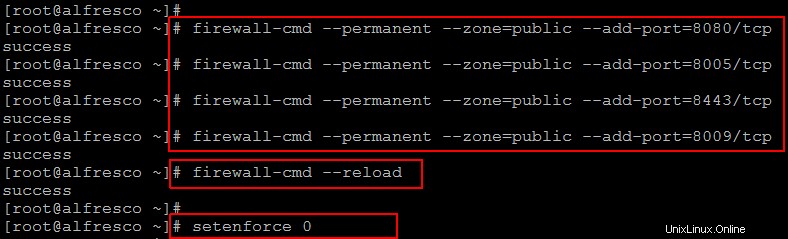
Přístup k Alfresco Dashboard
Jakmile jsou vaše služby alfresco spuštěny a spuštěny, otevřete webový prohlížeč pomocí portu 8080 a přihlaste se k Alfresco jako uživatel správce. Zadejte heslo, které jste zadali v okně Heslo správce během průvodce.
http://your_servers_ip:8080/share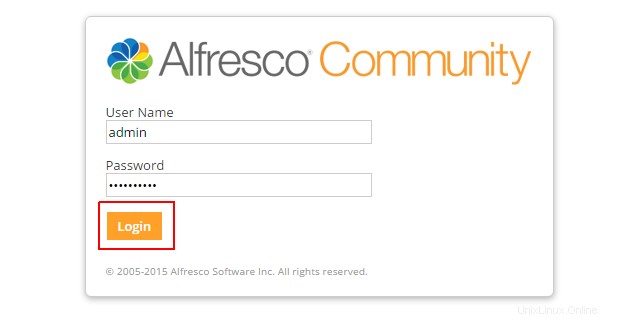
Po úspěšném zadání přihlašovacích údajů budete uvítáni na vašem řídicím panelu, účtu správce. Osobní řídicí panel vám ukazuje, co se děje na webech, ke kterým patříte. Zjistěte, co můžete s Alfresco dělat, sledováním videonávodu dostupného na vašem řídicím panelu. Nebo začněte vytvářet nový web a sdílet obsah s ostatními členy webu.
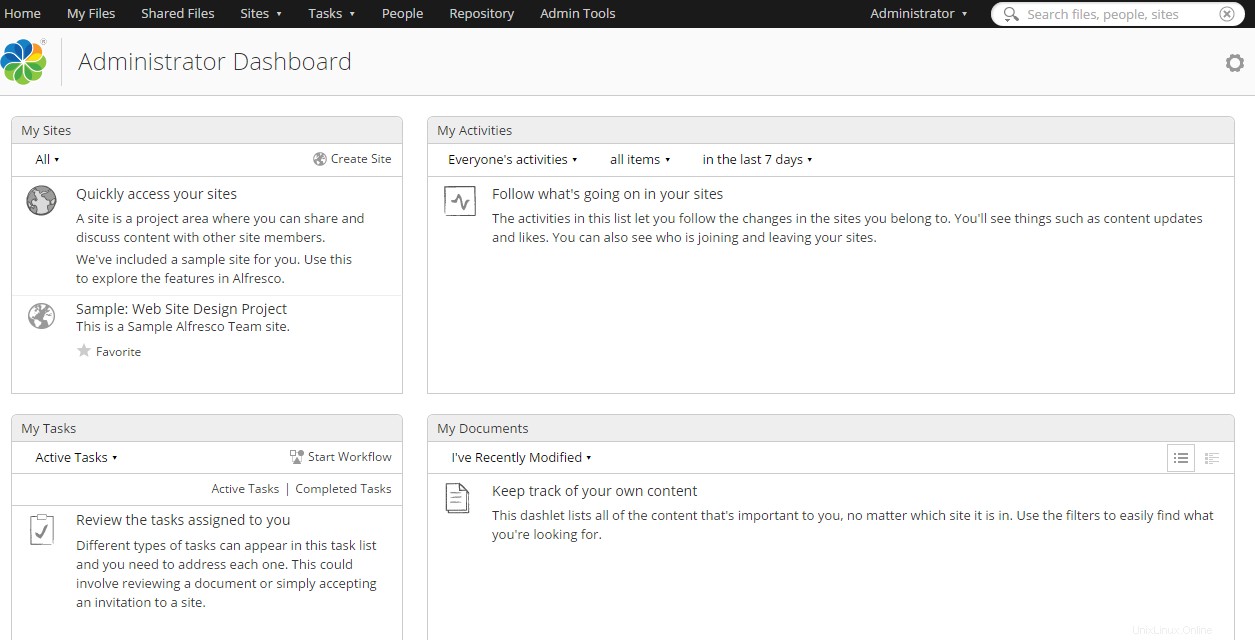
Závěr
Vítejte ve svém novém začátku s Alfresco, učení nikdy nekončí. Doufám, že se vám tento článek líbil. Nyní začněte používat Alfresco, ať už používáte Alfresco nabízí plnohodnotnou bezplatnou verzi k testování a má model s otevřeným zdrojovým kódem, který umožní vývoj aplikace „nejlepší z plemene“. Alfresco nabízí integraci do MS Office Alfresco poskytuje přístup přes protokol CIFs a poskytuje známé prostředí pro nové uživatele. Můžete zjednodušit kontrolu obsahu potřebnou ke splnění vládních nařízení, podnikových zásad a požadavků na audit atd. Pojďme se k vám vrátit s úžasnými články a nezapomeňte nás okomentovat, na zdraví.