Ahoj všichni! Vítejte v našem dnešním článku o jednom nejpoužívanějším, bezplatném a open source systému Munin Network Resource Monitoring System. Jeho softwarová aplikace v perlu vám může pomoci monitorovat každý váš majetek, který o něm vede záznamy a posílá vám kritická upozornění na služby pro vaše servery, přepínače, aplikace a jakákoli další zařízení připojená k vaší síti, ať už jde o vaše počítače, síť. , úložiště nebo celou IT infrastrukturu. Zobrazuje všechny informace v grafech prostřednictvím webového rozhraní, které klade důraz na možnosti plug and play.
Munin má architekturu master/node, ve které se master v pravidelných intervalech připojuje ke všem uzlům a žádá je o data, poté data ukládá do souborů RRD, aby v případě potřeby aktualizoval grafy. Takže po dokončení instalace bude velký počet monitorovacích pluginů hrát bez dalšího úsilí.
Předpoklady
Hardwarové zdroje vašeho systému závisí na vašich vlastních požadavcích, zatímco v tomto článku budeme používat následující systémové prostředky pro instalaci Muninu na CentOS 7.
| Systémové zdroje | ||
| Verze Munin | Munin 2.0.25 | |
| Základní OS | CentOS Linux 7 (jádro), 64bitová verze | |
| RAM | 4 GB | |
| CPU | 2,0 GHz | |
| Pevný disk | 30 G | |
Nastavení instalace Munin vyžaduje, aby byly na serveru nainstalovány základní balíčky webového serveru. Po základním nastavení sítě tedy nakonfigurujte název hostitele, IP adresu a nastavení firewallu tak, že SELinux ponecháte v permisivním režimu.
Poté začněte instalovat balíčky tak, že nejprve aktualizujete svůj systém a povolíte na něm úložiště EPEL pomocí níže uvedených příkazů.
# yum install epel-release # rpm --import /etc/pki/rpm-gpg/RPM-GPG-KEY-EPEL-7
# yum update
Budete požádáni o stisknutí klávesy "Y" a stisknutí klávesy Enter pro pokračování v instalaci všech požadovaných aktualizací. Jakmile jsou aktualizace úspěšně nainstalovány do vašeho systému, pokračujte v instalaci webového serveru Apache.
Nastavení webu Apache
Chcete-li nastavit váš webový server Apache, musíme začít instalací jeho balíčku pomocí níže uvedeného příkazu 'yum'.
# yum install httpd
Po dokončení instalace balíčků spusťte a povolte jeho službu a zkontrolujte, zda je aktivní a povolená pomocí následujících příkazů.
# systemctl enable httpd # systemctl start httpd # systemctl status httpd

Instalace Munin
Munin a Munin Node můžeme nainstalovat pomocí níže uvedeného příkazu 'yum' prostřednictvím jeho dostupného úložiště na CentOS 7, jak je znázorněno.
# yum install munin munin-node
Stisknutím "Y" plus klávesy Enter zahájíte instalaci Munin a Munin Noe včetně velkého počtu jejich požadovaných závislostí.
Po dokončení instalace spusťte její službu a povolte ji při automatickém spuštění během restartu pomocí následujících příkazů.
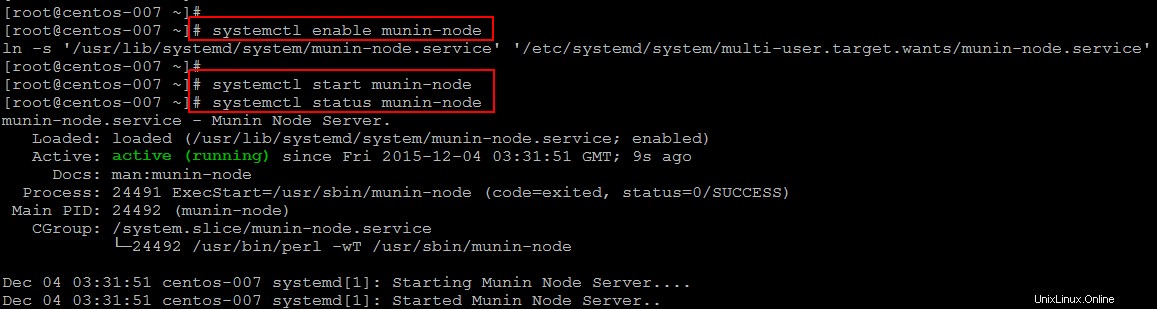
Konfigurace Muninu
Nyní nakonfigurujte Munin otevřením jeho výchozí konfigurace pomocí libovolného editoru, jak je použit v níže uvedeném příkazu.
# vim /etc/munin/munin.conf
# jednoduchý hostitelský strom, změňte localhost pomocí svého FQDN.
[localhost] address 127.0.0.1 use_node_name yes :wq!
Po uložení konfiguračního souboru Munin otevřete jeho konfigurační soubor virtuálního hostitele Apache a přidejte přístupová oprávnění do vaší sítě.
# vim /etc/httpd/conf.d/munin.conf
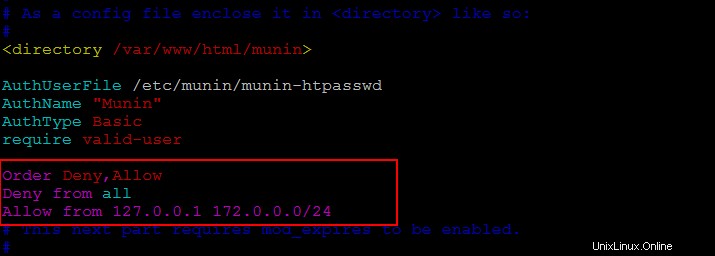
Po uložení změn konfiguračního souboru restartujte službu webového serveru apache pomocí příkazu níže.
# systemctl restart httpd
Nyní přidáme nového uživatele a heslo do souboru /etc/munin/munin-htpasswd, protože statistiky Munin jsou chráněny uživatelským jménem a heslem, takže musíme nastavit základní Apache Authentication.
# htpasswd -c /etc/munin/munin-htpasswd admin
Tím přidáte nového uživatele se jménem „admin“ a požádáte o nové heslo, jak je uvedeno.
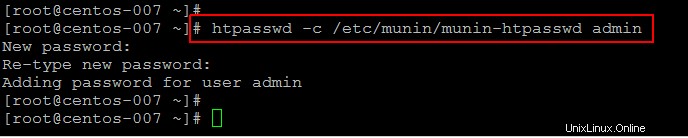
# vi /etc/munin/munin-node.conf host_name munin.linoxide.com
Uložte a zavřete soubor a restartujte služby munin-node a přejděte na následující odkaz uvedením svého FQDN nebo IP z klienta, který je ve vaší síti a který byl povolen v konfiguračním souboru.
http://IP_vašeho_serveru/munin

Vítejte v Munin Web Console
Zde je ovládací panel Munin, nyní můžete zkontrolovat grafy požadovaných serverů.
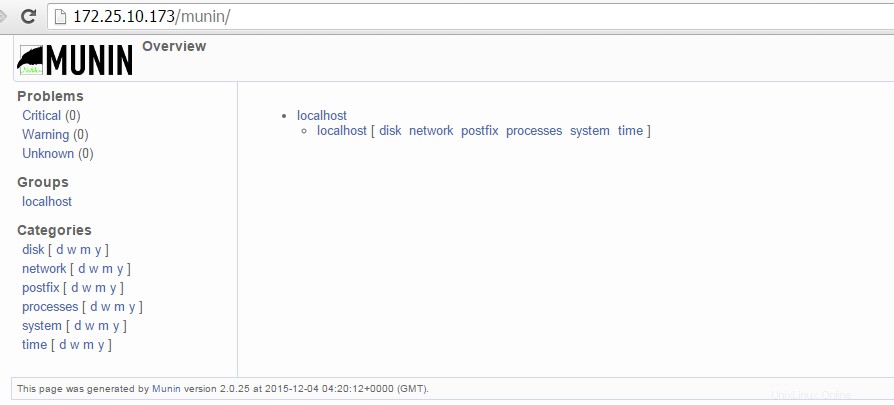
Můžeme přizpůsobit řídicí panel Munin přidáním různých dostupných pluginů a přidáním více uzlů do něj. Při používání její webové konzole máme možnosti vytvořit více skupin a kategorií podle požadované skupiny služeb.
Stav své kritické služby můžete zkontrolovat a zobrazit otevřením jejího grafu z webové konzole Munin, která vám ukáže aktuální a minulá data z jejího spravovaného úložiště, jak je znázorněno na obrázku níže.
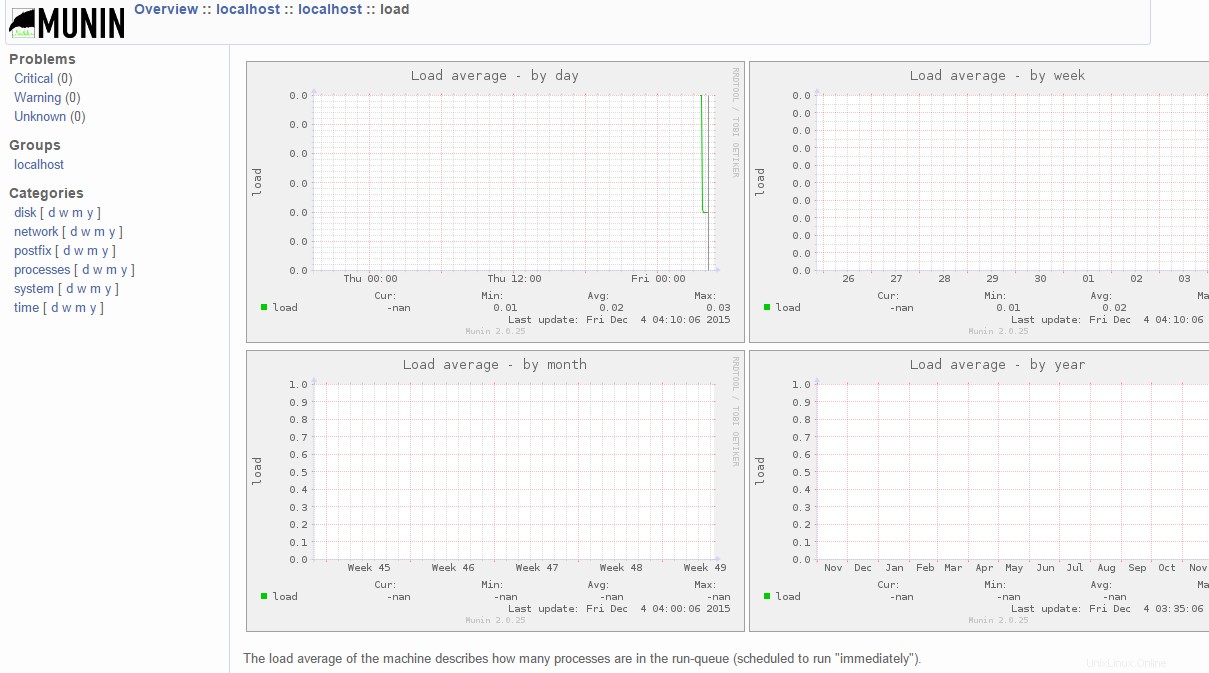
Závěr
Instalace Munin byla nastavena. Doufáme, že se vám čtení tohoto článku líbilo. Instalace Muninu je poměrně jednoduchá, nyní jednoduše přidejte klientský uzel a začněte monitorovat celou vaši IT infrastrukturu pomocí tohoto úžasného nástroje bez placení jakýchkoli poplatků. Nyní si užijte používání Muninu ve svém prostředí a neváhejte se podělit o své myšlenky nebo návrhy v sekci komentářů.