Tento tutoriál vás provede kroky nastavení vlastního serveru Minecraft na vašem počítači CentOS. Dříve jsme na Ubuntu nainstalovali Minecraft Server. (Klikněte sem!).
Minecraft je hra vyvinutá zakladatelem Mojang AB Markusem „Notchem“ Perssonem. Hra zahrnuje hráče, kteří interagují s herním světem pokládáním a lámáním různých druhů bloků v trojrozměrném prostředí. Hráči mohou vytvářet kreativní struktury, výtvory a umělecká díla na serverech pro více hráčů a světech pro jednoho hráče v různých herních režimech.
Krok 1. Nejprve se ujistěte, že váš systém CentOS je aktuální.
sudo yum -y update
Krok 2. Pomocí následujícího příkazu vytvořte uživatele serveru Minecraft.
sudo adduser minecraftuser

Krok 3. Nastavte heslo pro nově vytvořeného uživatele Minecraft Serveru.
sudo passwd minecraftuser
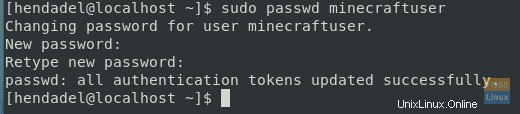
Krok 4. Přidejte uživatele Minecraftu do skupiny kol, abyste mohli spouštět privilegované příkazy.
sudo usermod -aG wheel minecraftuser

Krok 5. Nyní se přepněte na uživatele Minecraftu.
su - minecraftuser

Krok 6. Stáhněte a nainstalujte balíček java OpenJDK pomocí následujícího příkazu.
sudo yum install java-1.6.0-openjdk
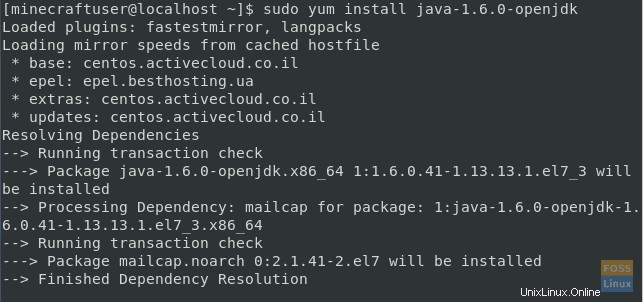
Krok 7. Zkontrolujte verzi Java a ujistěte se, že instalace proběhla úspěšně.
java -version

Krok 8. Nainstalujte balíček „wget“, pokud ještě není nainstalován.
sudo yum install wget
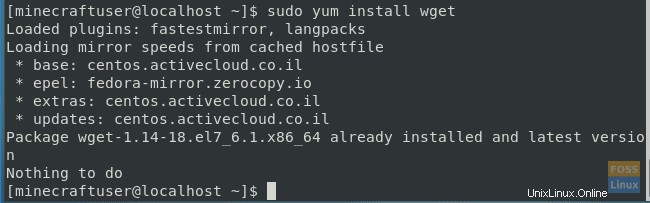
Krok 9. Vytvořte adresář Minecraft pro uložení a uchování souborů serveru Minecraft.
mkdir minecraftdir

Krok 10. Přesuňte se do nového adresáře Minecraft.
cd minecraftdir

Krok 11. Stáhněte si Minecraft Server pomocí dalšího příkazu. Nejnovější verzi Minecraft Serveru můžete zkontrolovat na oficiálních stránkách Minecraftu (klikněte sem!!). Poté nahraďte níže uvedený odkaz nejnovější verzí Minecraft Serveru.
wget -O minecraft_server.jar https://s3.amazonaws.com/Minecraft.Download/versions/1.11.2/minecraft_server.1.11.2.jar
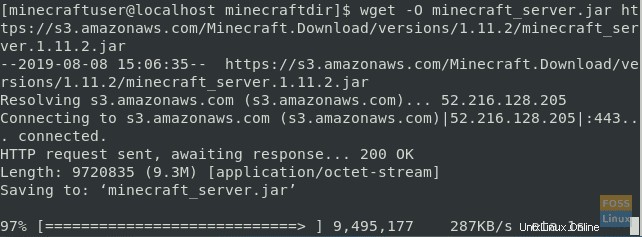
Krok 12. Nastavte oprávnění ke staženému souboru, aby byl spustitelný.
chmod +x minecraft_server.jar

Krok 13. Vytvořte soubor licenční smlouvy „eula.txt.“
vi eula.txt

Krok 14. Upravte soubor „eula.txt“ a přidejte do něj následující řádek „eula=true“. Mělo by to vypadat jako níže uvedený snímek obrazovky.

Krok 15. Chcete-li nechat Minecraft Server běžet na pozadí, budete si muset stáhnout balíček „screen“. V opačném případě můžete přeskočit na „Krok 17“ a spustit Minecraft Server.
sudo yum install screen
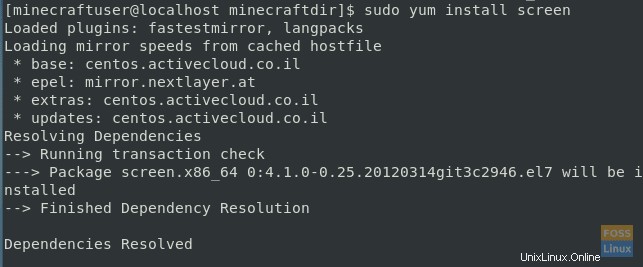
Krok 16. Spusťte balíček „screen“ pomocí dalšího příkazu.
screen
Krok 17. Nyní spustíme Minecraft Server s následujícím příkazem. V tomto příkazu spustíme Minecraft Server přidělením 1024 MB paměti, v případě, že to potřebujete změnit, nahraďte parametry „-Xmx“ a „-Xms“ požadovanou velikostí.
java -Xmx1024M -Xms1024M -jar minecraft_server.1.11.2.jar nogui
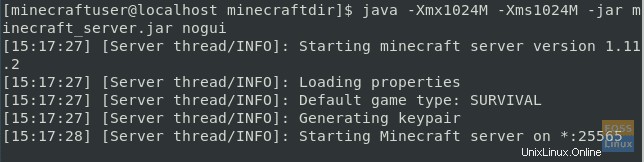
Krok 18. Pokud používáte Minecraft Server na pozadí, můžete odpojit aktuální obrazovku pomocí dalšího příkazu.
screen -r OR CTRL+A+D
Krok 19. Pro zastavení serveru Minecraft použijte příkaz stop.
stop
To je pro tuto chvíli vše. V tomto tutoriálu jsme vám ukázali, jak nainstalovat a nakonfigurovat Minecraft Server na vašem počítači CentOS.