Webový prohlížeč je nezbytnou aplikací na jakémkoli operačním systému, pomocí kterého můžete vyhledávat své oblíbené výsledky na internetu. Na většině operačních systémů Linux včetně CentOS je ve výchozím nastavení nainstalován prohlížeč Mozilla Firefox. Ale kvůli pokročilejším funkcím Google Chrome chtějí uživatelé na svých počítačích používat aplikaci prohlížeče Google Chrome. Jedná se o nejpoužívanější a volně dostupný prohlížeč, který vyvinula společnost Google. Tento prohlížeč dokáže přeložit více než 52 jazyků a používá pokročilý modul webové sady nástrojů. Funkce prohlížeče Google Chrome můžete snadno rozšířit instalací různých užitečných rozšíření a aplikací. Můžete také nainstalovat nové motivy a změnit tak vzhled a chování vašeho prohlížeče.
Tento článek vám poskytne kompletní ukázku toho, jak nainstalovat webový prohlížeč Google Chrome v distribuci CentOS 8 Linux pomocí příkazového řádku a grafického prostředí. V tomto článku jsme provedli všechny kroky na distribuci CentOS 8. Začněme podrobně demo!
Předpoklady
Měli byste se přihlásit ze svého účtu root nebo musíte mít oprávnění pro příkaz sudo.
Nainstalujte si prohlížeč Google Chrome na CentOS 8
Nejprve otevřete aplikaci terminálu. Chcete-li to provést, klikněte na „Aktivity“ dostupné v levém horním rohu v CentOS 8 a poté klikněte na ikonu „Terminál“ na levém postranním panelu vašeho systému, což také můžete vidět na následujícím obrázku:
Google Chrome lze nainstalovat do systému CentOS 8 Linux dvěma různými způsoby, které jsou uvedeny níže:
- Získejte a nainstalujte binární soubor RPM Google Chrome prostřednictvím odkazu
- Stáhněte si a nainstalujte Google Chrome ručně pomocí binárního balíčku RPM
- Přidáním úložiště Google Chrome
Metoda 1:Získejte a nainstalujte Google Chrome pomocí binárního odkazu RPM
Chcete-li nainstalovat Google Chrome pomocí úložiště Chrome, musíte ve svém systému implementovat následující úlohy:
Krok 1:Aktualizujte systémové balíčky
V CentOS 8 je nejlepším postupem aktualizovat všechny systémové balíčky před instalací jakékoli nové aplikace. Aktualizujte balíčky pomocí níže uvedeného příkazu:
$ sudo dnf update
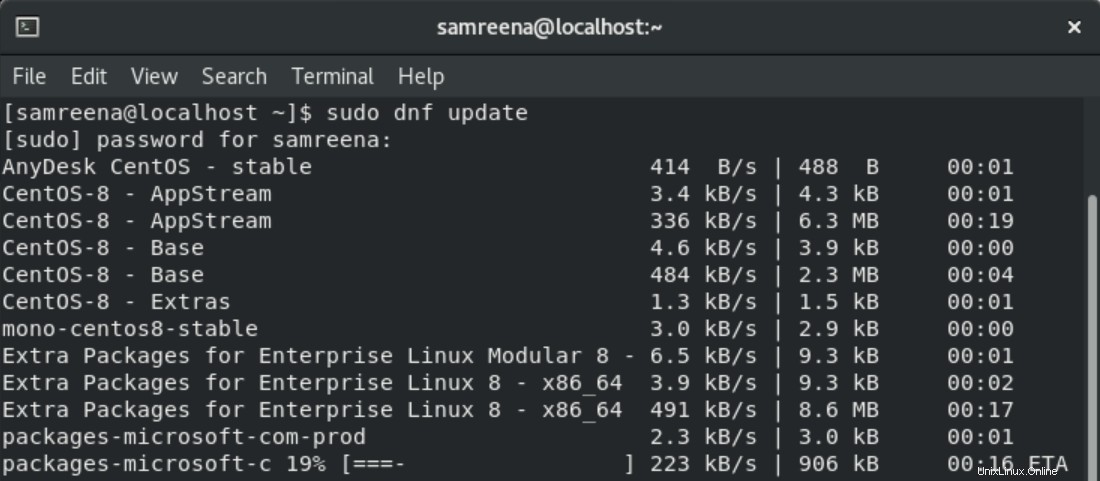
Krok 2:Nainstalujte Google Chrome přímo pomocí binárního odkazu RPM
Pomocí následujícího odkazu můžete přímo nainstalovat Google Chrome do svého systému:
$ sudo dnf install https://dl.google.com/linux/direct/google-chrome-stable_current_x86_64.rpm
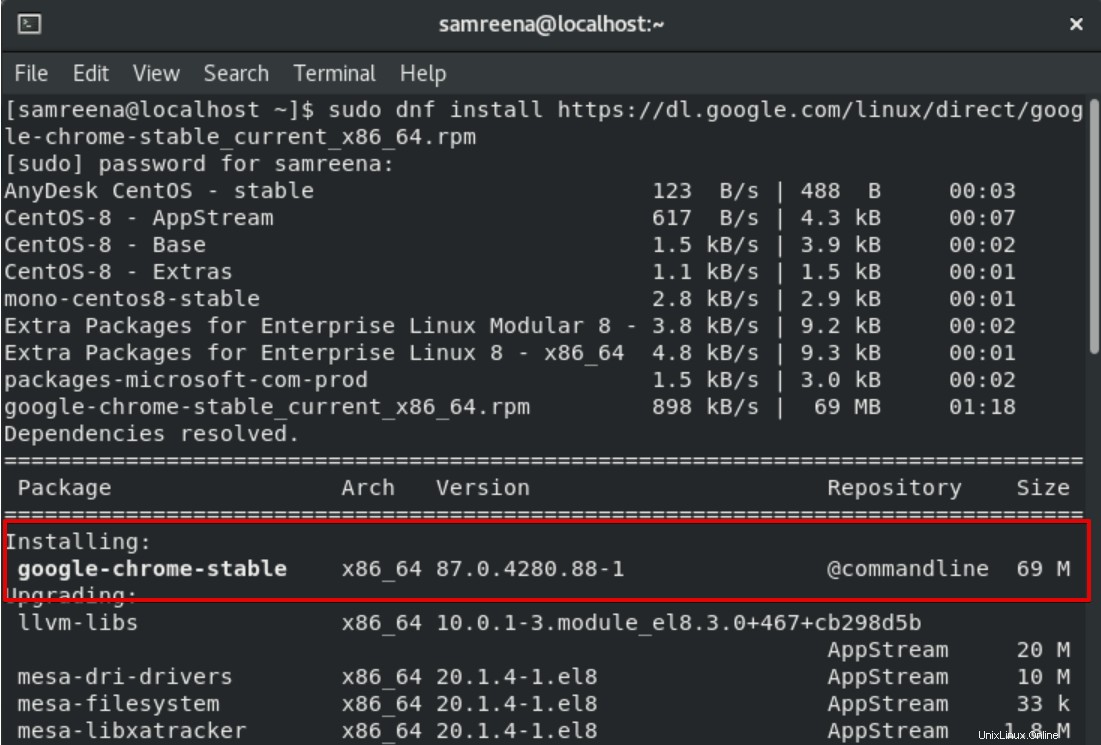
Stisknutím klávesy „y“ dokončete instalaci webového prohlížeče Google Chrome v systému CentOS 8.
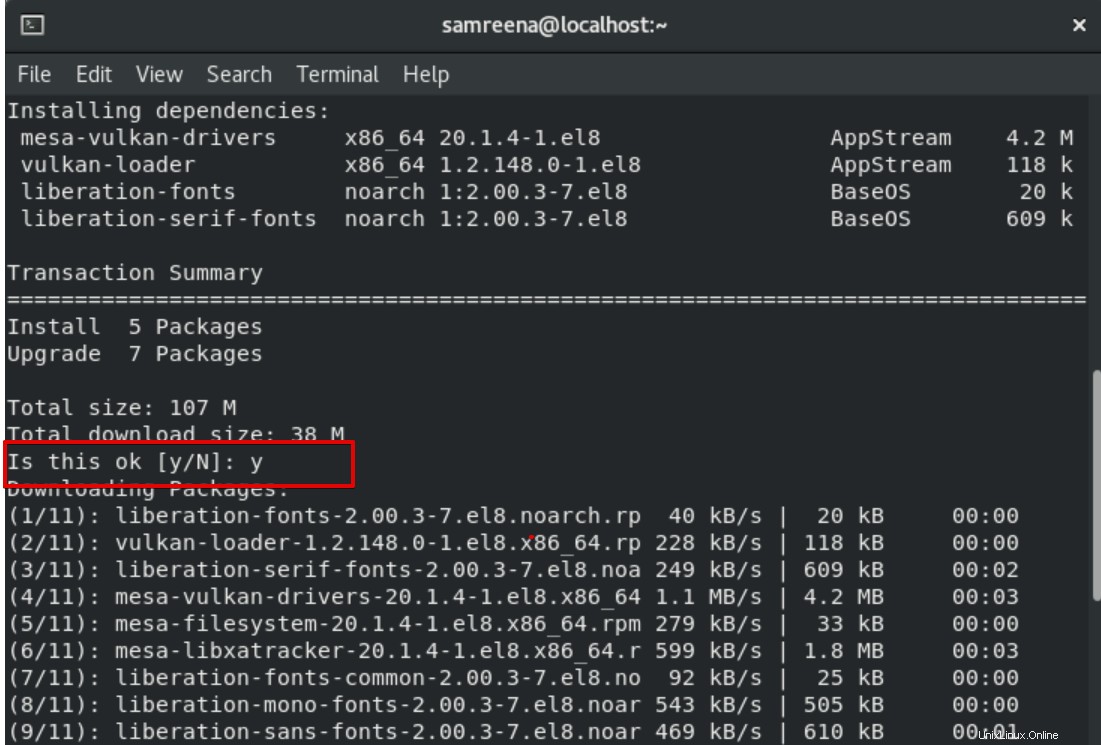
Metoda 2:Stáhněte a nainstalujte Google Chrome ručně pomocí binárního balíčku RPM
Pokud máte dostatek času, můžete si stáhnout binární balíček RPM pro Google Chrome pomocí následujícího příkazu:
$ wget https://dl.google.com/linux/direct/google-chrome-stable_current_x86_64.rpm
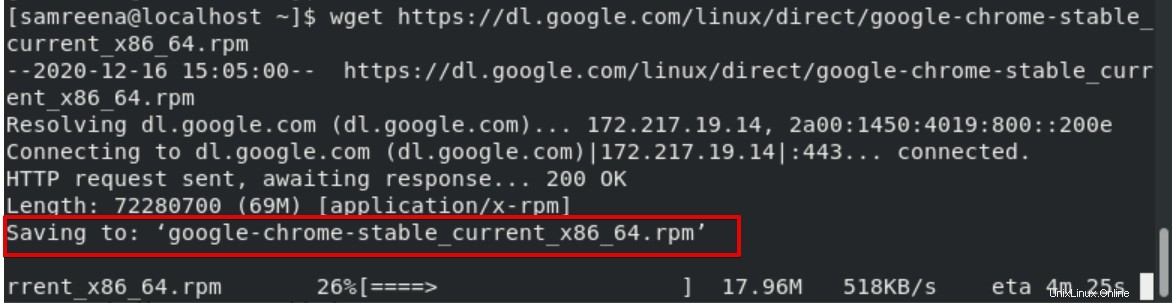
Tento ‚rpm balíček‘ můžete také získat ze stránky Google Chrome.
Chcete-li nainstalovat výše stažený balíček rpm, spusťte na svém terminálu následující příkaz:
$ sudo dnf localinstall google-chrome-stable_current_x86_64.rpm
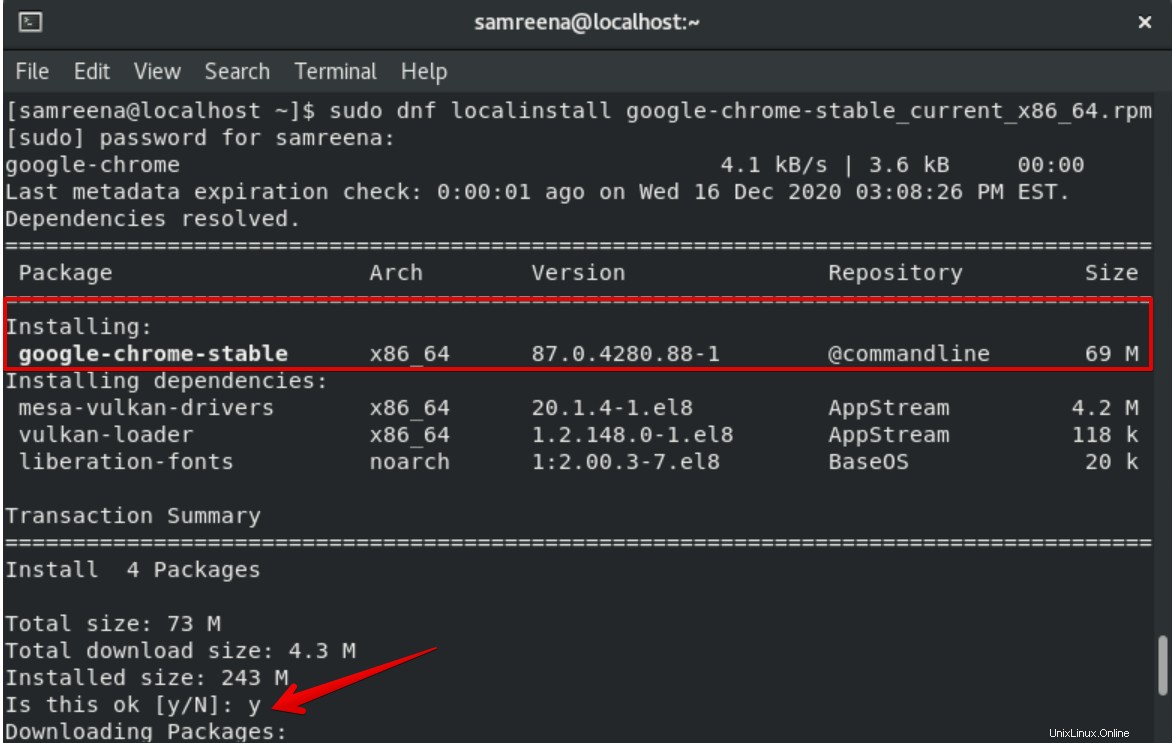
Výše uvedený „balíček .rpm“ můžete nainstalovat také pomocí grafického prostředí vašeho systému. Za tímto účelem přejděte do adresáře „Downloads“ a klikněte pravým tlačítkem myši na stažený balíček a vyberte „Otevřít instalací softwaru“.
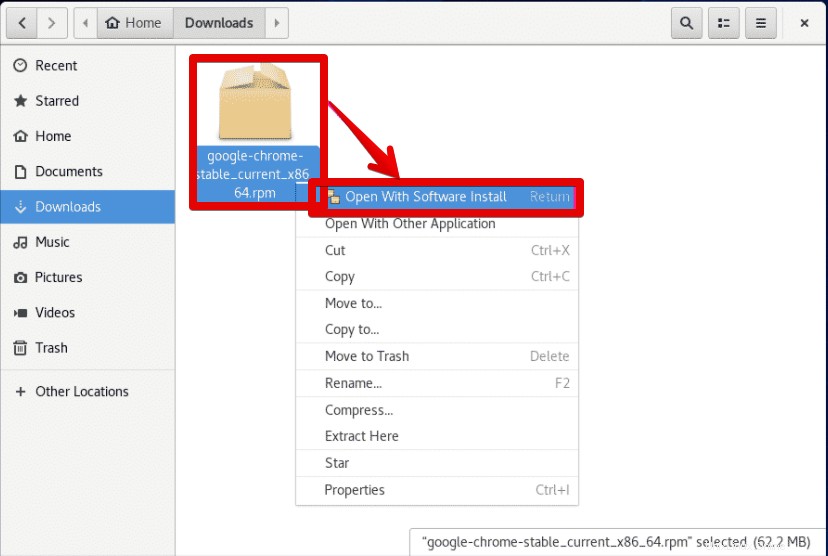
Nyní kliknutím na tlačítko instalace nainstalujte Google Chrome.
Metoda 3:Přidání úložiště Google Chrome
Chcete-li dokončit instalaci prohlížeče Google Chrome pomocí úložiště Chrome, proveďte následující kroky:
Krok 1:Přidejte úložiště Chrome
Chcete-li přidat úložiště Google Chrome do systému CentOS 8, musíte v okně terminálu provést následující příkaz:
cat << EOL >> /etc/yum.repos.d/google-chrome.repo
[google-chrome] name=google-chrome baseurl=http://dl.google.com/linux/chrome/rpm/stable/x86_64 enabled=1 gpgcheck=1 gpgkey=https://dl.google.com/linux/linux_signing_key.pub EOL

Krok 2:Nainstalujte Google Chrome
Jakmile bude úložiště přidáno do vašeho systému, spusťte níže uvedený příkaz k instalaci google chrome stable do vašeho systému CentOS:
$ dnf install google-chrome-stable
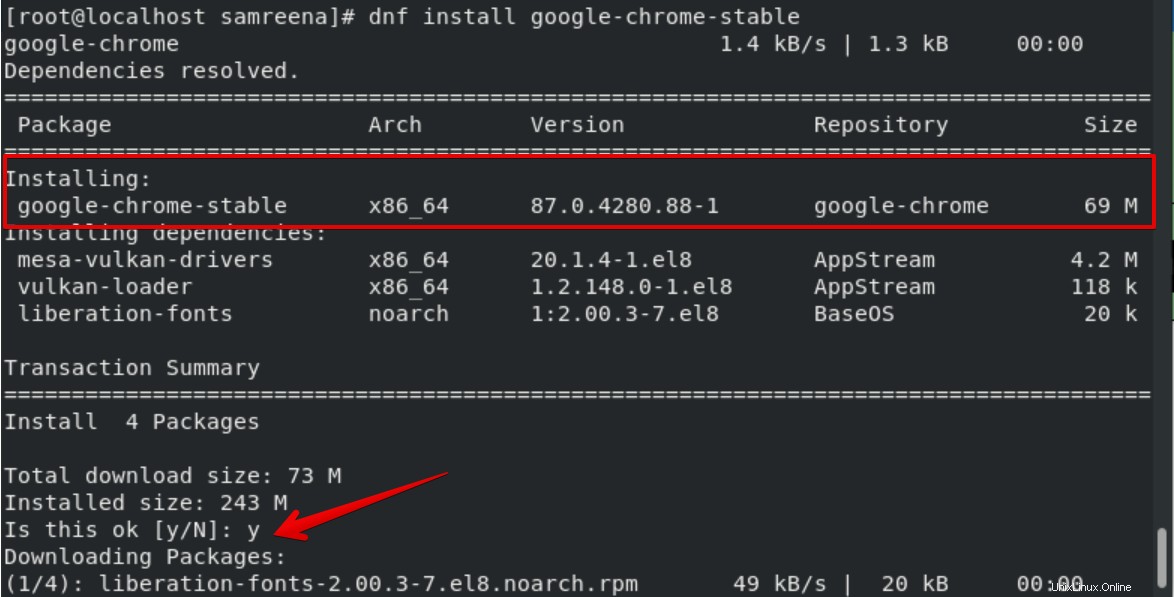
Během instalace se klíč GPG a otisky prstů importují do vašeho systému.
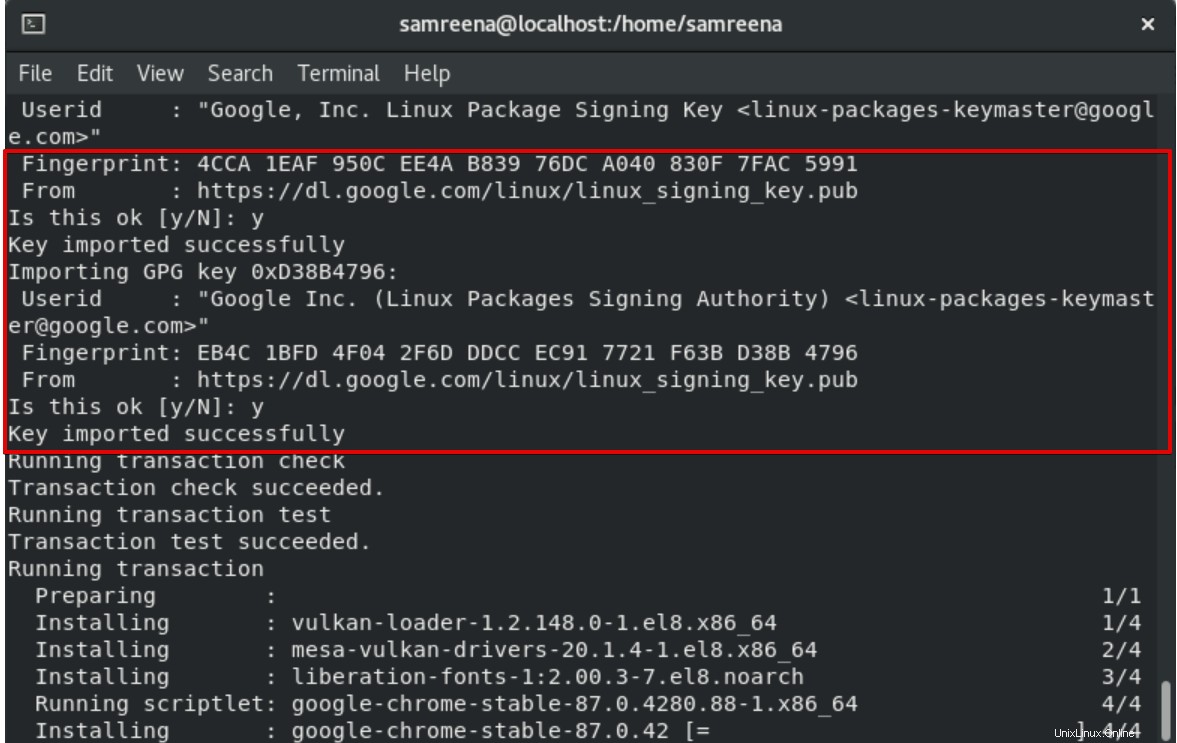
Krok 3:Zkontrolujte verzi prohlížeče Google Chrome
Nainstalovanou verzi prohlížeče Chrome můžete zkontrolovat pomocí následujícího příkazu:
$ google-chrome-stable --version
Nebo
$ google-chrome –version

Krok 4:Spusťte Chrome na CentOS 8
Chcete-li spustit prohlížeč Chrome, zadejte následující příkaz terminálu:
$ google-chrome-stable
Aplikaci google chrome můžete spustit také pomocí vyhledávací lišty aplikace. Do vyhledávacího pole aplikace zadejte „google chrome“ a ve výsledku vyhledávání se zobrazí ikona Google Chrome:
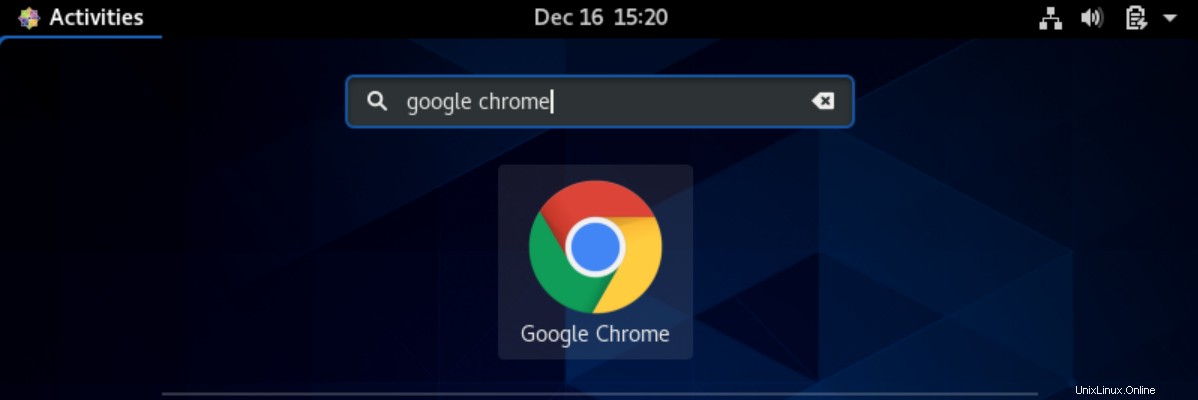
Klikněte na ikonu Google Chrome a spusťte jej. Následující dialogové okno se zobrazí na vašem systému, buď chcete nastavit Chrome jako výchozí prohlížeč na ne. Zaškrtněte nebo zrušte zaškrtnutí políček podle vašeho přání.
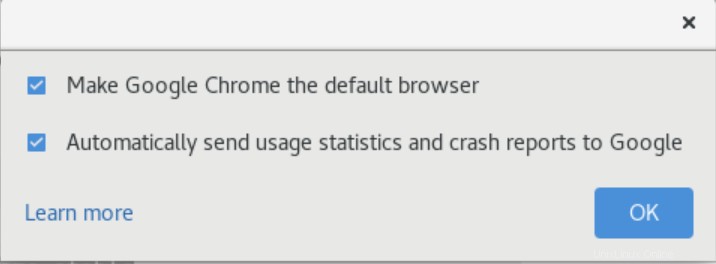
Gratulujeme! Ve vašem systému CentOS je nyní nainstalován webový prohlížeč Chrome.
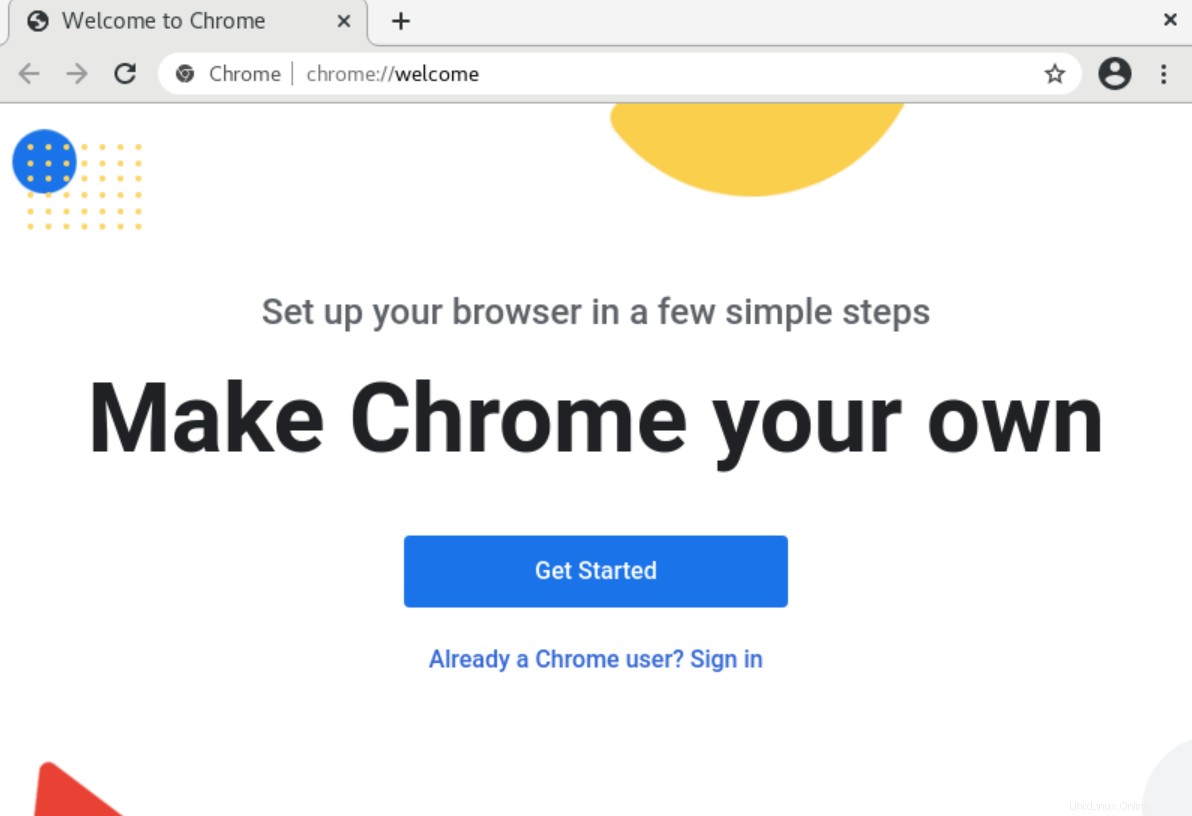
Odeberte Google Chrome
Prohlížeč Chrome můžete také odebrat ze systému CentOS pomocí následujícího příkazu:
$ sudo dnf remove google-chrome-stable
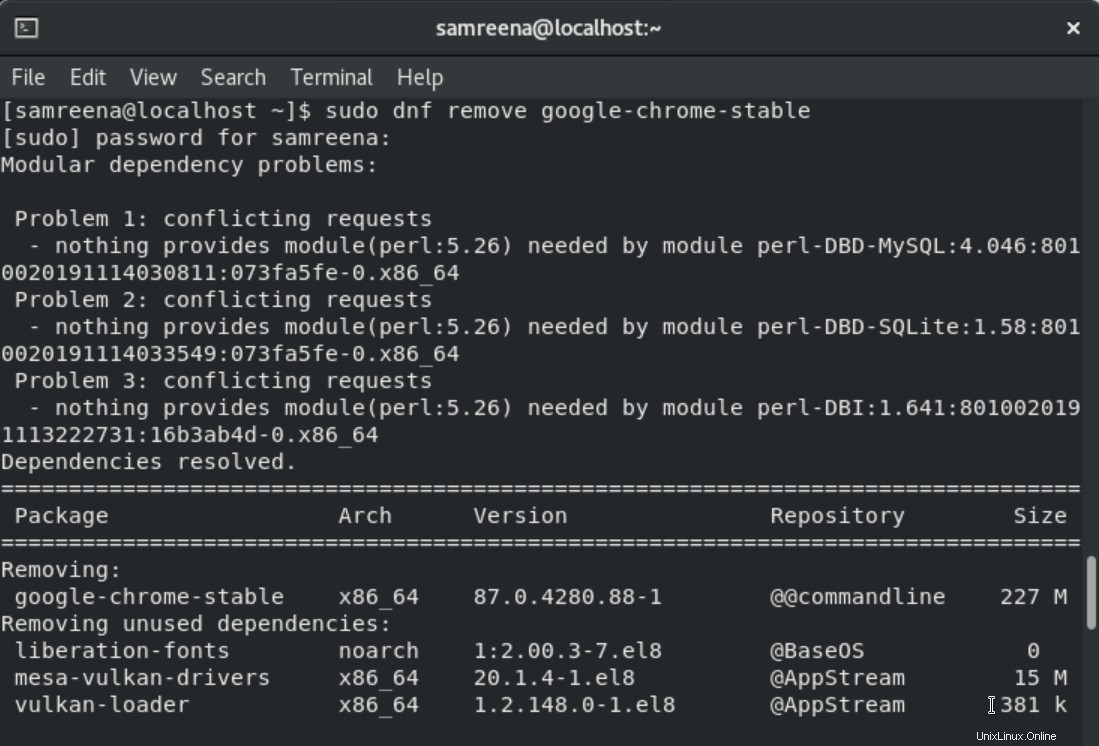
Závěr
V tomto článku jsme prozkoumali tři různé způsoby instalace Google Chrome na systém CentOS 8 pomocí příkazů terminálu a grafické metody. Po dokončení instalace prohlížeče Chrome nyní můžete bez obav přidávat rozšíření pro Chrome a oblíbená témata z webového obchodu Google Chrome.