V tomto článku vám ukážeme podrobné kroky ke správě diskových svazků. To bude zahrnovat přidání nebo rozšíření fyzických pevných disků na rozšíření stávajících svazků a přípojných bodů. Především k pokrytí nejdůležitějších a rutinně založených úkolů přidávání a rozšiřování diskových svazků, na kterých musí pracovat každý správce systému.
Předpoklady:
Základní požadavky na správu diskových svazků vyžadují, abyste měli kořenový přístup k vašemu systému a také k VMware vCenter, Workstation nebo Virtualbox. Bez ohledu na to, jakou virtualizační platformu používáte, můžete postupovat podle stejných kroků.
Prostředí, které budu v tomto článku používat, je VMware vCenter s operačním systémem RHEL/CentOS 7.
Krok 1:Zkontrolujte aktuální stav disků
Před rozšířením nebo přidáním nových disků do systému je nejdůležitější zkontrolovat aktuálně připojené disky a jejich využití. Využití disku a jeho přípojné body můžete zkontrolovat spuštěním příkazů níže.
# df -h
# lsblk
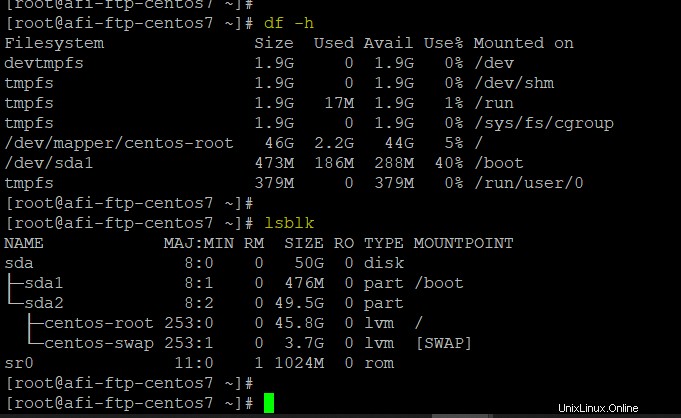
Z výše uvedených příkazů máme přesnou představu o aktuálním stavu využití místa na disku a zbývající velikosti na discích a také o tom, kolik fyzických disků je připojeno.
Krok 2:Rozšiřte velikost fyzického disku
Řekněme, že máte v plánu zvýšit velikost kořenového oddílu z 50 GB na 70 GB nebo ještě více podle vašich požadavků. V tomto ohledu můžete buď přidat nový disk, nebo rozšířit stejný fyzický disk, jak je znázorněno níže.
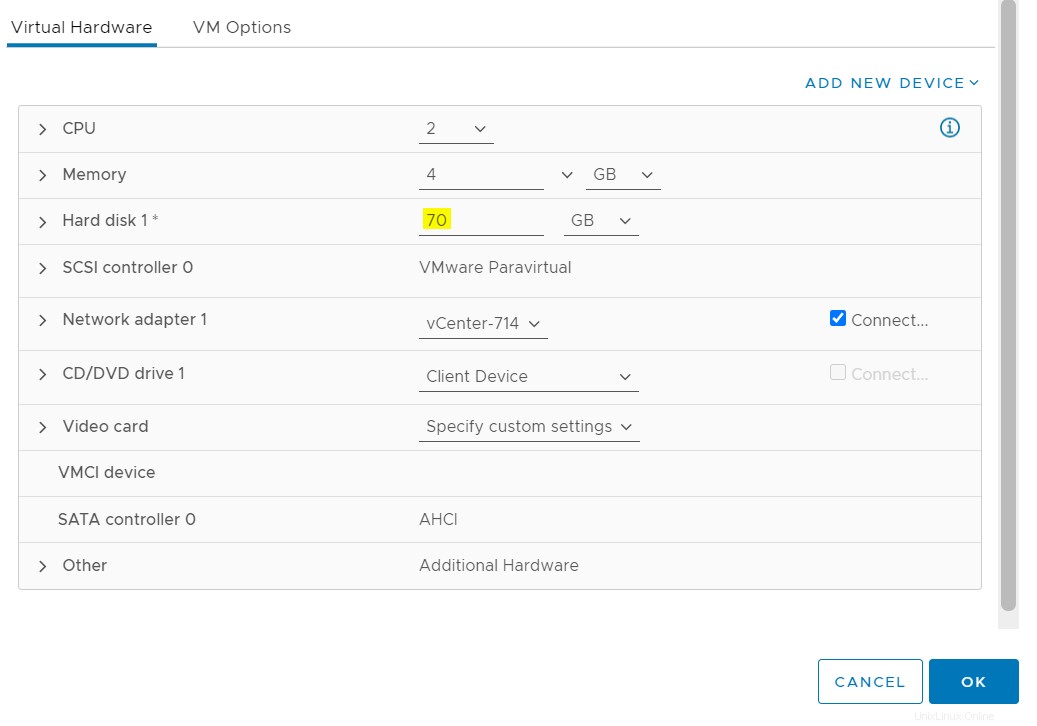
Zde jsme rozšířili stejný připojený disk na 50 GB ze 70 GB.
Krok 3:Synchronizace změn disku
Po provedení změn v hardwarových prostředcích vašeho disku je musíme provést také v operačním systému. Pro co restartujte server nebo spusťte příkazy skenování na jednotlivých hostitelích a zařízeních scsi, jak je uvedeno níže.
echo "- - -" > /sys/class/scsi_host/host0/scan echo "- - -" > /sys/class/scsi_host/host1/scan echo 1 > /sys/class/scsi_device/0\:0\:0\:0/device/rescan echo 1 > /sys/class/scsi_device/3\:0\:0\:0/device/rescan
Ujistěte se, že jste spustili příkaz „echo“ na každém hostiteli a zařízení vašeho fyzického serveru. Poté můžete potvrdit aktualizované specifikace disku pomocí příkazu níže.
fdisk -l
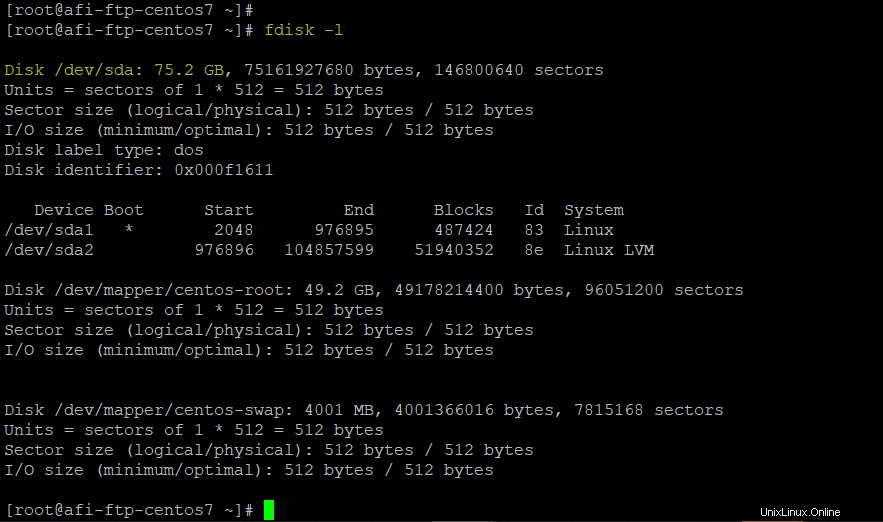
Krok 4:Vytvoření nového diskového oddílu
V tomto kroku nyní vytvoříme nový oddíl pomocí nástroje „fdisk“.
fdisk /dev/sda
Zde používáme „p“ k vytištění aktuálního stavu diskových oddílů, poté „n“ k vytvoření nového primárního oddílu na stejném disku jako /dev/sda3 s výběrem výchozích sektorů.
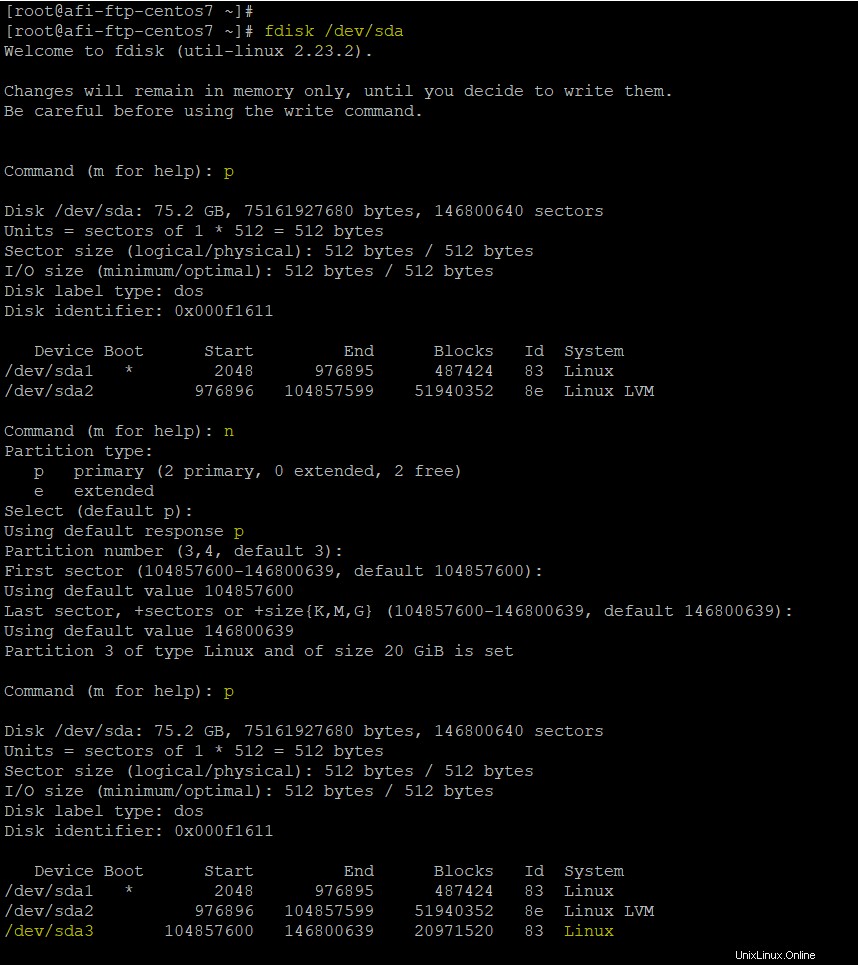
Dále změňte typ oddílu na Linux LVM pomocí „t“ a zadejte požadovaný kód jako „8e“. Chcete-li potvrdit změny, zadejte „p“, které vytisknou provedené změny. Jakmile je vše v pořádku, můžeme změny zapsat pomocí klávesy „w“.
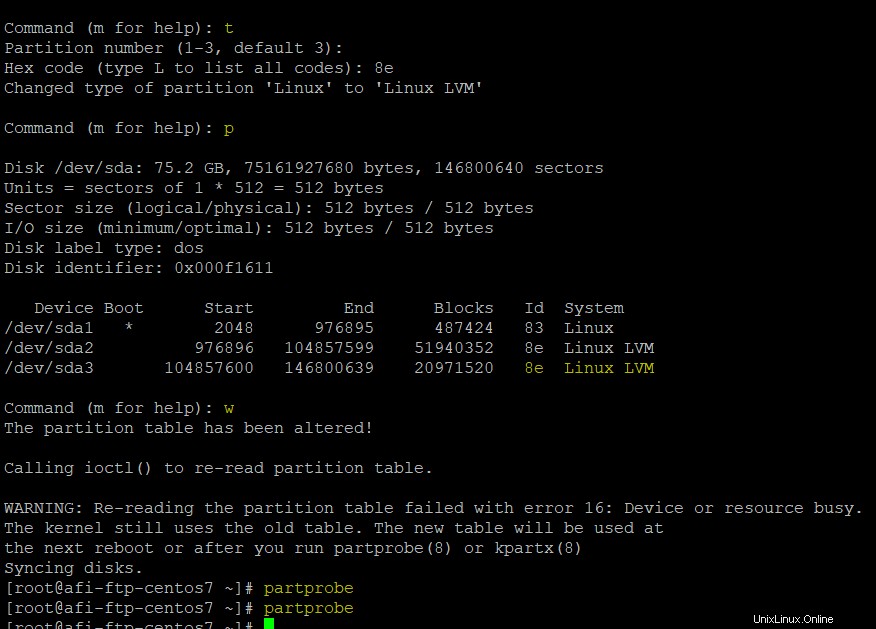
Aby se změny projevily, restartujte systém nebo spusťte příkaz „partprobe“.
Krok 5:Rozšíření kořenového adresáře o nový oddíl
Protože jsme vytvořili nový primární oddíl na stejném disku, nyní jej uděláme součástí kořenového oddílu v Linuxu tím, že jej učiníme součástí existující skupiny svazků a logického svazku.
Spuštěním příkazu níže zkontrolujte aktuální stav fyzických svazků a poté vytvořte nový fyzický svazek pro oddíl, který jsme vytvořili dříve.
# pvs
# pvdisplay
# pvcreate /dev/sda3
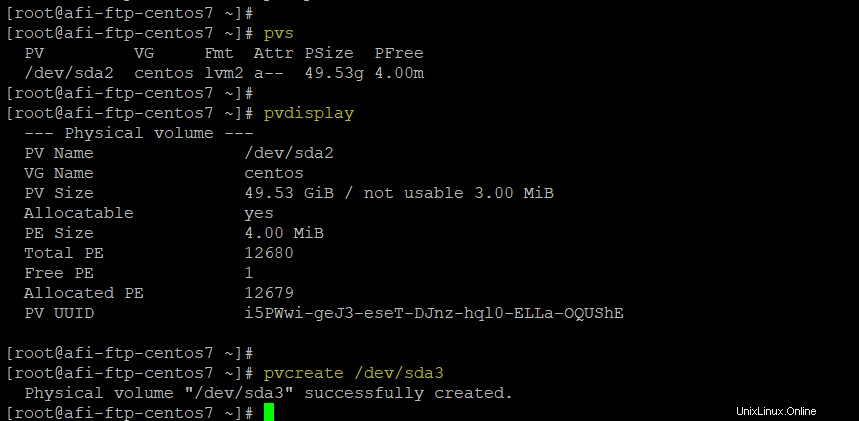
Nyní rozšiřte skupinu svazků a logický svazek root pomocí níže uvedených příkazů.
# vgextend centos /dev/sda3
# lvextend -L +20G /dev/mapper/centos-root
V tomto okamžiku jsme rozšířili logický svazek kořenového adresáře, nyní k rozšíření kořenového disku použijte níže uvedený příkaz.
# xfs_growfs /dev/mapper/centos-root
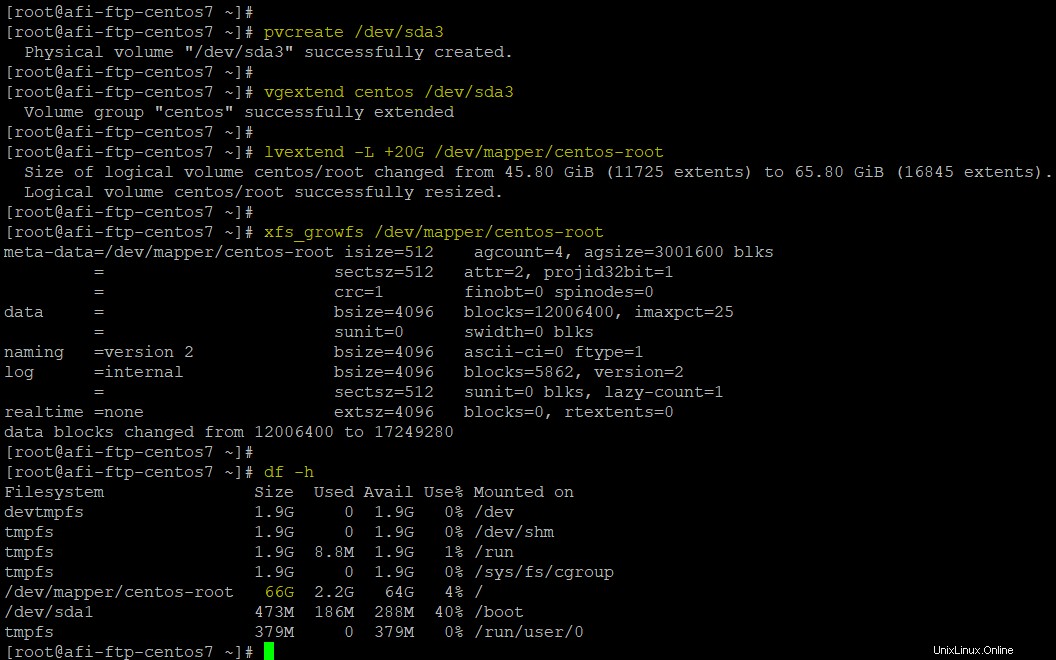
Kořenový oddíl byl aktualizován přidáním 20 GB.
Krok 6:Přidání nového disku s novým PV/VG/LV
V tomto kroku přidáme nový disk, abychom vytvořili nový bod připojení pomocí nové skupiny svazků a logického svazku.
Přejděte do konzoly VM a přidejte nový disk pomocí úprav nastavení na pracovní stanici VMware nebo vCenter. Vyberte velikost disku a jeho typ jako tenké zajišťování nebo zajišťování thik.
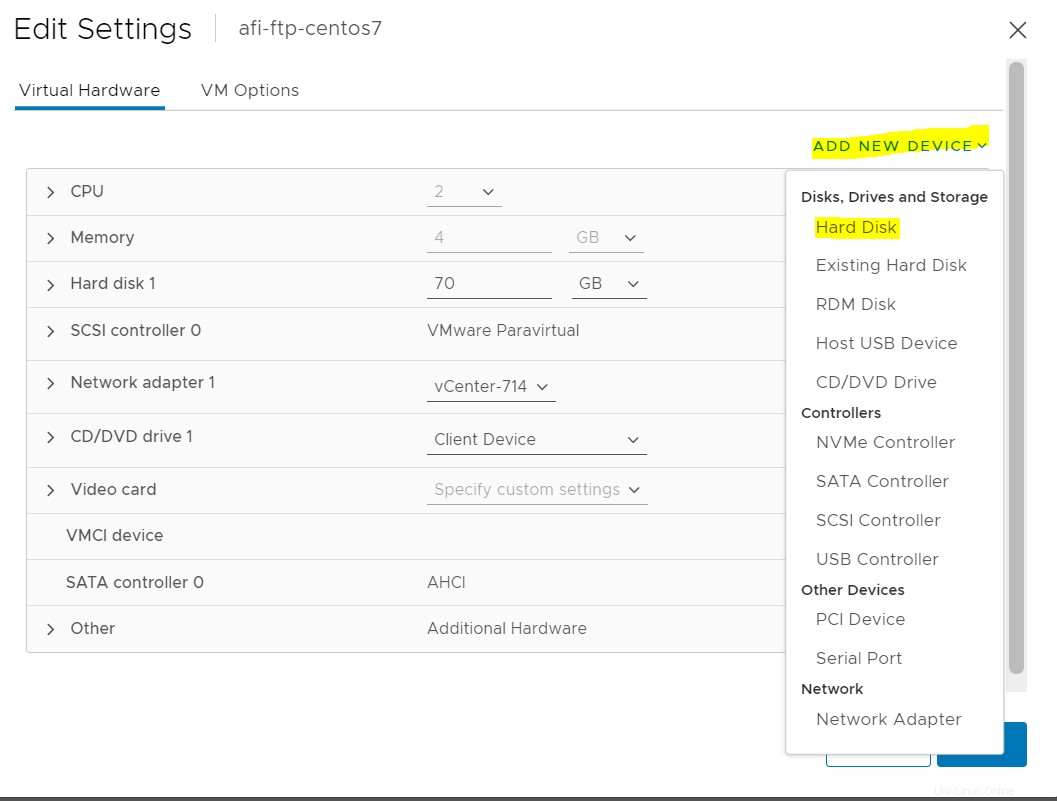
Aby se změny projevily, restartujte virtuální počítač nebo spusťte příkazy synchronizace, jak je uvedeno v kroku 3, a poté spusťte příkaz níže a zkontrolujte, zda je nový disk synchronizován.
# lsblk
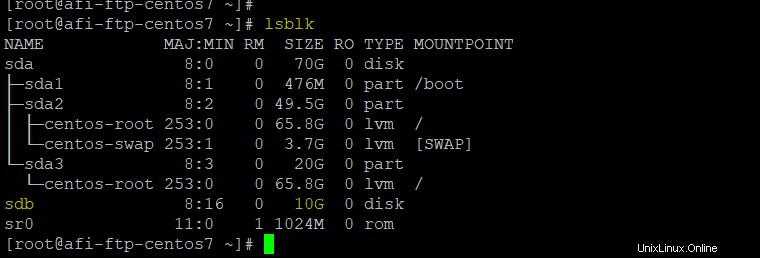
Nyní, opakováním podobných kroků, vytvoříme jeho nový fyzický svazek, novou skupinu svazků a nový logický svazek pomocí příkazů níže.
# pvcreate /dev/sdb
# vgcreate newvg /dev/sdb
# lvcreate -L 9.9G -n newlv newvg
Pomocí níže uvedeného příkazu jsme vytvořili souborový systém ext4 na nové skupině svazků.
# mkfs.ext4 /dev/mapper/newvg-newlv
Poté můžeme připojit nový logický svazek k libovolné jednotce, kterou chceme, jako jsme připojili pomocí /home pomocí příkazu níže.
# mount /dev/mapper/newvg-newlv /home/
Aby byl trvalý, musíte do souboru ‘/etc/fstab’ přidat následující řádek.
/dev/mapper/newvg-newlv /home/ ext4 defaults 0 0
Uložte a zavřete soubor a spusťte níže uvedený příkaz pro potvrzení.
# mount -a
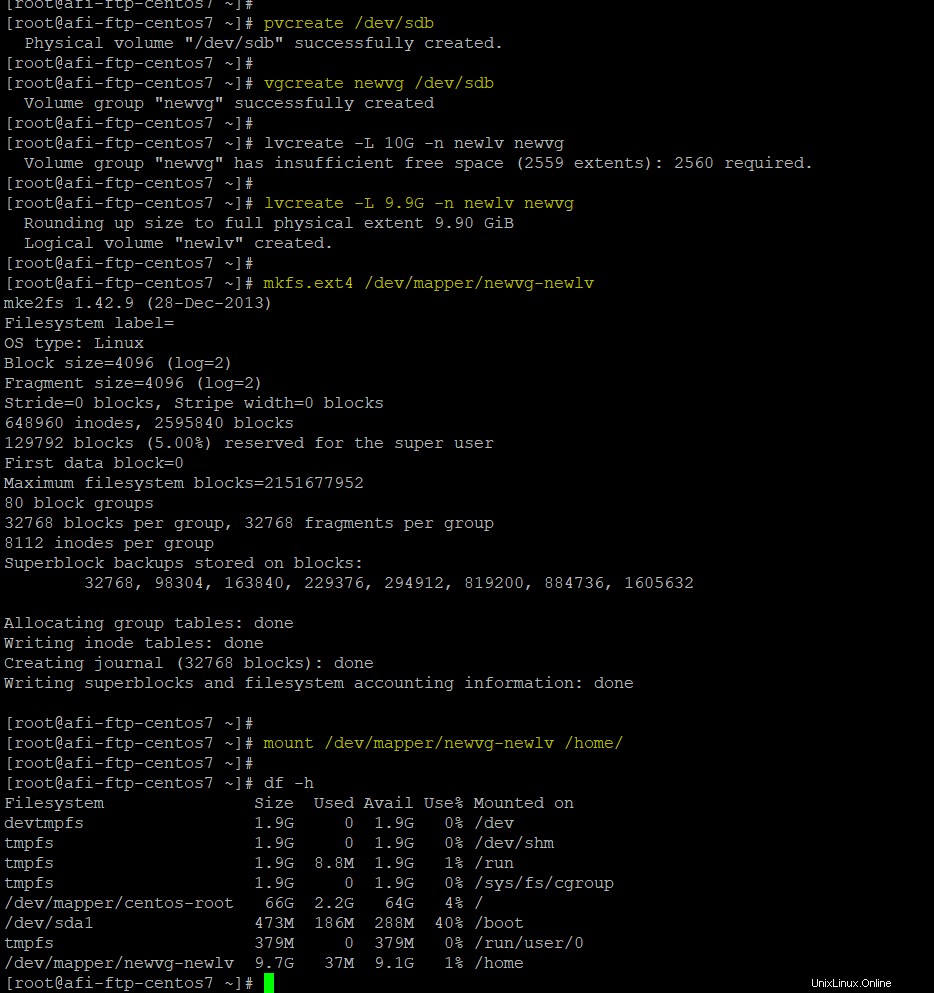
Závěr:
Správa diskových jednotek je jednou z nejopakovanějších a nejdůležitějších úloh každého správce systému, která je považována za jednu z kritických činností. Podle tohoto článku byste se měli cítit pohodlně tam, kde potřebujete zvětšit disk v systému.